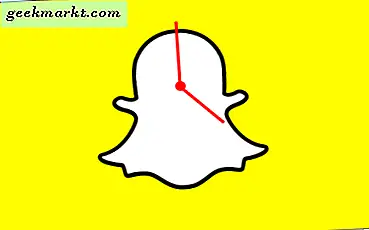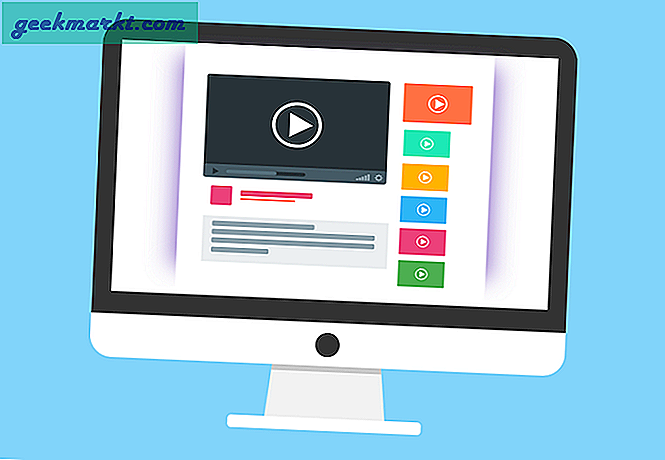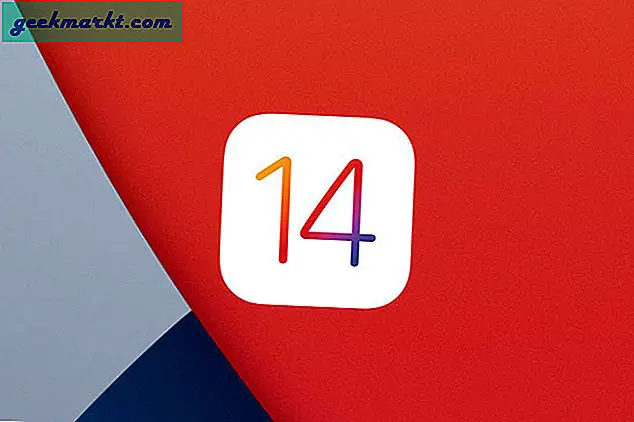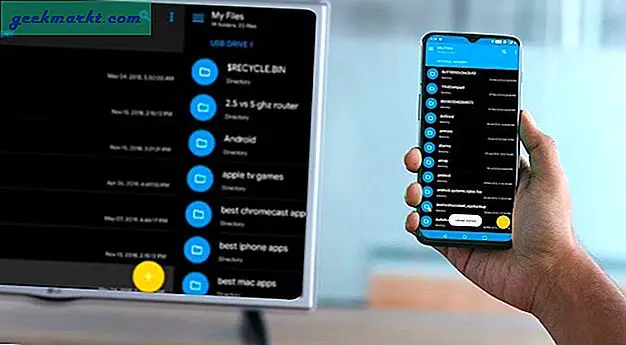Instagram ist mit den meisten Apps mit der Live-Funktion vergleichbar, mit der Sie mit Ihren Fans und Freunden interagieren können. Sie können jedoch weder auf dem PC live gehen noch Ihren Desktop auf Instagram Live übertragen, was eine große Enttäuschung darstellt. Wenn Sie also ein Schöpfer wie ich sind, der es liebt, anderen exemplarische Vorgehensweisen ihrer Projekte in Premiere Pro zu zeigen oder sogar ein Live-Werbegeschenk für Instagram zu machen, müssen Sie sich mit provisorischen Setups zufrieden geben. Aber ärgern Sie sich nicht, hier ist eine einfache Möglichkeit, Ihren Desktop einfach auf Instagram Live zu übertragen. Versuchen Sie es jetzt!
LesenSo verstecken Sie Hashtags vor Instagram Posts & Stories
Wie man auf Instagram vom PC aus live geht
Um Instagram live von einem PC oder Mac zu streamen, führen wir vier einfache Schritte aus.
- Laden Sie Yellow Duck herunter und melden Sie sich mit Ihrem Instagram-Konto an
- Holen Sie sich den Instagram-Stream-Schlüssel und die RTMP-URL
- Laden Sie OBS herunter und konfigurieren Sie es
- Kopieren Sie den Stream-Schlüssel und die RTMP-URL nach OBS
Schritt 1: Melden Sie sich mit Yellow Duck bei Instagram an
Um von Ihrem PC auf Instagram zu streamen, müssen Sie eine Software namens Yellow duck herunterladen. Dadurch erhalten Sie die notwendigen Schlüssel zum Leben. Installieren Sie Yellow Duck für Mac oder Windows und öffnen Sie es. Es kann einige Minuten dauern, bis die Software zusätzliche Pakete installiert hat. Sobald dies erledigt ist, klicken Sie auf Start, um zu beginnen. Geben Sie jetzt Ihre Instagram-Anmeldedaten mit Ihrem Benutzernamen, Ihrer E-Mail-Adresse oder Ihrer Telefonnummer ein und geben Sie Ihr Passwort ein. Es verwendet die Instagram-API, sodass Ihre Anmeldeinformationen sicher sind.
Wenn Sie die Kommentarfunktion aktivieren möchten, klicken Sie auf das Kontrollkästchen. Sie können auch die Option aktivieren, Instagram live in Storys zu speichern, damit Sie es später teilen können. Beachten Sie, dass diese Einstellungen nach dem Starten des Streams nicht mehr geändert werden können.
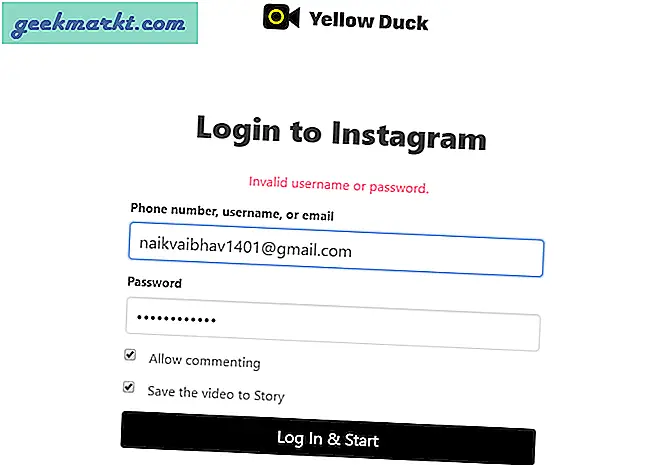
Schritt 2: Holen Sie sich den Instagram-Stream-Schlüssel und die RTMP-URL
Sobald Sie auf "Anmelden & Starten" geklickt haben, dauert das Laden einige Momente. Nun wird die wichtigste Information angezeigt, nämlich Ihre RTMP-URL und Ihr Stream-Schlüssel. Ich empfehle Ihnen, sowohl die URL als auch den Schlüssel in Ihren Notizblock zu kopieren. Wir werden beide verwenden, um sie in unsere Rundfunksoftware zu kopieren, worüber ich im nächsten Schritt sprechen werde.
Beide Codes verfallen nach einigen Minuten. Generieren Sie diese also entweder erneut oder melden Sie sich an, nachdem Sie die Rundfunksoftware eingerichtet haben.
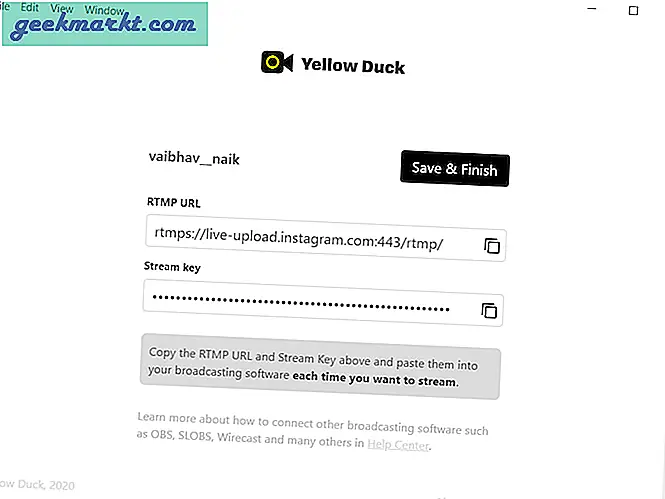
3. Installieren und konfigurieren Sie OBS
Als Nächstes müssen Sie alle Streaming-Software herunterladen, die RTMP unterstützt, z. B. OBS, SLOBS, Wirecast usw. In diesem Fall laden wir die beliebte kostenlose Open-Source-Software OBS herunter. Es unterstützt nicht nur Instagram, sondern Sie können auch YouTube, Twitter, Vimeo und viele weitere Plattformen streamen. Laden Sie OBS für Windows und Mac herunter, befolgen Sie die Installationsschritte und starten Sie OBS Studio.
Wenn Sie es zum ersten Mal verwenden, werden Sie von einem Assistenten für die automatische Konfiguration aufgefordert. Klicken Sie auf "Nein", da wir es manuell für Instagram konfigurieren werden.
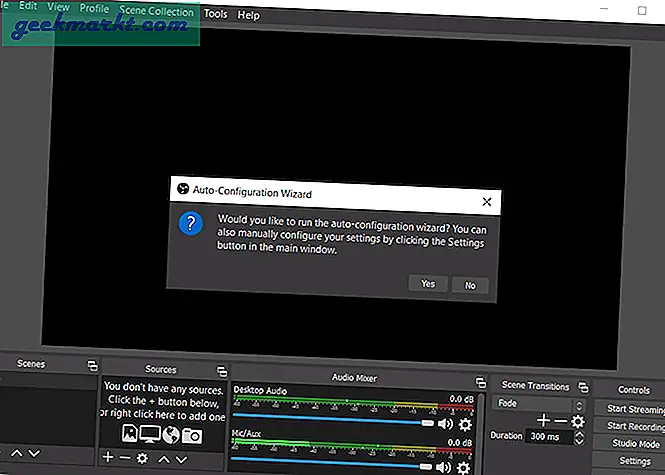
Als Nächstes erstellen wir ein Profil mit allen Einstellungen für Instagram. Wenn Sie also auch Spiele streamen, unter anderem YouTube, können Sie mehrere Profile erstellen, um mit einem Klick zwischen den Einstellungen zu wechseln.
Um ein neues Profil festzulegen, tippen Sie oben in der Symbolleiste auf das Profil. Wählen Sie neu, geben Sie ihm einen Namen, in unserem Fall Instagram, und klicken Sie auf OK.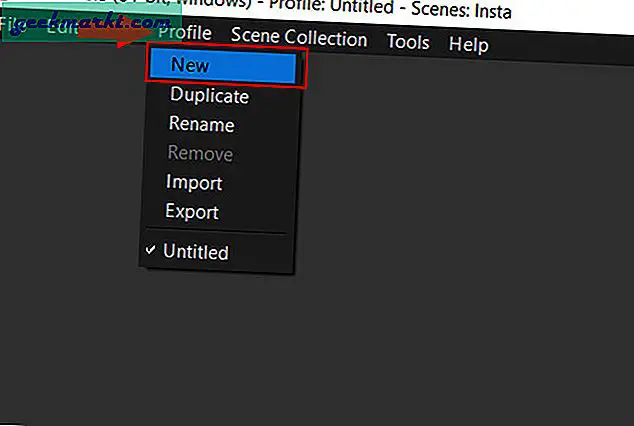
Lassen Sie uns nun die Videoeinstellungen für dieses Profil (Instagram) eindeutig machen. Sie finden die Einstellungen unten rechts auf dem Bildschirm. Tippen Sie einfach auf die Option, um eine neue Registerkarte mit den Einstellungen zu öffnen. Tippen Sie in der Seitenleiste auf Video, um die Videoeinstellungen zu öffnen.
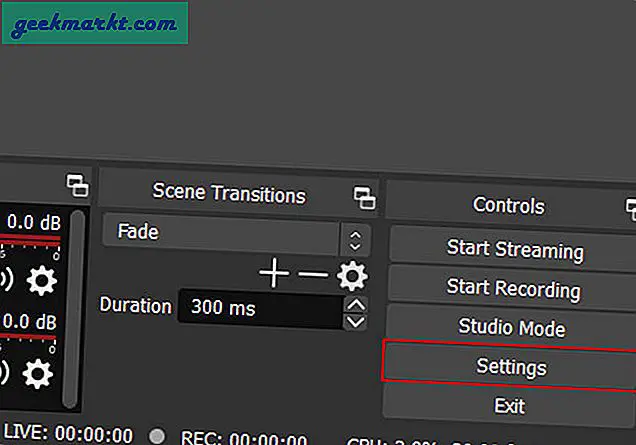
Da das Standardprofil im Gegensatz zur Instagram-Story Querformat (1920 × 1080) ist, müssen wir die Auflösung ändern. Tippen Sie dazu auf die erste Option, d. H. Die Basisauflösung (Canvas). Ändern Sie nun den Wert von 1920 × 1080 in 1080 × 1920 und klicken Sie auf OK.
Dadurch wird die Ausrichtung auf dem Bildschirm geändert und Sie sehen eine Instagram-Story wie das Layout. Sie müssen nicht mit anderen Einstellungen herumspielen.
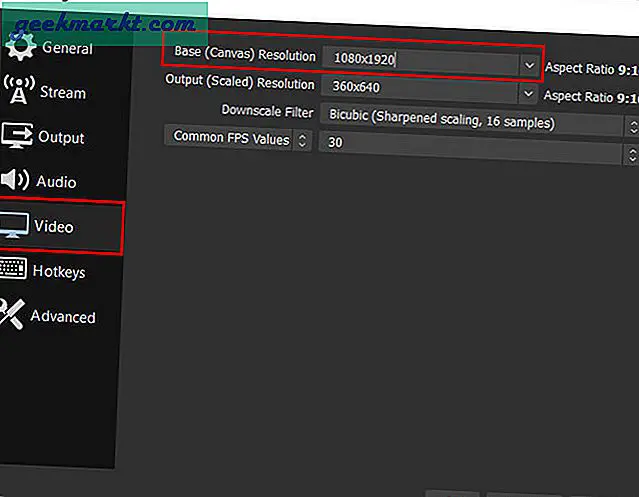
Der nächste Schritt ist das Hinzufügen einer Szenensammlung. Szenen in einfachen Worten sind wie Ebenen in Photoshop. Es handelt sich um Video- und Audioebenen, die die Komposition jeder Szene einzigartig machen. Sie können mehrere Szenen und Quellen (Video / Audio) haben. Auf diese Weise können Sie die Zusammensetzung des Desktops und der Webcam auf dem Bildschirm aufpeppen.
Sie können eine Szenensammlung über die obere Symbolleiste erstellen. Klicken Sie auf Szenensammlung und wählen Sie Neu. Dann geben Sie ihm einen Namen, in unserem Fall Instagram und klicken Sie auf OK.
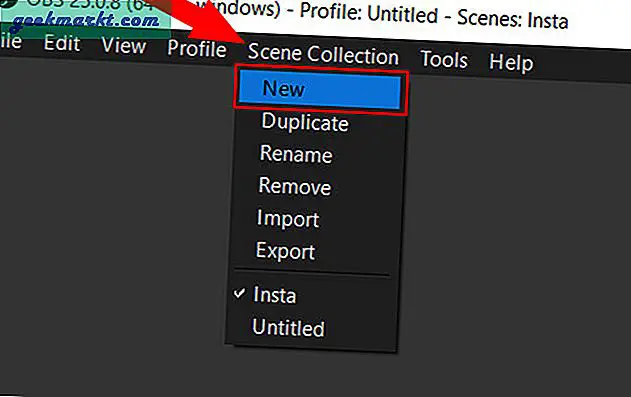
Sobald Sie fertig sind, ist es Zeit, dem Rezept etwas Fleisch hinzuzufügen, das Video- und Audioebenen sind, daher der wichtigste Teil.
In unserem Fall ist es am wichtigsten, dass wir den Desktop besetzen. Klicken Sie dazu unten auf das Add-Zeichen, wählen Sie Display Capture aus, geben Sie ihm einen Namen (Desktop) und klicken Sie auf OK.
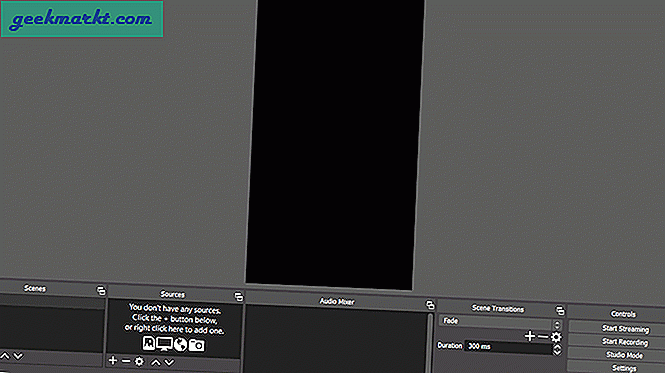
Ich bin sicher, dass Sie auch Ihre Kamera aufnehmen möchten, da sie sich hervorragend für die Interaktion zwischen Benutzern eignet. Um die Webcam zu aktivieren, klicken Sie erneut auf das Hinzufügen-Zeichen und wählen Sie das Videoaufnahmegerät aus. Sie können eine andere Webcam auswählen, falls Sie eine externe Option haben. Andernfalls können Sie einfach auf OK klicken, um die Standardkamera zu verwenden.
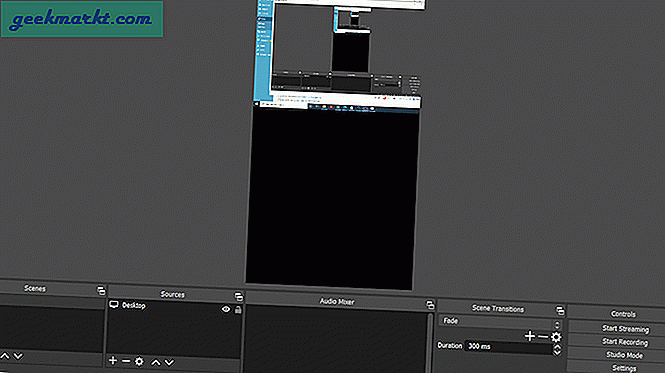
Mehr als zur Hälfte unserer Reise fehlt immer noch die wichtigste Interaktionsfunktion, d. H. Das Audio. Wie gesagt, wir arbeiten wie Photoshop im Ebenenstil und müssen einen Audioeingang hinzufügen. Dies kann auf die gleiche Weise erfolgen, indem Sie auf das Zusatzzeichen unten klicken und die Audioeingangsaufnahme auswählen. Nennen Sie diesen Eingang / Mikrofon, was auch immer für Sie in Ordnung ist, und klicken Sie auf OK.
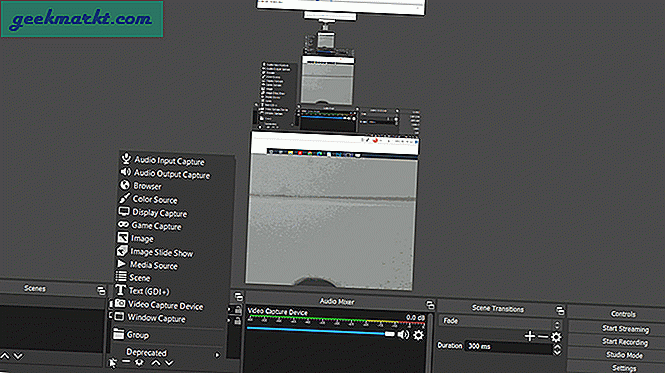
Bevor Sie mit dem Streaming beginnen, können Sie beide Frames ziehen, ihre Größe ändern, sich überlappen und vieles mehr. Wenn Sie mit der Komposition zufrieden sind, überprüfen Sie das Audio im Audiomixer unten. Sie werden den Sprung in den Mikrofonpegeln bemerken, wenn Sie sprechen. Das bedeutet, dass alles auf dem richtigen Weg ist und Sie den Stream gut starten können.
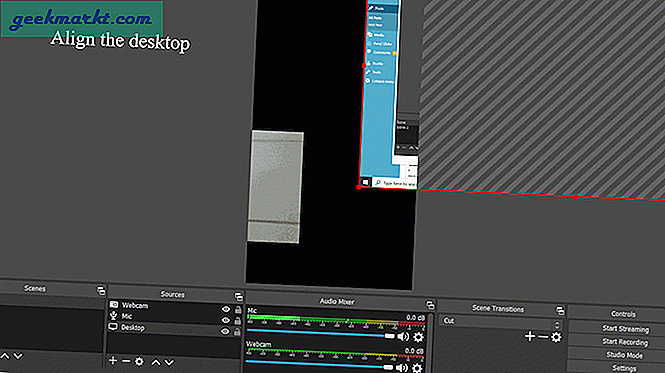
Schritt 4. Kopieren Sie den Stream-Schlüssel und die RTMP-URL in OBS
Auf gelber Ente
Geben Sie Instagram-Details ein> RTML-URL und Stream-Schlüssel generieren
Auf OBS Studio
Öffnen Sie die Einstellungen> tippen Sie auf Stream> Kopieren Sie die RTML-URL (Server) und den Stream-Schlüssel von Yellow Duck> Ok
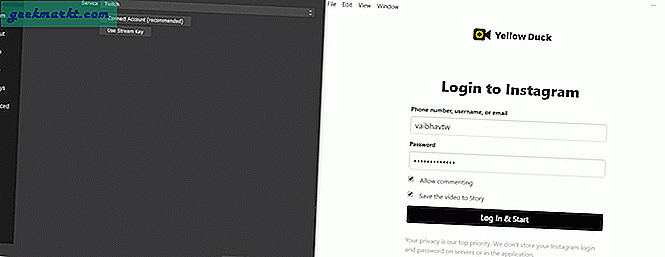
Das ist es. Alles, was Sie tun müssen, ist unten rechts auf Streaming starten zu tippen. Wenn Sie den Stream beenden möchten, klicken Sie in derselben Option auf "Streaming beenden". Nachdem Sie das Streaming hier gestoppt haben, wählen Sie Speichern und auf Yellow Duck beenden, um Instagram Live in Ihren Geschichten zu speichern.
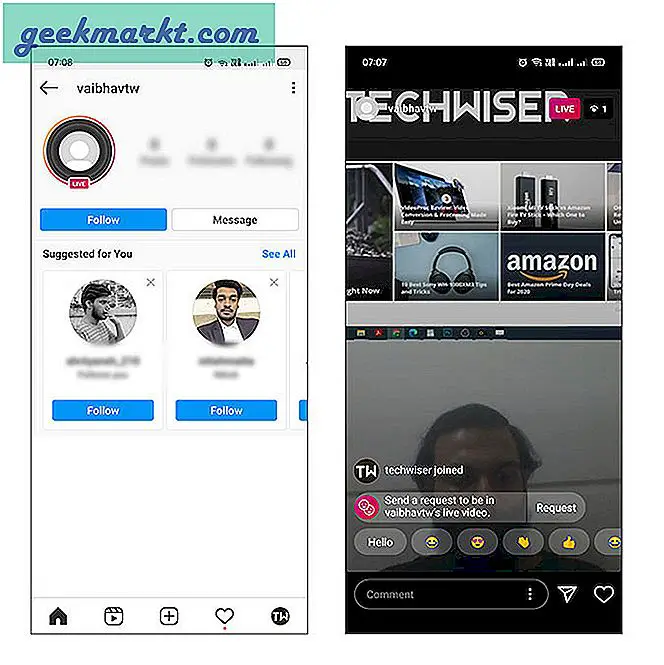
Kennt Probleme und Lösungen
Schwarzer Desktop-Bildschirm
Beim Versuch, Ihren Desktop und Ihre Fenster zu übertragen, wird möglicherweise ein leerer Bildschirm angezeigt. Dieses Problem tritt häufig bei Systemen mit mehr als einem Grafikadapter auf, bei denen eine GPU für Apps verwendet wird, die eine hohe Leistung erfordern, z. B. Spiele, während eine andere für die Handhabung von Windows und Desktop verwendet werden kann, um Strom zu sparen. Um dies zu lösen, muss OBS auf derselben GPU wie der Bildschirm ausgeführt werden. Befolgen Sie dazu einfach die folgenden Schritte.
Klicken Sie mit der rechten Maustaste auf den Desktop> Anzeigeeinstellungen> Scrollen Sie nach unten zu Grafikeinstellungen> Durchsuchen> C: \ Programme \ obs-studio \ bin \ 64bit> Optionen> Energiesparmodus
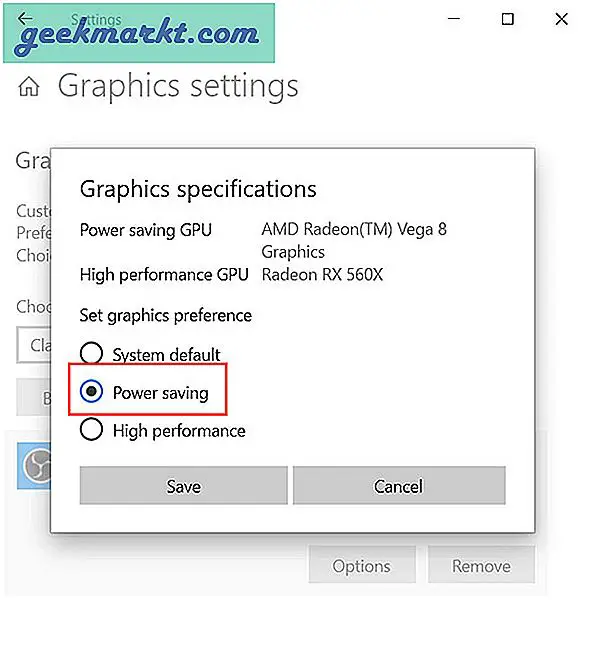
Unendliche Desktops
Wenn Sie OBS Studio gerade zum ersten Mal verwenden, scheint dies ein Problem zu sein, ist es aber nicht. Da Sie OBS Studio zum Erfassen des Monitors verwenden, wird OBS Studio abwechselnd auf dem Bildschirm erfasst. Dies führt zu einer Endlosschleife von Spiegeln. Sie können dies beheben, indem Sie entweder den Bildschirm minimieren, wodurch das Problem behoben wird, und Sie können normal streamen oder die Ansicht zuschneiden, sodass der Desktop-Vorschaubereich nicht das ist, was Sie erfassen. Wenn Sie einen Browser oder andere Apps erfassen möchten, können Sie alternativ auch die Fenstererfassung hinzufügen und mehrere Fenster gleichzeitig streamen.
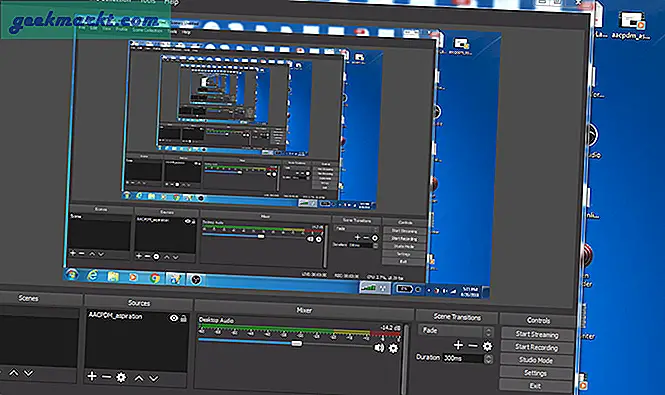
Schlußbemerkungen
Dies war also der einfachste Weg, Ihren Desktop auf Instagram zu übertragen. Befolgen Sie einfach die Schritte wie sie sind und Sie können reibungslos streamen. Außerdem bemerken einige möglicherweise einen Unendlichkeitsbildschirm, wenn Sie mit dem Streaming in OBS Studio beginnen. Das liegt daran, dass es sich selbst spiegelt, was ihm einen nie endenden spiegelähnlichen Effekt verleiht. Dies verschwindet, sobald Sie den Bildschirm minimieren. Wenn Sie Fragen haben, hinterlassen Sie unten einen Kommentar.
Lesen Sie auchBeste Apps für Instagram Hashtags für iOS & Android