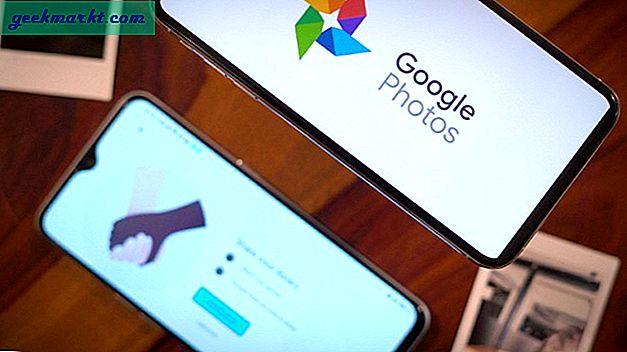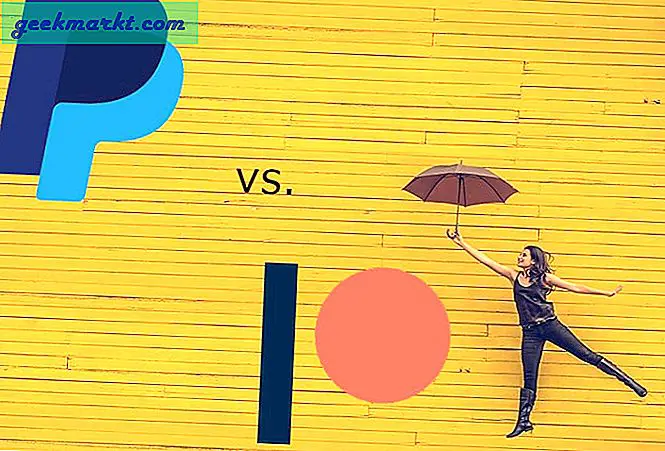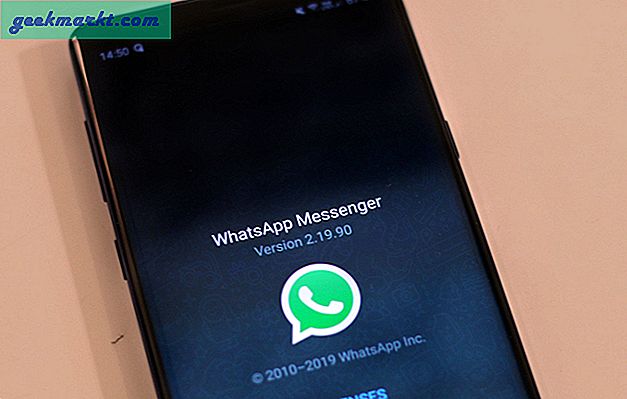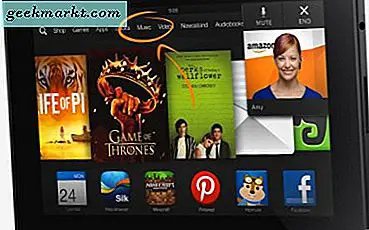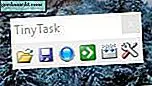Ich habe darüber gesprochen Gruppenfunktion für die Registerkarten von Chrome Zuvor war es jedoch nur im Abschnitt über experimentelle Flaggenfunktionen, als ich den Artikel schrieb. Google hat jetzt die Funktion, auf die jeder Nutzer zugreifen kann, vollständig eingeführt. Wenn Sie also zig Millionen geöffneter Tabs in Google Chrome aufräumen möchten, erfahren Sie hier, wie Sie die Tab-Farbe in Chrome einfach gruppieren und ändern können! Lass uns anfangen.
Gruppieren und Hinzufügen von Farbe zu Registerkarten in Chrome
1. Native Tab Group-Methode
Bevor Sie Registerkarten in Chrome nach Farben gruppieren können, müssen Sie Registerkarten zusammen gruppieren. Das Gruppieren von Registerkarten ist äußerst einfach und ermöglicht das Löschen des Browserbereichs. Sie können Gruppenregisterkarten je nach Seitentyp, späterer Ansicht, Wichtigkeit oder einem anderen Kriterium verwenden. Lassen Sie uns sehen, wie Sie mit der nativen Methode in wenigen einfachen Schritten Registerkarten gruppieren können.
1. Öffnen Sie Chrome und klicken Sie mit der rechten Maustaste auf die Registerkarte, mit der Sie eine neue Gruppe erstellen möchten. Klicke auf Registerkarte zu neuer Gruppe hinzufügen Option zum Erstellen einer neuen Registerkartengruppe.
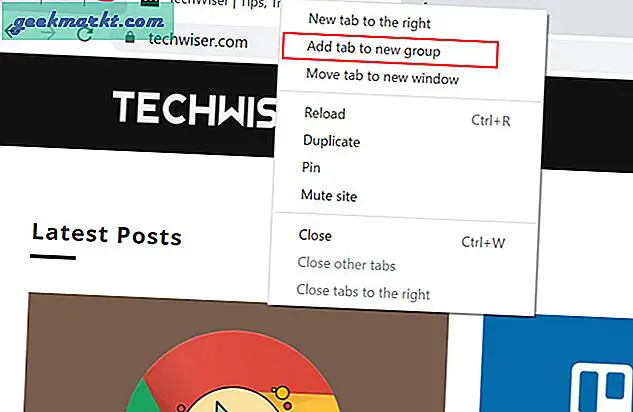
2. Dadurch wird eine neue Registerkartengruppe erstellt, indem der aktuellen Registerkarte ein Rahmen hinzugefügt wird. Außerdem wird ein neues Popup mit Optionen auf Gruppenregistern wie Name, Farbe, neue Fensteroption usw. angezeigt.
Um die neuen gruppierten Registerkarten eindeutig und leicht zu identifizieren, können Sie ihr einen Namen geben. Wenn nicht, übernimmt die Registerkartengruppe automatisch den Namen der ersten Registerkarte als Gruppentitel. In diesem Schritt können Sie ihm auch eine eindeutige Farbe geben. Befolgen Sie die gleichen Schritte, um mehrere Gruppenregisterkarten zu erstellen und jeder Registerkarte in Chrome Farbe hinzuzufügen.
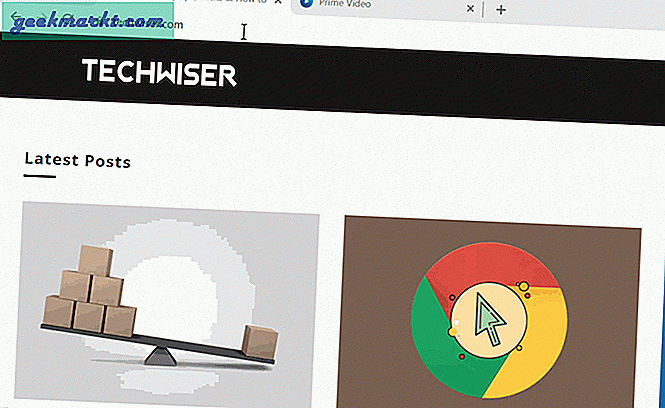
3. Sobald Sie eine neue Registerkartengruppe erstellt haben, erhalten Sie jedes Mal zwei Optionen, wenn Sie mit der rechten Maustaste klicken und die auswählen Registerkarte zur Gruppe hinzufügen Möglichkeit. Sie können es entweder der vorhandenen Gruppe hinzufügen oder eine erstellen Neue Gruppe.
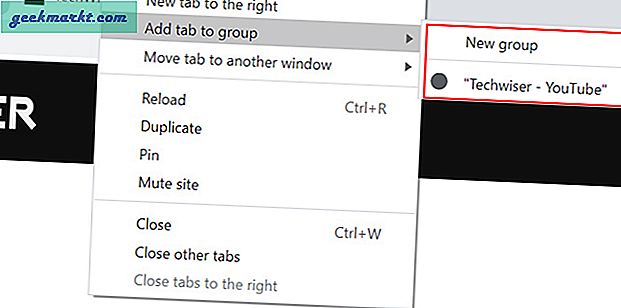
4. Wenn Sie es irgendwie geschafft haben, Tonnen von Registerkartengruppen zu erstellen, können Sie den Gruppentitel minimieren und in der Vorschau behalten. Klicken Sie dazu einfach auf einen beliebigen Titel einer Gruppenregisterkarte, um alle Registerkarten zu einer Startregisterkarte zusammenzufassen.
Falls Sie die Registerkartenfarbe ändern möchten, können Sie dies auch jederzeit tun. Sie müssen lediglich mit der rechten Maustaste klicken und die gewünschte Registerkartenfarbe auswählen.
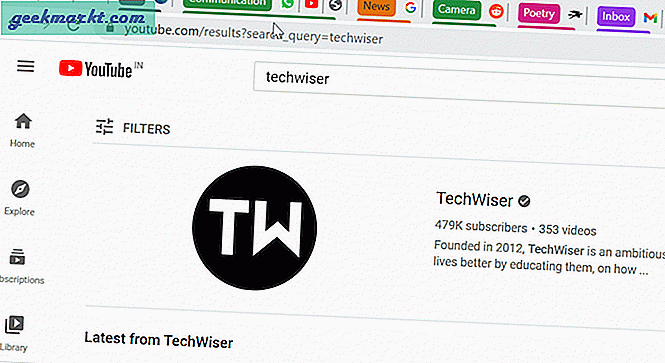
2. Tab Colorizer (Erweiterung)
Obwohl die native Methode der beste Weg ist, Registerkarten zu gruppieren und zu färben, ist sie möglicherweise nicht die beste Option für alle. Zunächst müssen Sie Gruppen erstellen, die für jede Gruppe eine kleine, aber zusätzliche Gruppenregisterkarte hinzufügen. Zweitens, wenn Sie zu viele Gruppen bilden, sieht die gesamte Registerkartenleiste unordentlich aus. Sie können dieses Problem leicht mit der Tab Colorizer-Erweiterung lösen. Sie können Registerkarten mit einer Tastenkombination farblich kennzeichnen. Lassen Sie uns also sehen, wie es funktioniert.
1. Gehen Sie zur Erweiterungsseite des Tab Colorizer und klicken Sie auf Zu Chrome hinzufügen.
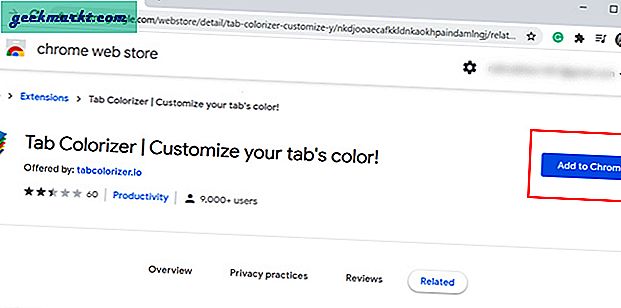
2. Im Erweiterungsbereich in der oberen rechten Ecke wird ein Symbol angezeigt. Verwenden Sie einfach den Befehl, um einer Registerkarte einen Farbcode hinzuzufügen Strg + Umschalt + Leertaste unter Windows und Befehl + Umschalt + Leertaste auf dem Mac. Wenn das Symbol der Registerkarte die Farbe nicht ändert, stellen Sie sicher, dass Sie die Seite aktualisieren. Darüber hinaus können Sie zwischen den Farben wechseln, indem Sie die Tastenkombination mehrmals drücken.
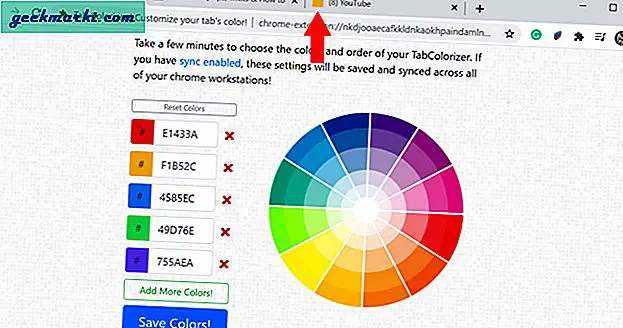
Die Standardfarboptionen sind für die meisten Benutzer mehr als ausreichend. Wenn dies nicht ausreicht, können Sie der Palette in den Erweiterungseinstellungen weitere Farben hinzufügen.
Holen Sie sich Tab Colorizer
3. Registerkarte "Farbe" (Erweiterung)
Dies ist kein Farbcode für Registerkartensymbole, sondern die gesamte Registerkarte selbst. Wenn Sie es also satt haben, jedes Mal, wenn Sie einen neuen Tab öffnen, nach langweiligen Informationen oder Leerzeichen zu suchen, ist dieser für Sie. Es ist eine sehr einfache Erweiterung und fügt neuen Registerkarten lebendige Farben hinzu. Wenn Sie das nächste Mal einen neuen Tab öffnen, werden Sie mit einer völlig zufälligen Farbkombination begrüßt.
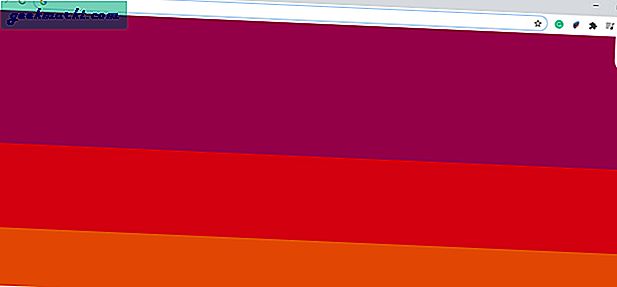
Diese Erweiterung bietet keine Funktionen als solche, aber sie wird Ihren Tag von Zeit zu Zeit mit lebendigen und beruhigenden Farben auf Ihrem Bildschirm beleuchten.
Registerkarte "Farbe" abrufen
Schlussbemerkungen: Der beste Weg, um Tab-Farbe in Chrome zu erhalten
Es ist eine gute Idee, offene Tabs auf ein Minimum zu beschränken, da mehr offene Tabs eine langsamere Chrome- und Verzögerungsleistung bedeuten. Wenn Sie jedoch mehrere Registerkarten geöffnet lassen müssen, haben Sie jetzt die Möglichkeit, Registerkarten in Google Chrome auf zwei verschiedene Arten einzufärben.
Lesen Sie auch: So nutzen Sie die OneTab-Erweiterung effektiv