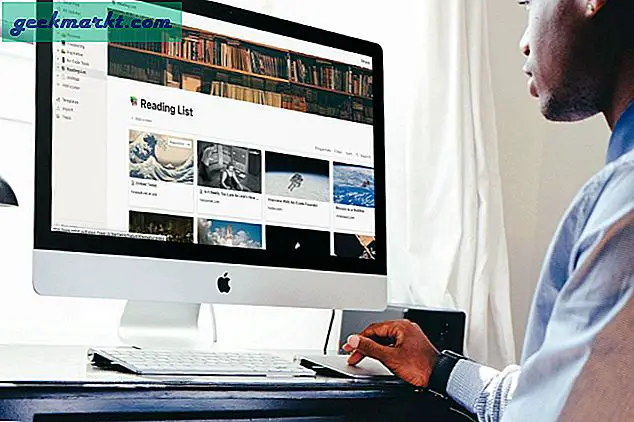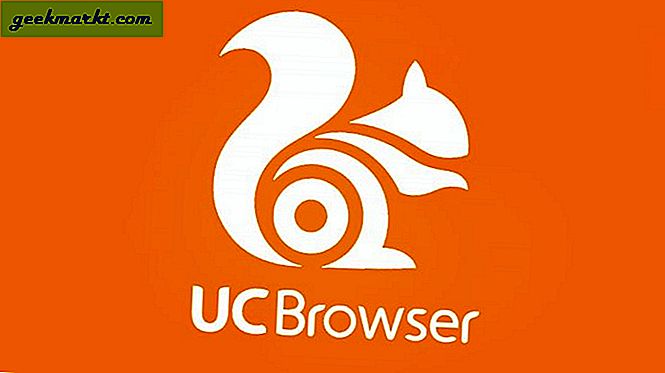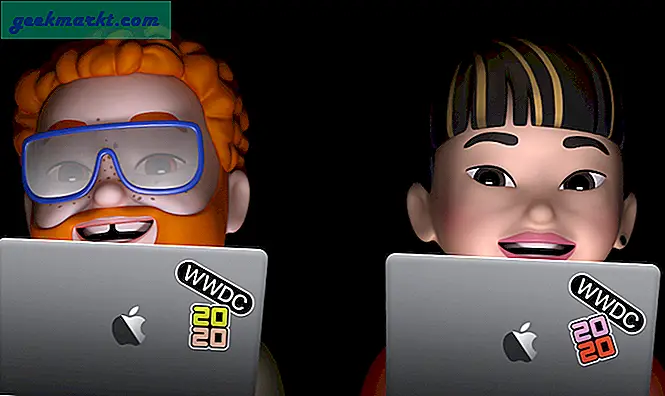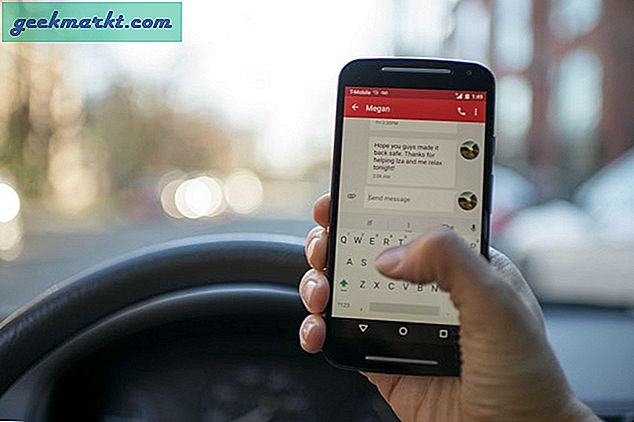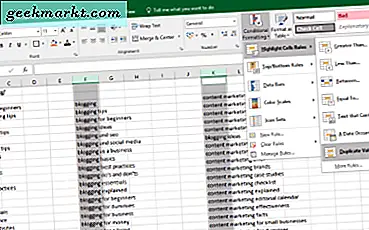Mit dem jüngsten Google Chrome Android-Update (Version 78.0.3904.96) hat Google Lens in Google Chrome integriert. Damit können Sie Suchbilder jetzt sofort rückgängig machen, ohne die App extern herunterladen zu müssen. Sie können nicht nur die Suche nach Google-Bildern rückgängig machen, sondern jedes Bild auf jeder Website. Leider funktioniert es nicht für lokale Bilder, aber wir werden am Ende dieses Artikels darauf zurückkommen.
Lesen: So kehren Sie die Google-Suche um ein Bild auf Android um
1. Aktualisieren Sie in erster Linie die Google Chrome Android-App auf die neueste Version, d. H. 78.0.3904.96. Es ist eine stabile Variante, sodass Sie keine Probleme haben.
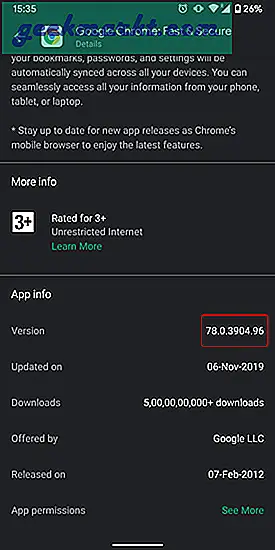
2. Gehen Sie zum chrome: // flags und suchen Sie in der Suchleiste nach "Google Lens". Aktivieren Sie das Flag "Google Lens-basierte Bildsuche im Kontextmenü". Nachdem Sie das Flag aktiviert haben, werden Sie von Chrome aufgefordert, den Browser neu zu starten, damit die Änderungen wirksam werden.
Alternativ können Sie direkt zur Google Lens-Flagge wechseln, indem Sie auf diesen Link klicken.
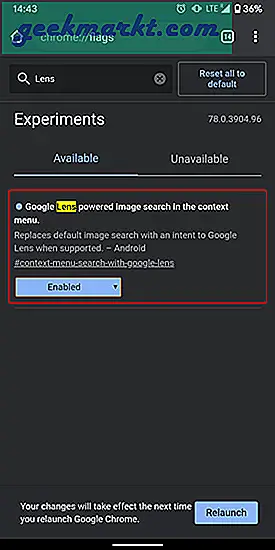
3. Sobald Sie die Flagge aktiviert haben, wird über jeder Google Bildsuche ein kleines Linsensymbol angezeigt. Zum Beispiel, wenn ich in Google Bilder nach "grauem T-Shirt" suche und das Ergebnis-Popup erscheint. Ich klicke auf ein einzelnes Suchergebnis und sehe oben rechts ein kleines Objektivsymbol. Durch Tippen auf das Objektivsymbol wird die realisierbare quadratische Auswahlüberlagerung angezeigt. Sie können die Überlagerung anpassen, um Teile eines Bildes zu isolieren, die Sie im Internet anzeigen möchten, z. B. einen Barcode oder ein Logo auf dem T-Shirt. Sobald dies erledigt ist, werden unten die entsprechenden Ergebnisse angezeigt.
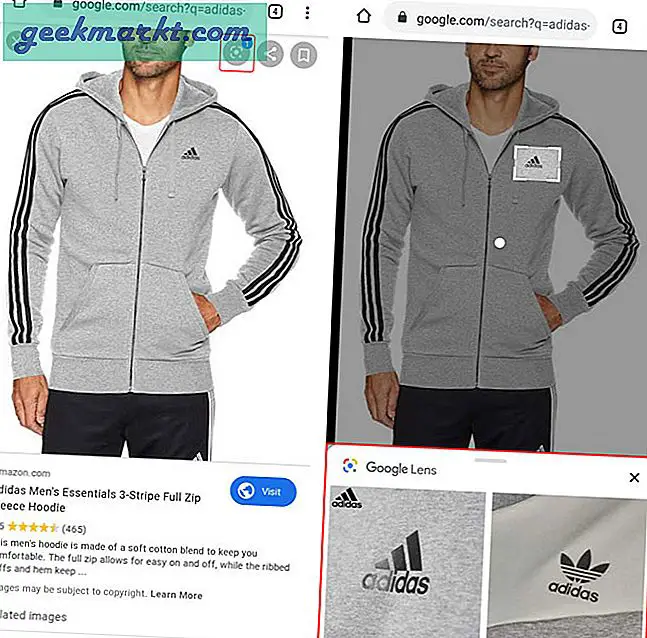
Wenn Sie auf einer bestimmten Website surfen und möchten, dass Google Lens eine umgekehrte Suche schnell herunterfährt, drücken Sie lange auf das Bild, um weitere Optionen anzuzeigen. Jetzt wird eine neue Option mit dem Namen "Mit Google Lens suchen" angezeigt. Tippen Sie darauf und ein Popup zeigt Ihnen die Ergebnisse von Google Lens.
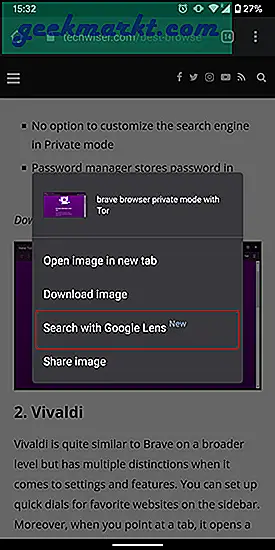
Darüber hinaus ist Google Lens nützlich, wenn Sie ein Bild mit einem fremden Text durchsuchen. Mit dieser Funktion können Sie lange auf das Bild drücken und es schnell für Lens freigeben. Darüber hinaus kann Google Lens den Text für Sie kopieren, transkribieren oder übersetzen.
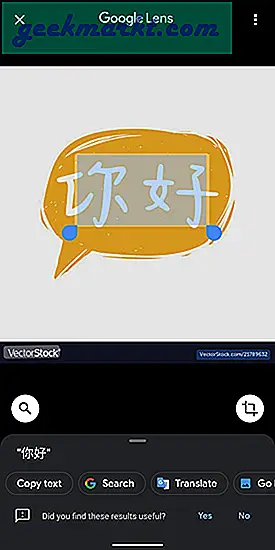
Diese Funktion funktioniert in allen Chromium-basierten Browsern. Ich habe es in anderen Browsern wie Kiwi, Brave und Vivaldi getestet. Die Funktionalität und die Schritte zum Aktivieren sind genau gleich.
Objektivsuche auf lokalen Bildern
Sie können Google Chrome als Dateibrowser für Ihre lokalen Bilder verwenden, indem Sie "file: /// sdcard /" eingeben. Bei lang gespeicherten Bildern ist die Aktion für langes Drücken jedoch deaktiviert. Daher müssen Sie für diese Szenarien Google Fotos verwenden. Google Fotos hat ein integriertes Objektiv und kann alle Bilder scannen, die Sie auf Google Fotos hochladen.
Wenn Sie beispielsweise ein Bild über WhatsApp erhalten und möchten, dass Google Lens diese Bilder scannt. Dazu müssen Sie es zuerst auf Google Fotos hochladen. Öffnen Sie dazu die Google Fotos-App und warten Sie, bis das Bild mit Google Fotos synchronisiert ist. Alternativ können Sie auf Bild freigeben tippen und es auf Google Fotos hochladen.
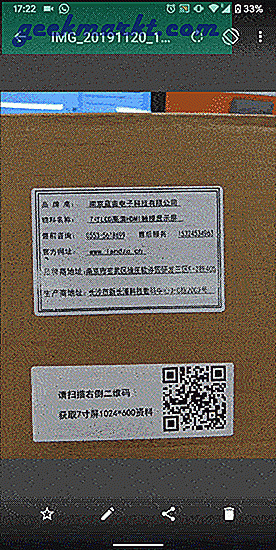
Wenn Sie fertig sind, tippen Sie auf das Bild. Unten neben der Schaltfläche Löschen wird ein Linsensymbol angezeigt. Tippen Sie darauf und Google Lens scannt das gesamte Bild und erzeugt eine geeignete Ausgabe.
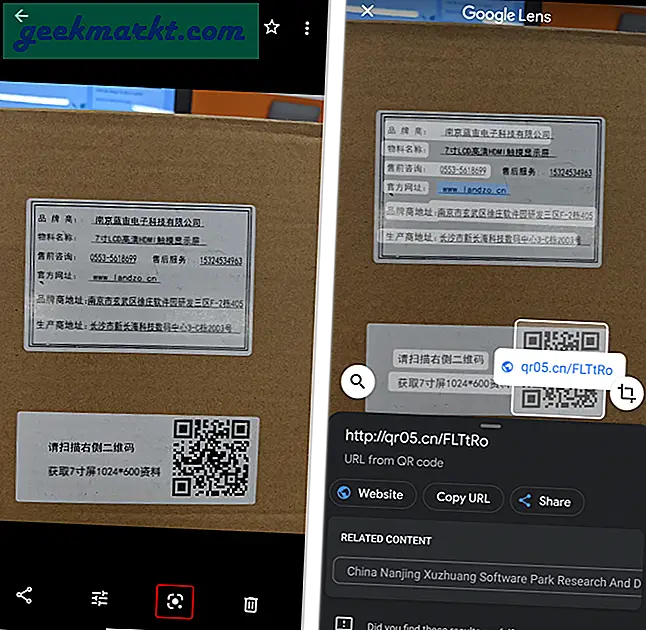
Wenn Sie dies häufig tun, würde ich Ihnen empfehlen, die Google Lens-App herunterzuladen. Sie können Fotos direkt mit Google Lens teilen und scannen lassen. Darüber hinaus funktioniert es auch in Echtzeit mit der Kamera Ihres Telefons.
Lesen Sie auch: So erhalten Sie Googles RCS-Messaging auf jedem Android-Gerät