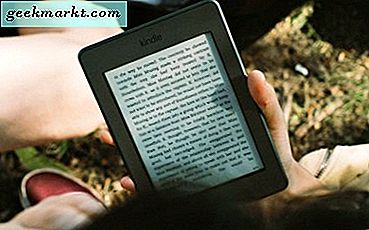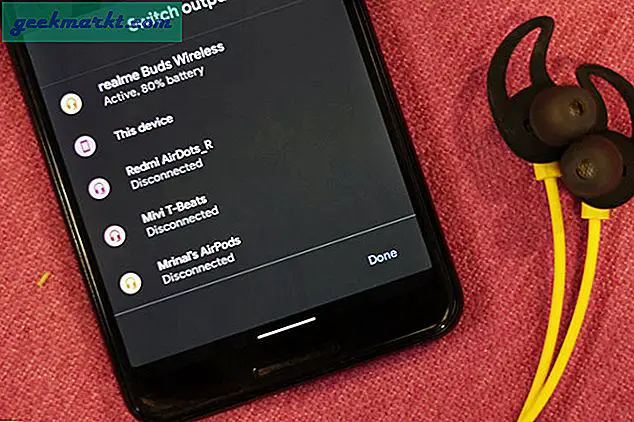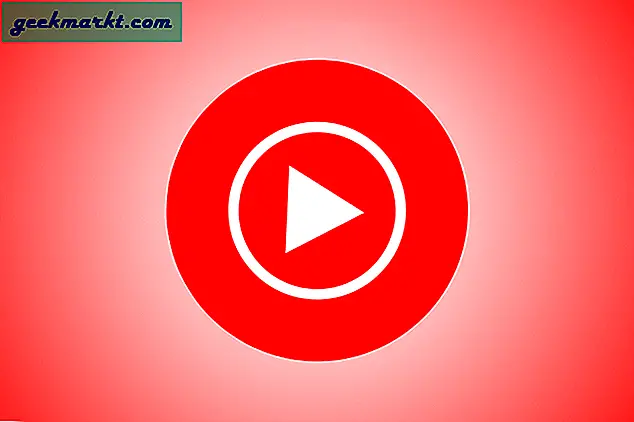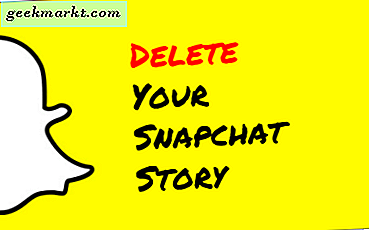Es gibt keinen Mangel an Bildschirmaufnahme-Apps für Android In der kommenden Version von Android, d. h. Android Q, können Sie den Bildschirm jedoch nativ aufzeichnen.
Daher hat Google am 13. März 2019 die Beta 1-Version von Android Q veröffentlicht. Wenn Sie für das Android Beta-Programm registriert sind, erhalten Sie diese möglicherweise über ein OTA-Update. Und wenn Sie mich nicht mögen, können Sie es jederzeit herunterladen und auf Ihr Pixel flashen. Auf den ersten Blick scheint es nicht viele Änderungen zu geben, und die Benutzeroberfläche ist Android 9 ziemlich ähnlich. Aber dies ist die Beta-Version, und die Dinge werden besser. Wir haben einen ausführlichen Artikel über Was ist neu in Android Q Beta? Ausführung. In diesem Artikel erfahren Sie, wie Sie die Aufzeichnung in Android Q nativ auf dem Bildschirm anzeigen.
So zeichnen Sie Natives in Android Q auf
Jetzt ist die native Bildschirmaufzeichnung eine Funktion, die derzeit getestet wird und standardmäßig deaktiviert ist. Sie können es jedoch aktivieren und den Bildschirm nativ in Android Q aufzeichnen.
1. Gehen Sie zunächst zu Systemeinstellungen. Ziehen Sie dazu die Benachrichtigungsschublade herunter und klicken Sie auf das Zahnradsymbol. Alternativ können Sie auch in die App-Schublade gehen und auf das Zahnradsymbol klicken, um die Systemeinstellungen zu öffnen.


2. Jetzt müssen wir die Entwickleroptionen aktivieren. Gehen Sie dazu zum Abschnitt „Über das Telefon“.

3. Tippen Sie im Abschnitt Über Telefon auf „Build-Nummer ” 5 Mal, um Entwickleroptionen zu aktivieren. Sie erhalten einen Tooltip mit der Aufschrift "Sie sind jetzt Entwickler".

4. Sobald Sie die Entwickleroptionen aktiviert haben, können Sie unter Systemoptionen darauf zugreifen. Gehen Sie zu den "System" -Optionen direkt über dem Abschnitt "Über Telefon".

5. Tippen Sie unter Systemoptionen auf Erweitert, um einige Optionen zu aktivieren.

6. Sobald Sie die erweiterte Liste der erweiterten Optionen erhalten haben. Am Ende der Liste finden Sie "Entwickleroptionen". Tippen Sie darauf, um zum Menü mit den Entwickleroptionen zu gelangen.
7. Navigieren Sie im Menü Entwickleroptionen zum Abschnitt Debuggen. Darunter haben Sie eine Option namens „Feature-Flags“.

8. Wenn Sie zu den Feature-Flag-Optionen gelangen, wird eine Liste mit Variablen angezeigt. Gehe zu "Settings_screenrecord_long_press" und schalten Sie es ein. Dies ist eine Testfunktion und kann einige Fehler aufweisen. Sie können also zufällige Abstürze erwarten. Zum Glück habe ich noch keine gesehen.

9. Sobald Sie die Bildschirmaufzeichnung aktiviert haben, können Sie Ihren Bildschirm nativ aufzeichnen. Drücken Sie dazu lange auf den Netzschalter, bis ein schwebendes Menü angezeigt wird.

10. Drücken Sie im schwebenden Menü lange auf die Screenshot-Option, bis ein Popup auf dem Bildschirm angezeigt wird. Jetzt können Sie auswählen, ob Sie "Voice-Over aufnehmen" und "Taps anzeigen" möchten. Wenn Sie auf die Schaltfläche „Aufnahme starten“ klicken, wird auf dem Telefon eine lange Vibration angezeigt, die darauf hinweist, dass die Bildschirmaufnahme gestartet wurde.

11. Um die Bildschirmaufnahme zu stoppen, können Sie die Benachrichtigungsschublade herunterziehen und auf „Stopp“ klicken. Die Aufnahme wird automatisch in der Galerie gespeichert.

Sie können die Aufnahme auch anhalten oder sogar abbrechen. Neben der Schaltfläche Stopp gibt es auch eine Option, um dies zu tun.
Schlussworte
Lesen Sie auch unsere anderen Artikel zum Ändern der Symbolform und der Textschrift in Android Q, zum Festlegen von Notfallinformationen und -kontakten in Android Q und zum nativen Freigeben von WLAN unter Android Q.
Wenn Sie Fragen zu Android Q oder zum Flashen von Android Q auf Ihrem Pixel haben, lassen Sie es mich in den Kommentaren unten wissen. Ich werde versuchen, Sie bei diesen Fragen einzuholen.
Lesen Sie auch:So aktivieren Sie den Dunkelmodus in Android Q.