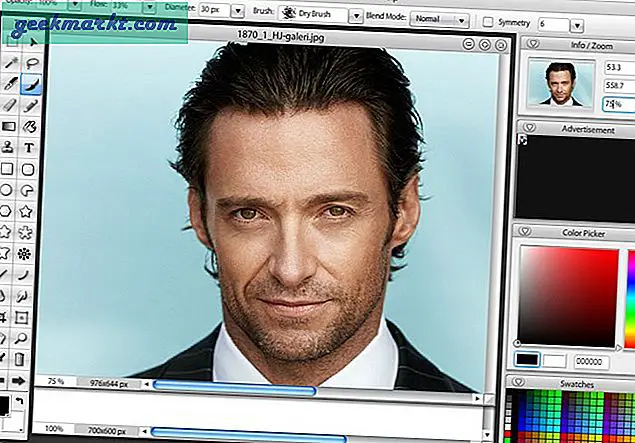Wenn Sie Google Drive auf Ihrem iPhone verwenden, gibt es einige Einschränkungen. Im Gegensatz zu iCloud erhalten Sie keine nahtlose Erfahrung und erledigen die Dinge häufig manuell. Das Sichern Ihrer Fotos in Google Drive ist beispielsweise weder nahtlos noch reibungslos Laden Sie sie auf Ihr iPhone herunter aber es gibt einen Weg. Lassen Sie uns sehen, wie Sie alle Fotos vom iPhone auf Google Drive hochladen.
Unabhängig davon, ob Sie es als restriktive Richtlinien von Apple oder als Untätigkeit von Google bei der Implementierung einer nahtlosen Methode zum Hochladen von Fotos auf das Laufwerk bezeichnen, ist dies für uns als Nutzer unpraktisch. Ich habe 4 Möglichkeiten gefunden, um dieses Problem zu lindern.
1. Der konventionelle Weg
Bevor wir uns die schnelleren Methoden ansehen, möchte ich einen kurzen Überblick über die traditionelle Methode zum Hochladen von iPhone-Fotos auf Google Drive geben.
1: Öffnen Sie die Google Drive-App auf Ihrem iPhone und tippen Sie auf den Ordner, in den Sie die Fotos hochladen möchten. Wenn Sie sich im gewünschten Ordner befinden, Tippen Sie auf die Schaltfläche + in der unteren rechten Ecke des Bildschirms.
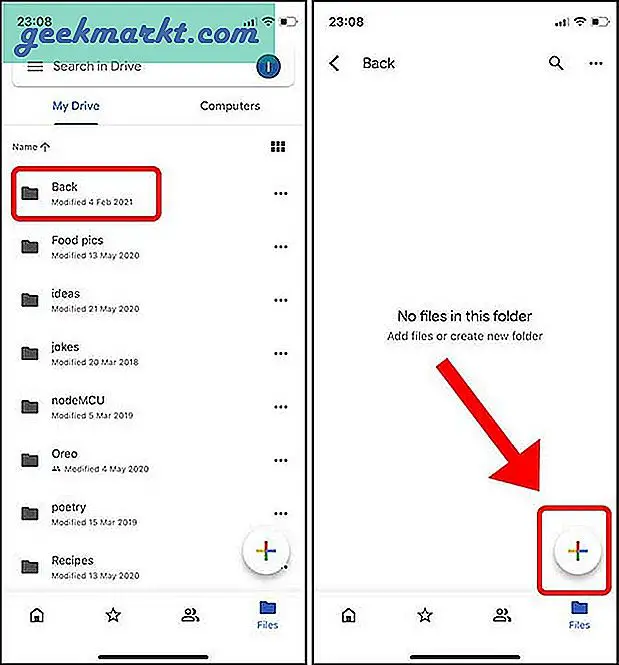
2: Tippen Sie auf Hochladen und wählen Sie Fotos und Videos aus, die Sie aus der Foto-App hochladen möchten. Wenn Sie Fotos in der Datei-App gespeichert haben, tippen Sie auf die Schaltfläche Durchsuchen.
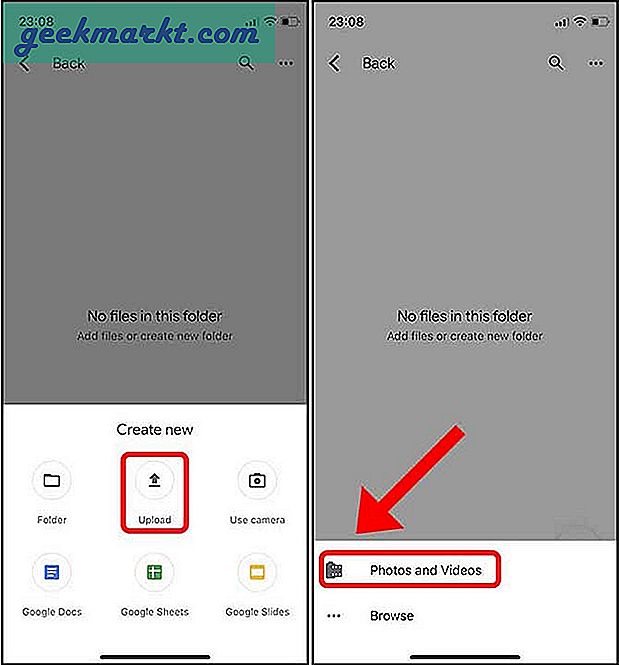
3: Jetzt müsstest du Tippen Sie manuell auf jedes Foto, um es auszuwählen und dann Klicken Sie auf die Schaltfläche Hochladen.
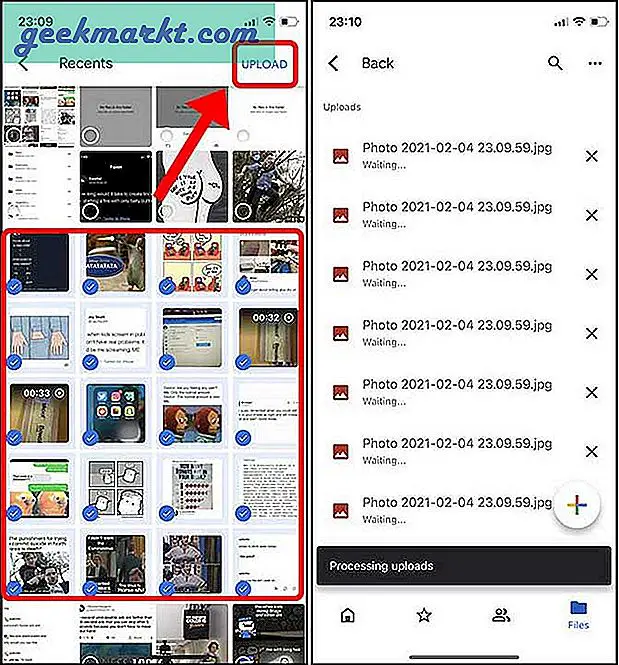
Der ärgerliche Teil dieser Methode ist, dass Sie auf jedes einzelne Miniaturbild tippen müssen. Ich bin es jedoch gewohnt, mehrere Fotos in der Foto-App auszuwählen, indem ich über Miniaturansichten wische. Dabei wird automatisch jedes Foto ausgewählt, auf das ich gewischt habe. Sie können den Finger in der oberen Ecke streichen und halten, und die App wählt weiterhin Bilder bis zum letzten oder bis Sie den Finger loslassen. Diese derzeitige Methode ist weder intuitiv noch effizient.
2. Verwenden Sie die Datei-App
Die Unfähigkeit, mehrere Fotos schnell auszuwählen, war einer der Hauptgründe, warum ich nach alternativen Wegen gesucht habe, und dies ist die nächstgelegene Option, die sich glatt anfühlt. Die Datei-App kann Ihr Google Drive in sich selbst zuordnen und Sie können alle Fotos direkt aus der Fotos-App auf Google Drive ablegen. Es ist wirklich eine erstaunliche Methode.
1: Wenn der Speicherort von Google Drive in der Datei-App nicht angezeigt wird, müssen Sie ihn zuerst aktivieren. Öffnen Sie die Datei-App. Tippen Sie auf die Optionsschaltfläche in der oberen rechten Ecke und Tippen Sie auf Bearbeiten.
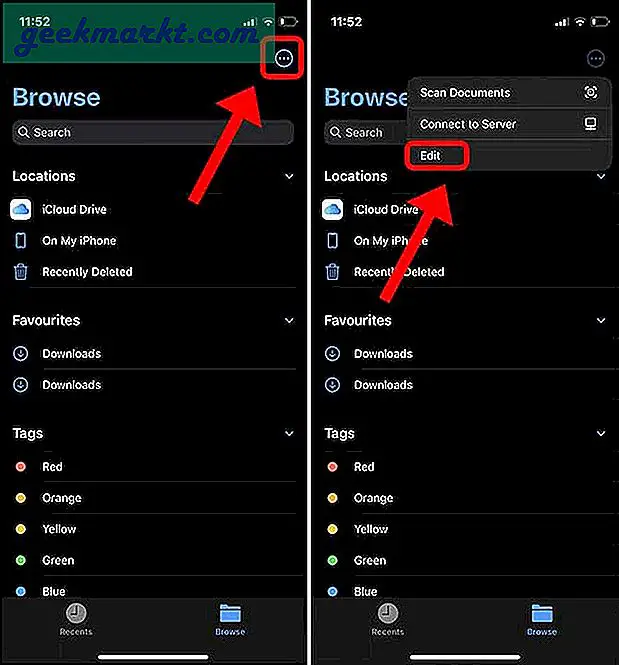
2: Es würde einen Kippschalter auf zeigen Aktivieren Sie Google Drive, aktivieren Sie den Schalter und Tippen Sie auf Fertig.
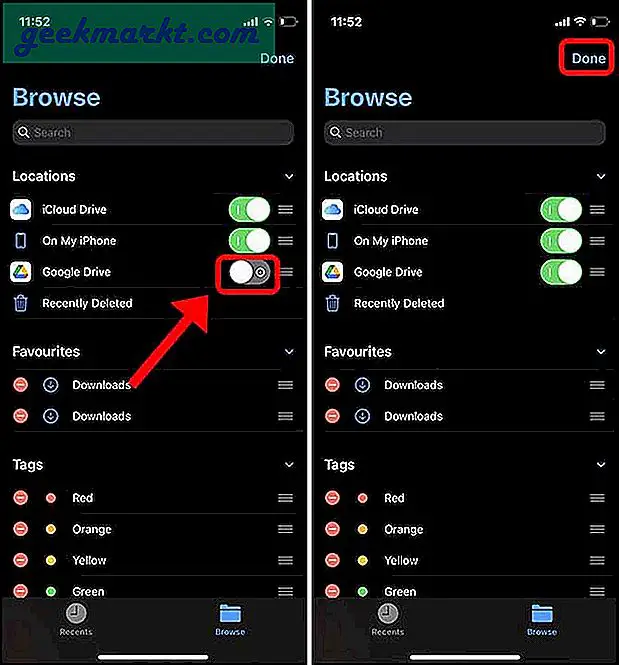
3: Öffnen Sie jetzt einfach die Fotos-App und Wählen Sie alle Bilder aus Sie möchten auf Google Drive hochladen. Nach der Auswahl, Tippen Sie auf die Schaltfläche Teilen unten links. Suchen Sie auf dem Share Sheet nach die Option "In Dateien speichern".
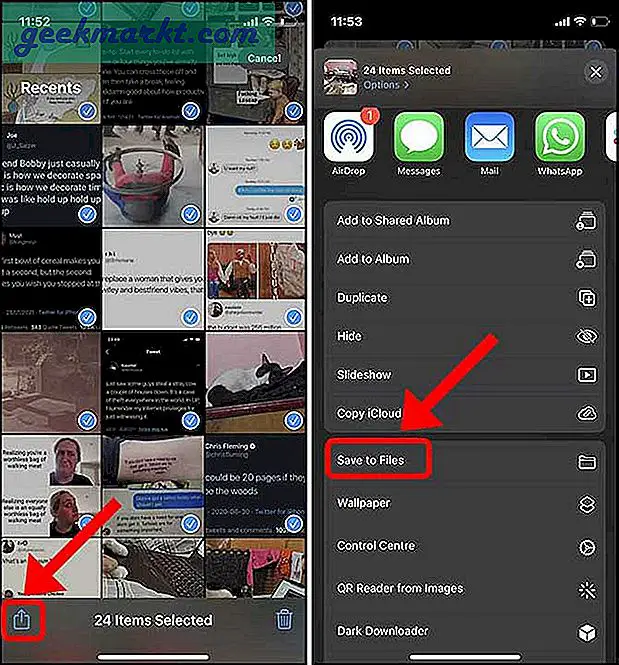
4: Tippen Sie auf Google Drive auf Zeigen Sie die Ordner an. Wählen Sie den Ordner Ihrer Wahl und tippen Sie oben rechts auf Speichern. Ihre Fotos werden sofort auf Google Drive hochgeladen.
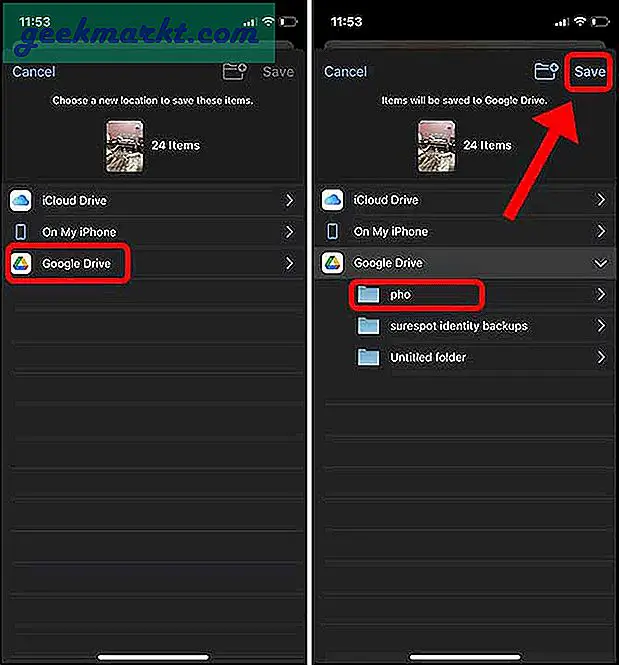
Das Beste an dieser Methode ist, dass ich mit dieser sanften Wischgeste alle Fotos in der Foto-App auswählen kann. Es ist unendlich besser, als jedes Foto manuell auszuwählen.
3. Aktivieren Sie die automatische Sicherung mit Google Fotos
Obwohl Ihr Cloud-Speicher von Google Mail, Google Drive und Google Fotos gemeinsam genutzt wird, können Sie Ihre Fotos nicht automatisch in Google Drive sichern. Sie müssen Google Fotos verwenden und die in Google Drive integrierte Sicherungsfunktion ist völlig nutzlos.
Wenn Sie versuchen, ein Backup von Google Drive zu erstellen, funktioniert dies nur, wenn die App bis zum Abschluss des Backups geöffnet bleibt oder Sie erneut von vorne beginnen müssen. Google Fotos hingegen ist nahtlos und funktioniert sogar im Hintergrund.
Wenn Sie ein Backup in Google Fotos verwalten können, fahren Sie mit den folgenden Schritten fort. Die nächste Methode würde jedoch ausschließlich die Sicherung auf Google Drive und nicht auf Google Fotos ermöglichen. Aktivieren Sie jedoch die automatische Sicherung mit Google Fotos.
1: Installieren Sie zunächst Google Fotos auf Ihrem iPhone. Melden Sie sich nach der Installation mit Ihren Anmeldeinformationen für das Google-Konto und an Zugriff auf alle Fotos zulassen.
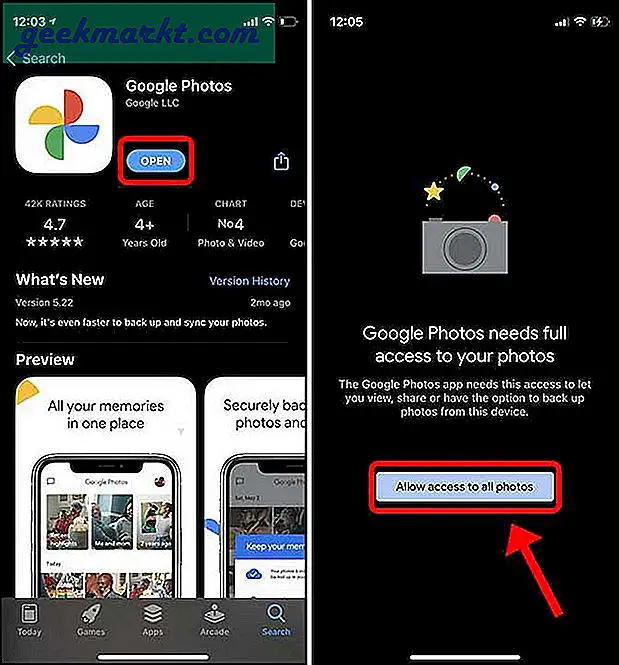
Die App fordert Sie zunächst auf, das Backup zu aktivieren, auf die Backup-Schaltfläche zu tippen und eine Backup-Qualität für Ihre Fotos auszuwählen.
2: Originalqualität ist das unkomprimierte Bild, beansprucht jedoch den Speicherplatz Ihres zugewiesenen Google-Kontospeichers. Hochwertige Bilder werden komprimiert und benötigen weniger Platz. Tippen Sie nach Auswahl einer Einstellung auf Bestätigen.
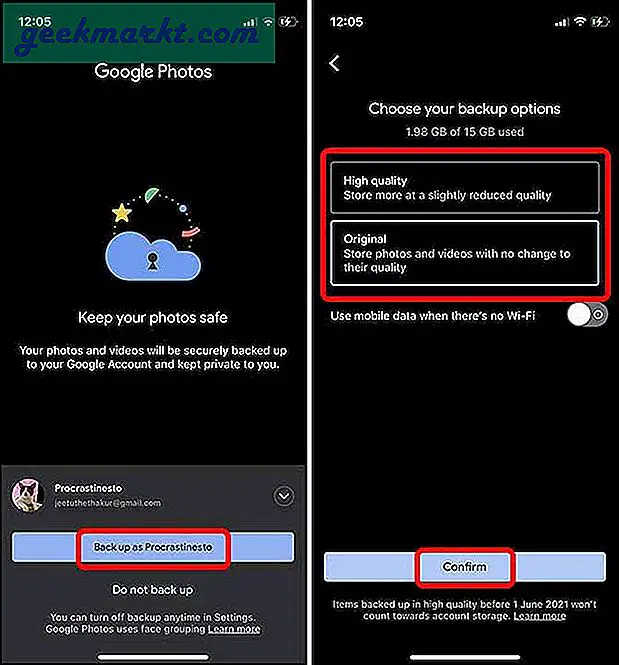
3: Ihre Sicherung würde beginnen und Sie können den Fortschritt durch überprüfen Tippe auf deinen Avatar in der oberen rechten Ecke.
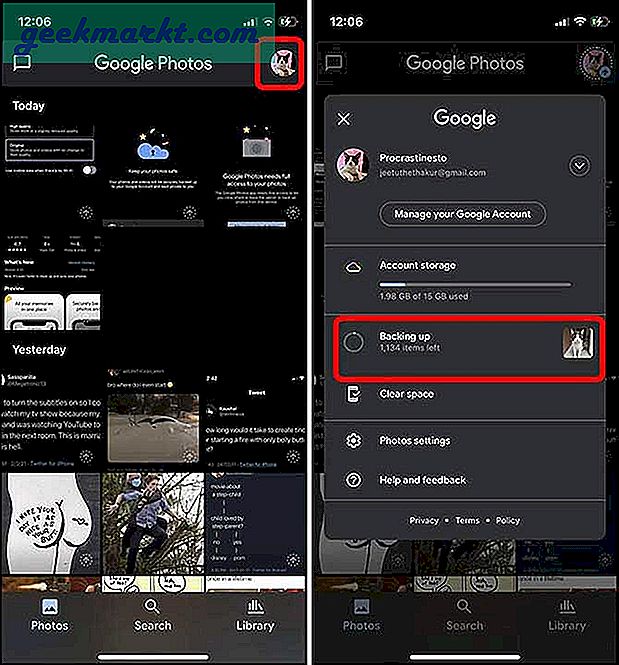
4. Verwenden Sie Photosync, um alle Fotos auf Google Drive hochzuladen
Auch wenn Google nicht zulässt, dass Sie Ihre Fotos vom iPhone auf Google Drive sichern, gibt es Photosync. Es wurde entwickelt, um das Übertragen von Dateien und Fotos vom Gerät an mehrere Speicherorte wie NAS, PC und Cloud-Speicher zu vereinfachen.
1: Beginnen Sie mit der Installation von Photosync aus dem App Store. Öffnen Sie die App und Tippen Sie auf die Schaltfläche Einstellungen unten rechts. Tippen Sie auf die Schaltfläche Konfigurieren, um die Liste der Ziele zu öffnen.
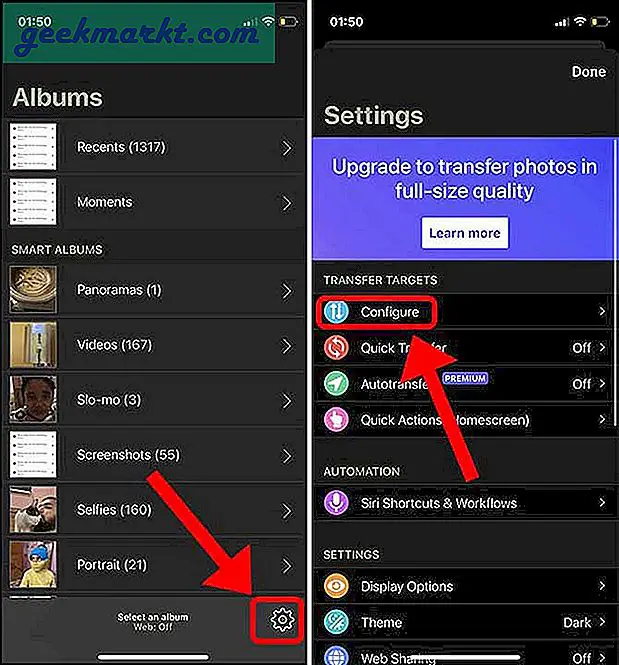
2: Wählen Sie Google Drive aus der Liste der Ziele aus und melden Sie sich mit Ihrem Google-Konto an. Sie können genau konfigurieren, wo und wie die Bilder und Videos gesichert werden sollen. Sie können ein Ziel festlegen, die Upload-Qualität definieren, Unterverzeichnisse erstellen usw.
Wenn Sie in höherer oder Originalqualität hochladen möchten, müssen Sie diese Funktion freischalten, indem Sie das Abonnement für 0,99 USD / Monat kaufen. Tippen Sie auf Fertig um die Änderungen zu speichern.
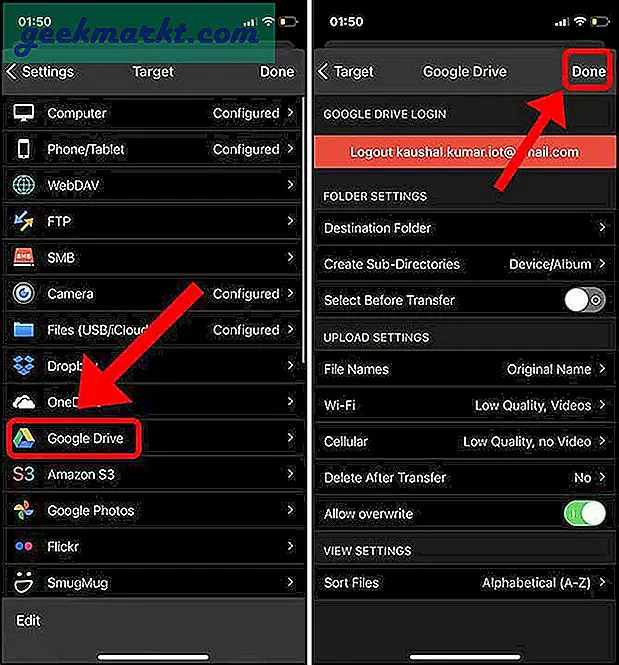
3: Um die Fotos zu sichern, kehren Sie in Photosync zum Albumbereich zurück und tippen Sie auf die Schaltfläche zum Synchronisieren in der oberen rechten Ecke.
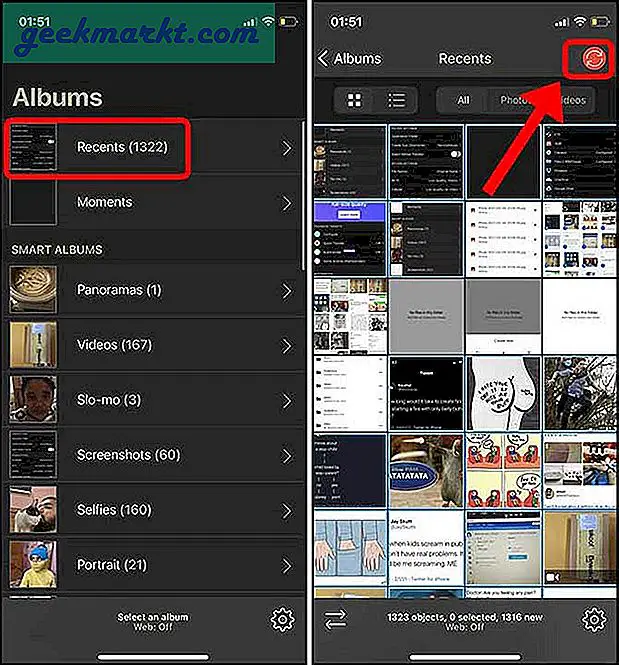
4: Wählen Sie alle Bilder aus, indem Sie auf die Schaltfläche Alle tippen und ein Ziel auswählen. Ich habe Google Drive ausgewählt, um iPhone-Fotos hochzuladen.
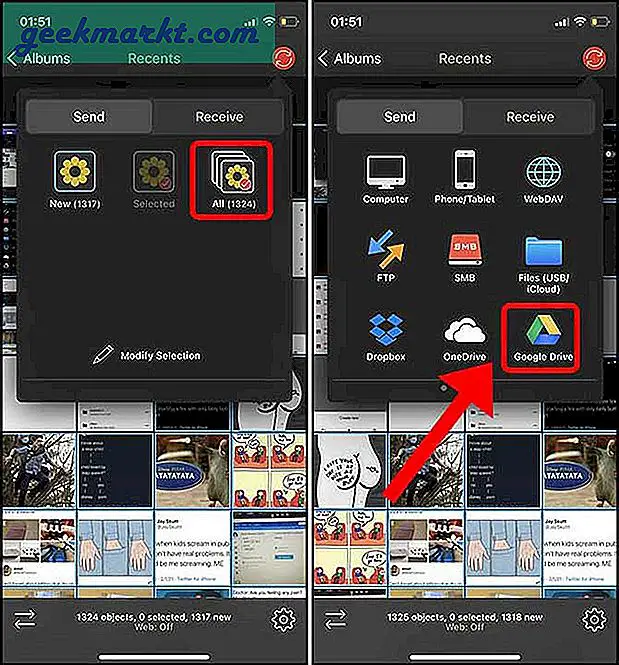
5: Wählen Sie einfach die Upload-Qualität und tippen Sie auf OK. Ihr Google Drive-Backup sollte initiiert werden.
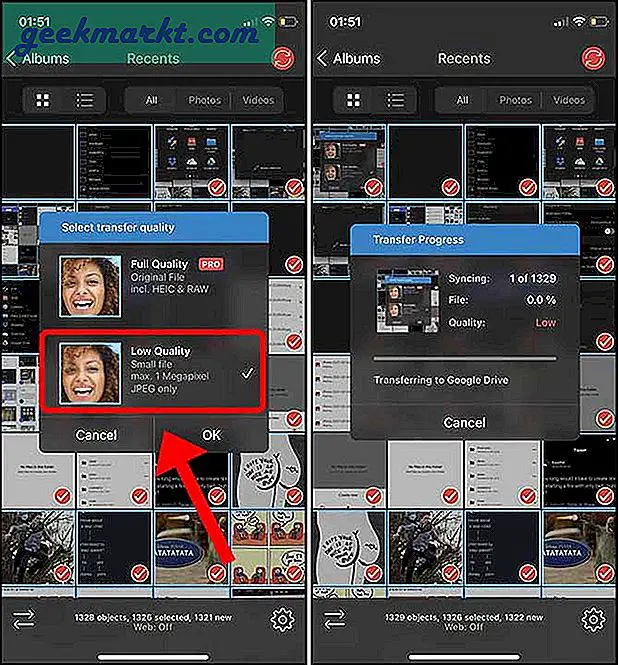
Wie lade ich alle Fotos vom iPhone auf Google Drive hoch?
Dies waren einige Möglichkeiten, um alle auf dem iPhone gespeicherten Fotos auf Google Drive zu übertragen und ein Backup zu erstellen. Diese Methoden sind viel besser als das manuelle Sichern Ihrer Fotos, insbesondere wenn Sie eine Menge Bilder haben. Was denkst du? Gibt es eine bessere Methode, um ein Backup zu erstellen? Lass es mich auf Twitter wissen.
Lesen Sie auch: So übertragen Sie Google Drive-Daten ganz einfach auf OneDrive