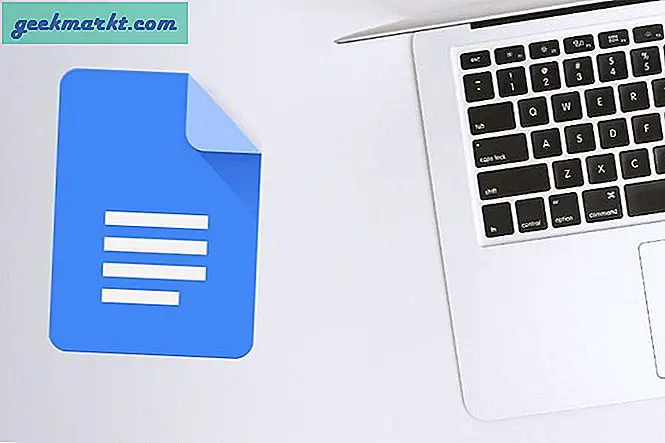NTFS (kurz "New Technology File System") ist ein Standarddateisystem für Windows. Es wurde erstmals in Windows NT eingeführt und ist im Laufe der Jahre nur noch besser geworden. Es unterstützt alle modernen Funktionen wie Verschlüsselung, Journaling (Reduzierung von Datenverlust), Dateiberechtigung, Komprimierung usw. usw.
Da Windows immer noch das beliebteste Desktop-Betriebssystem ist, ist die meiste externe Festplatte mit NTFS vorformatiert. Dies bedeutet, dass Sie sie problemlos unter Windows verwenden können.
Auf dem MAC wird das NTFS-Volume jedoch schreibgeschützt, d. H. Sie können nur Daten von einer externen Festplatte auf Ihren MAC kopieren, nicht jedoch umgekehrt.

Jetzt können Sie Ihre Festplatte jederzeit auf FAT32 / exFAT formatieren und auf beiden Plattformen kompatibel machen oder sogar den Samba-Server verwenden, um Dateien zwischen MAC und Windows freizugeben.
Wenn Sie Ihr externes Laufwerk jedoch hauptsächlich unter Windows verwenden möchten, ist es sinnvoll, NTFS beizubehalten. Wenn Sie es unter MAC verwenden möchten, verwenden Sie manchmal eine Software.
Hier sind drei Problemumgehungen zur Verwendung eines NTFS-Volumes mit MAC
Verwenden Sie das NTFS-Laufwerk auf dem MAC
Terminal Nr. 1
Jetzt wissen Sie es vielleicht nicht, aber moderne MAC OS unterstützen NTFS-Volume (sowohl Lesen als auch Schreiben). Diese Funktion ist jedoch standardmäßig deaktiviert. Warum? Wir werden später darauf zurückkommen,
Wenn Sie die Unterstützung für NTFS aktivieren möchten, können Sie dies einfach durch Bearbeiten einer kleinen Datei tun.
1. Legen Sie einfach Ihre Festplatte in Ihren MAC ein und notieren Sie den Laufwerksnamen.
2. Drücken Sie nun cmd + Leertaste, um die Scheinwerfer zu starten. Geben Sie dann das Terminal ein und drücken Sie die Eingabetaste.
3. Fügen Sie in Terminal Copy den folgenden Befehl ein.
sudo nano / etc / fstab
Mit diesem Befehl weisen Sie den Superuser an, die fstab-Datei mit dem Nano-Texteditor zu öffnen. Sie müssen das Login-Passwort eingeben.

4. Als nächstes wird ein neues Fenster geöffnet, auf dem Sie jedoch nichts sehen. Fügen Sie einfach den folgenden Befehl ein.
LABEL = DRIVE_NAME keine ntfs rw, auto, nobrowse
Ersetzen Sie den Laufwerksnamen durch den Festplattennamen. Und speichern Sie die Änderungen. Geben Sie dazu zuerst STRG + o (o für Orange) ein, um Daten zu schreiben, und STRG + x, um das Programm zu beenden. Und das ist es.

5. Starten Sie Ihren MAC neu und gehen Sie unter Finder zu "Go -> Go to Folder" und geben Sie / Volumes ein. Sie werden Ihr NTFS-Laufwerk.

Urteil: Dies ist die einfachste Methode. Ich bevorzuge es jedoch nicht und es wird auch nicht von Apple empfohlen (und deshalb ist es versteckt), da es experimentell ist und Leute, die dies versucht haben, einen Fehler gemeldet haben. Da es auch andere Lösungen gibt, warum das Risiko eingehen.
# 2 NTFS -3g (empfohlen)
Dies ist die beliebteste Methode und auch die, die ich gerade verwende. Anstatt die Kernsystemeinstellungen über das Terminal zu ändern, können Sie eine kostenlose Software wie NTFs-3g installieren.
Die Entwicklung von NTFS 3g wurde seit langem gestoppt. Sie können es jedoch trotzdem zum Laufen bringen, indem Sie einige zusätzliche Pakete installieren.
Nun, genau, Sie müssen 3 Programme einzeln installieren. Ich habe diese Anleitung zu MACbreaker, und hier ist die Zusammenfassung des Prozesses. Weitere Informationen finden Sie im Originalartikel.
Beginnen Sie zunächst mit der Sicherung für OS X - dies bietet ein Framework für die NTFS-Unterstützung.
Laden Sie es von hier herunter und installieren Sie es wie gewohnt. Stellen Sie unter dem Installationstyp sicher, dass Sie die „MacFUSE-Kompatibilitätsschicht“ überprüfen. Sobald Sie fertig sind, starten Sie das System neu.

Zweitens installieren Sie das NTFS 3g. Dies ist die eigentliche Software, die für die Schreibunterstützung Ihrer Datei verantwortlich ist.

Installieren Sie zum Schluss die Sicherung. Warten Sie. Da NTFS-3g seit 2010 nicht aktualisiert wurde, wird beim Hochfahren des Systems ein solcher Fehler angezeigt. Also wird es das entfernen.

Im Grunde genommen laden Sie all diese 3 Software herunter und installieren sie einzeln in derselben Reihenfolge. Es wird empfohlen, das System nach jeder Installation neu zu starten. Wenn Sie fertig sind, schließen Sie Ihre Festplatte an und jetzt können Sie sowohl Lese- als auch Schreibzugriff verwenden.
Urteil: Das Gute daran ist, dass es kostenlos, sicher und stabil ist. Es für eine Weile zu benutzen, hatte nie ein Problem. Und das Schlimme ist, dass Sie drei verschiedene Pakete installieren müssen, was es unpraktisch macht, wenn Sie es auf dem Computer Ihres Freundes ausprobieren möchten.
# 3 Paragon oder Textra (bezahlt)
Es ähnelt NTFS-3g, Sie müssen jedoch nur eine Software installieren. Da es sich um eine kostenpflichtige Version handelt, werden Fehler regelmäßig behoben und die Software ist stabiler als NTFS-3g.
Diese Stabilität ist jedoch mit einem Preis verbunden. Paragon (19 US-Dollar) und Textra (24 US-Dollar) sind teuer und werden mit einer Lizenz für einen einzelnen Computer geliefert. Es gibt jedoch eine Testversion, die Sie kostenlos testen können.
Fazit: Ich persönlich habe ihren Service nicht ausprobiert, da ich kein Problem mit NTFS-3g hatte. Nach den Online-Bewertungen zu urteilen, sind diese für den professionellen Gebrauch jedoch besser.
Fazit
Für den allgemeinen Gebrauch ist NTFS-3g eine gute Lösung. NTFS ist das stabilste Dateisystem für Windows und mit Treibern wie NTFS-3g können Sie es problemlos auf MAC zum Laufen bringen.
Wenn Sie jedoch mit mehreren MAC-Computern arbeiten, ist es keine gute Idee, NTFS-3g auf dem Computer Ihres Freundes zu installieren. Weder zahlt jedes Mal noch mit einem Terminal. In solchen Fällen möchten Sie möglicherweise ein anderes Dateisystem wie exFAT verwenden, das NTFS ähnelt, jedoch sowohl mit MAC als auch mit Windows funktioniert.