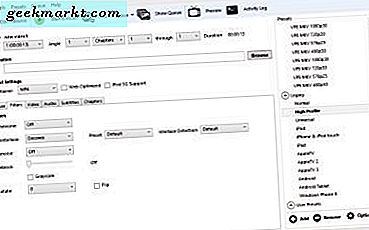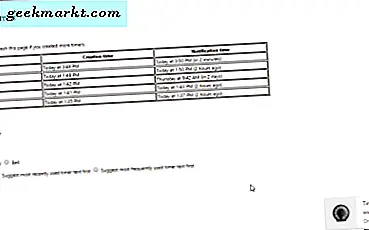Wenn Sie ein langjähriger Android-Nutzer sind, haben Sie beobachtet, wie Google im Laufe von mehr als fünf Jahren Software-Updates seine Sprachbefehlsangebote verbessert hat. In den frühen Tagen von Android waren Sprachaktionen ziemlich begrenzt und die Menge der kontextbezogenen Informationen, die Android-Geräte verstehen konnten, war bestenfalls begrenzt. Nachdem Apple Siri ausgerollt hatte, begann der Sprachassistenten-Krieg. Google startete Google Now im Jahr 2012. In den folgenden Jahren arbeitete Google unermüdlich daran, die Sprachaktion von Google Now zu iterieren und weiterzuentwickeln. bekannt in der populären Kultur. Im Jahr 2016 hat Google schließlich sein Spiel verstärkt, Google Now für sein Pixel-Smartphone zu Google Assistant weiterentwickelt und schließlich auf andere mit Nougat ausgestattete Geräte ausgeweitet.
Aber was wäre, wenn wir dir sagen würden, dass es einen weiteren Eintrag in der Kategorie der Sprachassistenten gibt? Seit dem Verlust des Kampfes um die Vorherrschaft über Smartphones im letzten halben Jahrzehnt hat sich Microsoft stattdessen der Entwicklung einzigartiger und innovativer Anwendungen für Android und iOS zugewandt und versucht, Software- und Ökosystem-Nutzer zu gewinnen, anstatt sich über die Hardwareseite zu streiten. Mit Windows Phone 8.1 und später Windows 10 stellte Microsoft seinen eigenen Sprachassistenten vor: Cortana, benannt nach der künstlichen Intelligenz von Halo. Cortana hat sich auf eine Reihe anderer Plattformen ausgebreitet, einschließlich der Xbox One, iOS und Android. Mit der Popularität von Windows 10 als Plattform ist es nicht verwunderlich, dass einige Leute Cortana auf so vielen Geräten wie möglich über ihre eigenen gerätespezifischen Plattformen verwenden möchten, um eine Art Organisation zwischen intelligenten Assistenten zu halten.
Cortana ist sehr einfach einzurichten und auf Android zu verwenden, und obwohl die App nicht so in das Betriebssystem wie Google Assistant eingebacken ist, ist es immer noch eine großartige Assistent-App auf Ihrem Telefon für allgemeine Sprachbenutzung. Tatsächlich hat Microsoft sogar eine Möglichkeit gefunden, die Kurztaste für die Home-Taste zu drücken, um Cortana zu starten, wodurch es sich eher wie ein Konkurrent von Google Assistant anfühlt. Wenn Sie also nach einer Assistentenalternative suchen, ist es an der Zeit, Cortana auf Android zu verwenden.
Einrichten von Cortana
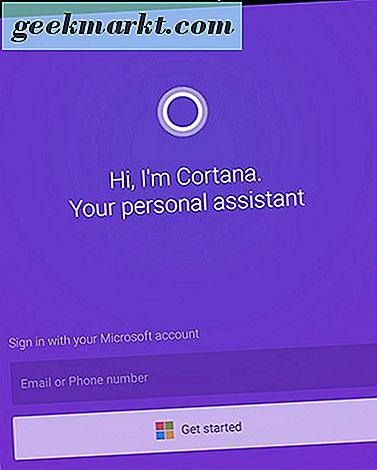
Nach der Installation der App, die Sie über Google Play aufrufen können, indem Sie auf diesen Link klicken, werden Sie aufgefordert, sich entweder anzumelden oder ein Microsoft-Konto zu erstellen. Wenn Sie Cortana bereits auf Ihren anderen Geräten - Laptops, Xbox One usw. - verwenden, haben Sie wahrscheinlich bereits einen Microsoft-Account zur Verfügung. Andernfalls müssen Sie einen erstellen. Sobald Sie bei Microsoft angemeldet sind, werden Sie aufgefordert, Cortana den Zugriff auf drei separate Berechtigungen zu gewähren: Standort-, Medien- und Kalenderdaten. Nach dem Akzeptieren (oder Verweigern, aber denken Sie daran, dass Cortana nicht in der Lage sein wird, so viel zu tun, wenn Sie dies verweigern), werden Sie auch gefragt, ob Sie Cortana zu Ihrem Startbildschirm hinzufügen möchten. Wir werden das etwas später im Leitfaden behandeln; Jetzt entscheiden Sie, ob Sie Ihren Sperrbildschirm auf ein Cortana-fähiges Display umstellen möchten. Sie können dies immer später tun, wenn Sie sich also noch nicht sicher sind, drücken Sie einfach "Nein, danke".
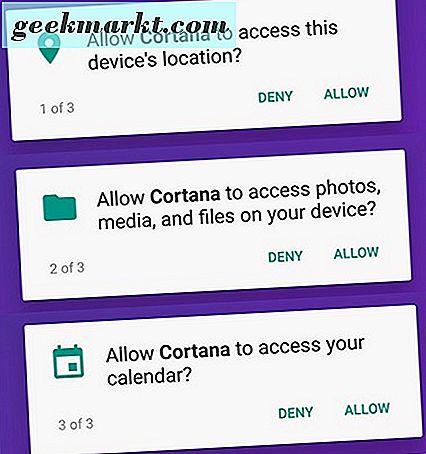
Danach wirst du zu Cortanas Startbildschirm geleitet, wo dir genügend Optionen gezeigt werden, die zumindest auf den ersten Blick etwas überwältigend wirken. Nicht stressen; Lass uns das Schritt für Schritt machen. Beginnen Sie zuerst mit der Einrichtung der ersten beiden Eingabeaufforderungen am unteren Bildschirmrand: "Richten Sie meinen Pendelweg ein" und "Wie soll ich Sie ansprechen?" Die erste Option, die Einrichtung Ihrer Pendelstrecke, besteht darin, Ihre Privat- und Geschäftsadresse einzugeben Cortana. Sie können die Adressen entweder manuell eingeben oder sie mit Ihrem aktuellen Standort eingeben.
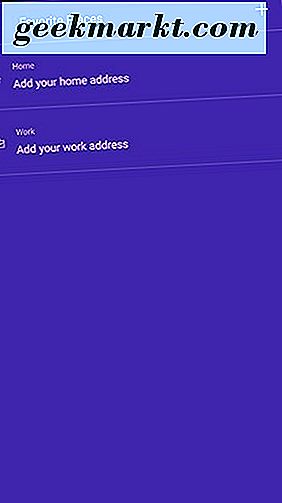
Sobald dies geschehen ist, tippen Sie auf die zweite Option "Wie soll ich Sie ansprechen?". Sie werden zu einem Display geführt, auf dem Sie nach persönlichen Informationen gefragt werden und die Möglichkeit haben, sich in die Einstellungen zu vertiefen. Fürs Erste bleiben wir einfach dabei, einige Informationen über uns selbst hinzuzufügen. Tippe auf "Gib deinen Namen ein" oben auf deinem Bildschirm, um deine Tastatur und ein Textfeld zu öffnen, und du kannst eingeben, was du willst. Wenn Sie damit fertig sind, kehren Sie zum Hauptbildschirm zurück, indem Sie entweder das X in der oberen rechten Ecke drücken oder die Zurück-Taste auf Ihrem Telefon drücken.
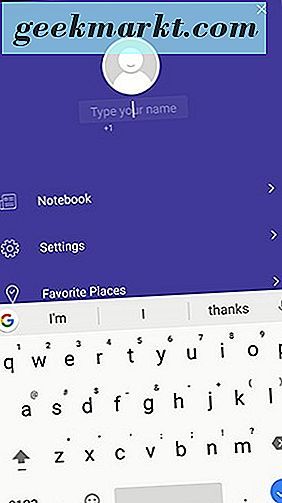
Noch eine persönliche Einstellung, bevor wir uns näher mit Cortana beschäftigen: Tippen Sie in der Hauptanzeige auf das leuchtende Kreissymbol in der oberen linken Ecke, und Sie können das Farbschema für Cortana ändern. Sobald Sie eine der acht von Microsoft angebotenen Farben ausgewählt haben, tippen Sie auf das Display, um Ihre Auswahl zu speichern.
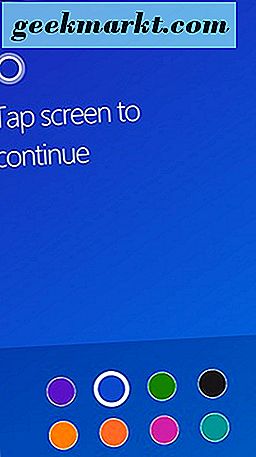
Mit Cortana
Alles klar, lasst uns in die App der App eintauchen: Kann Cortana wirklich etwas wie Google Assistant auf Ihrem Android-Telefon ersetzen? Solange Sie keine ständig verfügbare Abkürzung für Ihren Smart Assistant benötigen, würden wir ja sagen, Cortana ist gut genug, um in Ihrem täglichen Leben Sprachbefehle zu verwenden. Aber die App von Microsoft ist nicht perfekt: Schauen wir uns an, was sie tun kann, bevor wir uns selbst zu weit voraus sind. 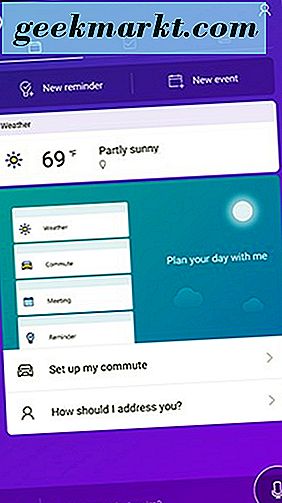
Auf dem Hauptbildschirm werden wir einige Informationen und Optionen sehen, die wir sofort verwenden können. Oben auf dem Bildschirm sehen wir Optionen für neue Erinnerungen und neue Ereignisse. Darunter das Wetter für Ihre Region und schließlich ein Banner, um Ihren Tag durch Cortana zu planen. Was sonst noch auf dieser Anzeige angezeigt wird, hängt von den kontextbezogenen Informationen ab, die Cortana je nach dem Ort, an dem Sie sich befinden, und den Informationen, die Sie in den Kalender eingegeben haben, gewinnen kann. Wenn Sie beispielsweise Erinnerungen oder Ereignisse hinzufügen, werden diese unter den Wetterinformationen angezeigt. Am unteren Rand des Displays sehen wir ein App-Grid, ein Texteingabefeld und eine Schaltfläche, um das Mikrofon Ihres Geräts zu aktivieren (was natürlich eine andere Erlaubnis erfordert).
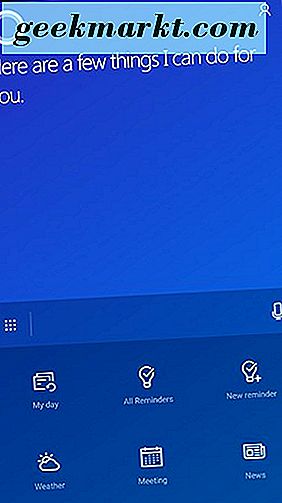
Werfen wir einen Blick auf dieses App-Grid-Icon. Wenn Sie darauf tippen, öffnet sich ein gleitendes Menü, was Cortana für Sie tun kann, einschließlich (aber nicht beschränkt auf) das Lesen Ihrer täglichen Pläne, das Ablesen des Wetters, das Planen eines Meetings und das Überprüfen der Nachrichten. Dieses Symbol ist eine gute Möglichkeit, sich mit Cortanas Feature-Set zu orientieren. Sie können auch auf das Mikrofonsymbol tippen und fragen "Was können Sie tun", um eine erweiterte Liste mit Informationen und Optionen aufzurufen.
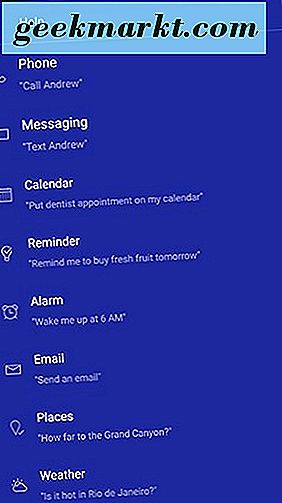
Natürlich müssen Sie Ihre Stimme nicht verwenden, um Informationen in Cortanas Dienste einzugeben. Wischen Sie über das Hauptfenster nach rechts, gelangen Sie zu Cortanas integriertem To-Do-Menü. Hier können Sie Elemente manuell zur Liste hinzufügen, indem Sie das Texteingabefeld oben auf dem Bildschirm verwenden. Während es im Play Store robustere To-Do-Listen-Apps gibt, verfügen nicht viele von ihnen über einen Sprachassistenten, der so viel leistet wie Cortana. Unter Ihrer Liste finden Sie einige schnelle Vorschläge, die Sie einfach hinzufügen können, indem Sie auf jeden Eintrag tippen.
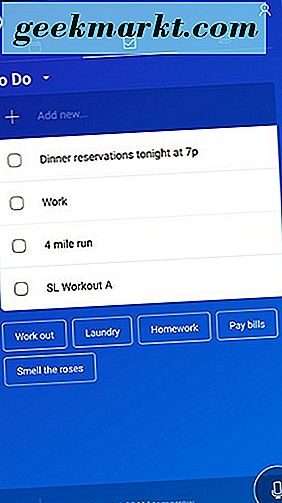
Die Liste ist von den meisten bis zu den letzten Ergänzungen organisiert, und es scheint keine Möglichkeit zu geben, die Organisation der Liste zu ergänzen oder zu ändern. Die gute Nachricht: In Cortana gibt es zwei zusätzliche integrierte Listen, in denen die Einträge für die Einkaufsliste und die Einkaufsliste durch Antippen des "To Do" -Banners oben auf dem Display verfügbar sind. Jede Liste hat ihre eigenen kontextuellen Vorschläge.
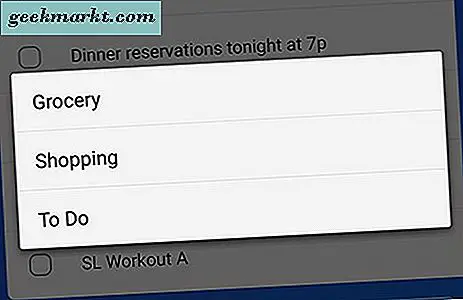
Eine weitere Folie auf der rechten Seite zeigt Ihre Top-Empfehlungen und die Vorhersage für Ihre Region. Dies sind alles nützliche Informationen, aber es ist auch Zeug, das fast jede Anwendung kann, und es ist nichts Beeindruckendes für sich genommen. Nachrichten werden in einem integrierten Browser geladen, und Sie können auch nach weiteren Nachrichten suchen, indem Sie ... Bing. Ob das ein Vorteil oder ein Nachteil der App ist, überlassen wir dem Leser. Wenn Sie auf die enthaltenen Wetterinformationen tippen, werden dem Benutzer leider keine zusätzlichen Informationen angezeigt. Sie können jedoch Cortana-Fragen wie "Wie ist das Wetter an diesem Wochenende?" Stellen, um zusätzliche Informationen zu erhalten.
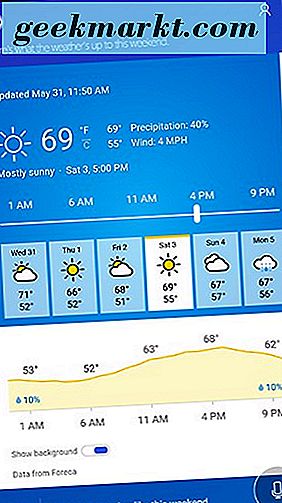
Alles in allem ist alles, was wir oben aufgelistet haben, schön und gut, aber um unseren neuen Assistenten optimal nutzen zu können, müssen wir in die Einstellungen von Cortana eintauchen.
Cortana anpassen
Beginnen Sie, indem Sie auf das Person-Silhouette-Symbol in der oberen rechten Ecke Ihres Bildschirms tippen, um zur Anzeige zurückzukehren, in der wir unseren Namen bei der ersten Einrichtung von Cortana eingegeben haben. Es gibt zwei Registerkarten, auf die wir hier zugreifen möchten: Notizbuch, das alle Ihre kontextbezogenen und persönlichen Informationen enthält, und Einstellungen, die sich auf die tatsächliche Verwendung der App beziehen. Beginnen wir mit dem interessanteren Notebook Notebook.
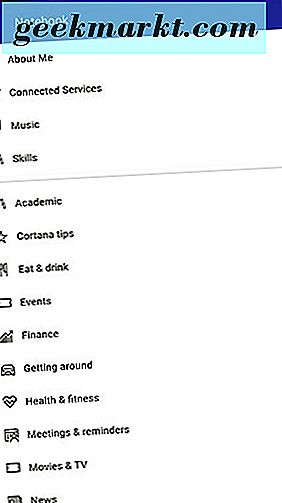
Wenn Sie jemals Google Now verwendet haben, sieht das Notebook Ihnen ähnlich. Es gibt eine lange Liste von Informationen, die Cortana nutzen kann, um mehr darüber zu erfahren, wie Sie jeden Dienst nutzen möchten. Der beste Weg, um jedes dieser Details zu beschreiben, besteht darin, schnell zu durchlaufen, was jede Auswahl kann; ob Sie jeden einzelnen Service nutzen möchten oder nicht, liegt an Ihnen.
- Über mich: Hier können Sie den Namen bearbeiten, den Cortana für Sie verwendet. Es gibt nicht viel mehr zu diesem.
- Connected Services: Dieser ist ein bisschen seltsam. Grundsätzlich kann Cortana mit vielen Diensten gut spielen, meistens die von Microsoft gehört. Einige der Beispieldienste umfassen LinkedIn, Microsoft Health, Office 365, Outlook, Uber (einer der wenigen Dienste auf der Liste, die nicht direkt im Besitz von Microsoft sind, obwohl das Unternehmen über die Jahre in Uber investiert hat) und Wunderlist. Es ist eine interessante Idee, wenn Sie einen dieser Dienste nutzen, aber wenn Sie nicht tief im Microsoft-Ökosystem sind - oder Sie sind ein Wunderlist-Benutzer, bevor Microsoft das Unternehmen gekauft hat -, werden Sie hier nicht viel investieren.
- Musik: Wenn es sich bei Ihrem Musikabo Ihrer Wahl um Microsofts Groove Music handelt, haben Sie Glück - Sie können es mit Cortana kombinieren, um mit Sprachbefehlen die Wiedergabe Ihrer Musik zu starten. Leider ist das die einzige Wahl für Musik-Plugins - nicht einmal Spotify oder Tidal, die plattformunabhängige Dienste anbieten, haben ihre eigenen Plugins angeboten.
- Skills: Alles, was hier angezeigt wird, ist ein Link, mit dem Sie Microsofts Partner für ihren neuen "Skills" -Dienst sehen können, der sich gerade in einer frühen Vorschau befindet. Zu den genannten Partnern gehören: Dark Sky Weather, Domino's Pizza, Progressive Insurance und iHeart Radio. Für jetzt, nicht viel hier zu sehen.
Zusätzlich zu diesen weit verzweigten Service-Plugins haben wir auch kontextbezogene Informationen für jeden Informationsbereich, den Sie sich ausdenken können. Wir werden nicht alle nennen, aber hier sind einige nette Beispiele:
- Akademisch: Wenn Sie ein Student sind, können Sie Cortana verwenden, um Ihre akademischen Themen zu verfolgen. Sie können akademische Konferenz-Updates, Nachrichtenaktualisierungen und Erinnerungen über Ihre bevorstehenden Arbeiten und Aufgaben erhalten. Sie können sogar Ihr Studienfach hinzufügen.
- Essen und Trinken: Hier können Sie Empfehlungen von Diensten wie Foursquare erhalten. Sie können eine Entfernung von entweder 2 oder 15 Meilen festlegen, die wir gerne für Leute, die nicht direkt in der Nähe von Restaurants sind, aber bereit sind zu fahren, zu erreichen.
- Gesundheit und Fitness: Cortana kann Ihre Fitnessziele und -aktivitäten verfolgen, wenn Sie ein kompatibles Fitness-Tracking-Gerät haben, aber es gibt hier nicht viel Anpassung hinsichtlich dessen, was es verfolgen sollte und was nicht.
- Filme und Fernsehen: Wenn diese Option aktiviert ist, erhalten Sie sowohl für die Sendezeiten als auch für die Trailer Erinnerungen und Karten, die Cortana für Sie interessieren. Das ist ordentlich, aber es ist nichts, was wir von Google Assistant nicht gesehen haben.
- News: Hier kommen die Nachrichten, über die wir schon gesprochen haben, ins Spiel. Sie können sowohl lokale als auch Headline-News-Cards sowie empfohlene Stories (die standardmäßig aktiviert sind) und spezielle News-Themenkarten aktivieren. Wenn Sie ein Nachrichtenhund wie viele von uns sind, könnte dies eine große Hilfe von Cortana sein.
- Auf dem Sprung: Dies ist eine übergreifende Kategorie, die Cortana die Erlaubnis gibt, Vorschläge zu machen, was man tun kann, wenn man von zu Hause und von zu Hause weggeht, wenn man zu Hause ist und wenn man von beiden weit entfernt ist.
- Pakete: Sie können das Tracking für ein Paket hier hinzufügen, und Cortana wird Ihnen Updates geben, basierend darauf, wo sich das Paket auf dem Weg vom Versandzentrum zum Ziel befindet. Ziemlich nette Sachen, aber wenn Sie ein Google Mail-Nutzer sind, tut Google dies bereits nativ - kein Grund, die Informationen manuell zu Cortana hinzuzufügen.
- Travel: Unser letztes Highlight ist die Reise, die Ihren Flugstatus, Reiseroute, Hotelinformationen, Mietwageninformationen und vieles mehr aufzeichnet.
So offensichtlich, wie Sie Cortana verwenden, kommt wirklich auf die Informationen, die Sie wählen, Cortana zu geben. Für einige Benutzer ist es möglicherweise nicht sinnvoll, zu Cortana zu wechseln. Wenn Sie nicht bereits stark in das Microsoft-Ökosystem involviert sind - Hotmail oder Outlook verwenden, Listen in Wunderlist usw. führen - und Sie einen Großteil Ihrer Informationen in der Google-Produktsuite speichern, wird Cortana nicht in der Lage sein Vieles für Sie, es sei denn, Sie fügen manuell Informationen hinzu, indem Sie die Notebook-Listen verwenden, die wir oben erwähnt haben. Einige könnten damit in Ordnung sein, da Cortana eine sauberere Benutzeroberfläche bietet und die Sprachsteuerung sehr solide ist. Aber wie in unserem Notebook-Handbuch oben beschrieben, möchten einige vielleicht nicht jedes Mal Paketinformationen manuell hinzufügen, wenn Sie etwas über Amazon bestellen.
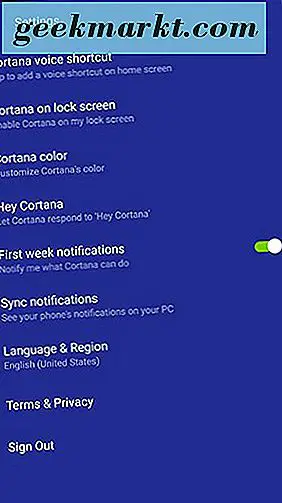
Soweit traditionelle Einstellungen herrühren, wird hier viel weniger angeboten. Da Cortana den Nachteil hat, dass Sie keine physische Abkürzung haben, um mit Ihrer Stimme nachzusehen, können Sie schnell eine Cortana-Sprachverknüpfung zu Ihrem Startbildschirm hinzufügen. Sie können Cortana auch auf Ihrem Sperrbildschirm aktivieren, über den wir in Kürze sprechen werden. Sie können Cortana erlauben, mit dem Sprachbefehl "Hey Cortana" zu aktivieren, was sehr hilfreich ist, wenn Sie alle Hände voll zu tun haben, aber die Cortana-App muss geöffnet sein, um aktiviert zu werden. Es gibt einen Schalter (standardmäßig aktiviert), der es Cortana ermöglicht, Ihnen während der ersten Woche der Nutzung Benachrichtigungen zu senden, damit Sie vollständig mit den Funktionen der App zurechtkommen. Außerdem gibt es die grundlegenden Sprach- und Regionseinstellungen sowie die Begriffe und Bedingungen und ihre Datenschutzrichtlinie.
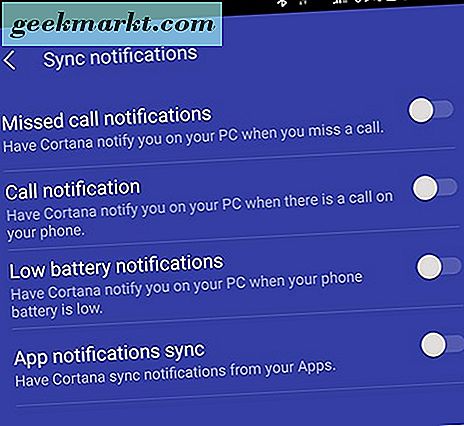
Eine zusätzliche Einstellung, die ordentlich ist: Sie können einige der Benachrichtigungen Ihres Telefons von Ihrem Android-Telefon mit Cortana auf Ihren Windows-PC synchronisieren. Sie können über verpasste Anrufe, eingehende Anrufe, wenn der Akku Ihres Telefons fast leer ist, und sogar über alle anderen App-Benachrichtigungen, die von Ihrem Telefon empfangen werden, benachrichtigt werden. Offensichtlich erfordert dies eine Menge neuer Berechtigungen, die über Cortana aktiviert werden können. Wenn Sie aber Microsoft vertrauen, um mit Ihren Informationen umzugehen, ist dies ein wirklich guter Grund, Cortana auf Ihrem Telefon zu behalten. Wie es jetzt aussieht, Android fehlt eine wirklich gute Möglichkeit, Benachrichtigungen auf Ihrem PC von Ihrem Telefon zu erhalten. Während Services wie Pushbullet und MySMS existieren, freuen wir uns, dass Microsoft seine Position als führendes Betriebssystem für Desktop-PCs nutzt, um Android-Nutzern etwas zu bieten.
Cortana auf Ihrem Sperrbildschirm
Wie oben erwähnt, können Sie Cortana auf Ihrem Sperrbildschirm über das Einstellungsmenü mit nur zwei Umschaltern aktivieren: einen, um Cortana zu aktivieren, und den anderen, um Zugriff auf Berechtigungen zu gewähren, die zum Ausführen der Anwendung benötigt werden. Es ist ein interessantes Feature: Statt als Ersatz für Ihren gesamten Sperrbildschirm zu fungieren - und Microsoft macht tatsächlich eine voll funktionsfähige Sperrbildschirm-Ersatz-App im Play Store - erscheint Cortana als beweglicher, kleiner leuchtender Kreis auf Ihrem Sperrbildschirm, ähnlich zu einem Chat Kopf über Facebook Messenger App. Je nachdem, wo Sie den Startkreis platziert haben, können Sie entweder von links oder von rechts wischen, um Zugriff auf Ihren Cortana-Feed zu erhalten, als ob Sie sich in der richtigen Anwendung befunden hätten.

Sobald Sie Ihren Cortana-Feed sehen, erhalten Sie Zugriff auf einige wenige Dinge: empfohlene Nachrichten, Wetter, bevorstehende Kalenderbenachrichtigungen und -erinnerungen sowie alle externen Informationen, die Sie über die oben beschriebene Notebook-Funktion an Cortana angeschlossen haben. Sie können Cortana auch mit dem Mikrofon nach Informationen durchsuchen, die Sie benötigen. Es gibt auch ein Einstellungssymbol in der rechten unteren Ecke, und wir freuen uns, dass Sie, wenn das Gerät gesperrt ist, keinen Zugriff auf das Telefon erhalten, ohne Ihren Fingerabdruck oder Ihr Passwort zu verwenden.
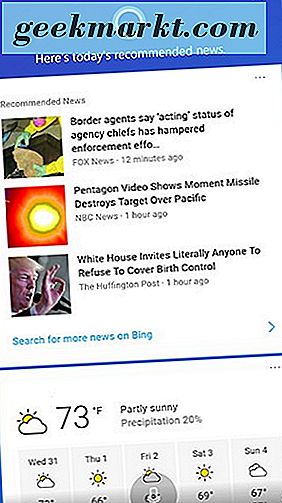
Alles in allem ist die Verwendung von Cortana von Ihrem Sperrbildschirm eine großartige Ergänzung für die Voice Assistant App. Microsoft hat alles getan, um sicherzustellen, dass Sie trotz fehlender Unterstützung durch Android-Verknüpfungen oder Systemsoftware Cortana jederzeit verwenden können. Von der Sperrbildschirm-Wischbewegung zu der automatischen Sprachverknüpfung, die dem Startbildschirm hinzugefügt wurde, werden Sie nicht lange auf Ihre Home-Taste drücken, um wichtige Informationen zu erhalten, die Sie jederzeit benötigen, wie Sie es mit Google Assistant können.
Cortana als Standard-Assistenten festlegen
Der Lock-Screen-Mod für Cortana war gut und gut, aber mit der Version 2.8 von Cortana, die am 15. Juni 2017 eingeführt wurde, fügte Microsoft hinzu, worauf Fans des virtuellen Assistenten seit Jahren gewartet hatten: die Fähigkeit, Cortana zu erlauben Ihr Standard-Assistent für Android und ersetzt damit Google Assistant und Google Now. Tatsächlich sind die Layout- und Aktivierungsmethoden für Cortana auf Android der eigenen virtuellen Assistentenanwendung von Google unglaublich ähnlich geworden. Dennoch ist es ein nützliches Werkzeug für Cortana-Benutzer, und es lohnt sich, einen Blick darauf zu werfen.
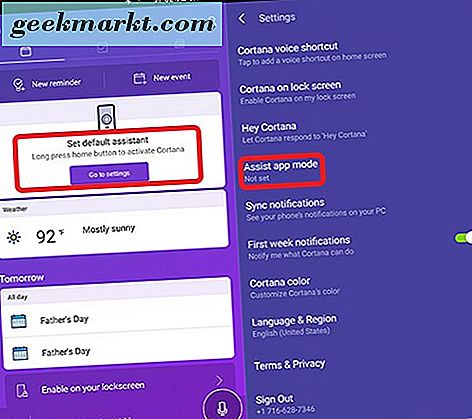
Gehen Sie zuerst zu Google Play und stellen Sie sicher, dass Ihre Cortana-Anwendung auf die neueste Version aktualisiert wurde. Wenn Sie aktualisiert haben, sollte Cortana Ihnen eine Popup-Nachricht in der Cortana-Anwendung geben, die Sie darüber informiert, dass Sie Cortana als Standard-Assistent im Einstellungsmenü festlegen können. Wenn diese Nachricht nicht vorhanden ist, aber Sie Version 2.8 von Cortana ausführen, ist das auch in Ordnung - gehen Sie einfach zu den Einstellungen, indem Sie auf das Symbol in der oberen rechten Ecke Ihres Bildschirms tippen, Einstellungen antippen und auf "App-Modus unterstützen" tippen. "Sobald Sie dieses Menü aktiviert haben, werden Sie zum Einstellungsmenü Ihres Telefons weitergeleitet, in dem Optionen für die" Assistance App "Ihres Telefons angezeigt werden. Wenn Sie Android 7.0 Nougat verwenden, ist der Assistent Ihres Telefons wahrscheinlich auf Google Assistant eingestellt. aber das bedeutet nicht, dass es nicht geändert werden kann. Tippen Sie auf die Option "Telefonhilfe" und dann auf "Cortana", um Cortana als Standardanwendung für Android festzulegen. Sie erhalten eine Bestätigungstextblase von Android. Akzeptieren Sie es, und Sie kehren zur vorherigen Anzeige zurück, wobei Cortana als Ihre neue Assistenzanwendung eingestellt ist.
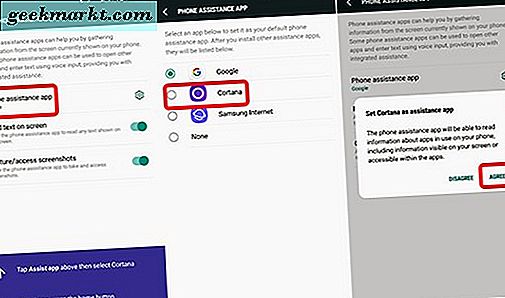
Von jetzt an müssen wir Cortana testen, um sicherzustellen, dass die App auf Android korrekt funktioniert. Tippen Sie genauso wie bei Google Assistant auf die Home-Schaltfläche Ihres Geräts. Cortana wird aktiviert und beginnt, auf Ihre Befehle zu warten, und Sie können den Assistenten von Microsoft genau so verwenden, wie Sie es tun würden, wenn Sie die App gerade gestartet hätten. Effektiv schafft dies eine dauerhafte Abkürzung für Cortana auf jedem Display auf Android, und es ist eine ernste neue Funktion für Cortana voran. Es löscht den größten Fehler in Microsofts Voice Assistant-Strategie: das Fehlen einer integrierten Unterstützung auf Software-Ebene, die wir von Assistenten wie Siri und Google Assistant erwarten. Und während Voice-Hotwords immer noch nicht perfekt auf der Plattform funktionieren, müssen wir sehen, was passiert, wenn wir uns vorwärts bewegen. Wenn Microsoft Cortana standardmäßig auf Android funktionieren lässt, gibt es keine Informationen darüber, was sie als nächstes tun könnten.
***
Zu keiner Überraschung ist Cortana kein perfekter Sprachassistent. Der Mangel an Software-Support, die knappe Verbindung zu externen Quellen, die nicht im Besitz von Microsoft sind, und das Fehlen wirklich spürbarer Änderungen bei der Unterstützung von Kontextinformationen über etwas wie Google Assistant oder sogar Amazons Alexa-App machen Cortana zu einem harten Verkaufsschlager allgemeine Öffentlichkeit. Aber wir denken, dass zwei Benutzer-Basen Cortana wirklich als Assistent-Ersatz lieben werden: Erstens, das Microsoft-Publikum. Wenn Sie von einem Windows Phone-Gerät auf Android umgestellt haben und stark in das eigene Ökosystem von Microsoft involviert sind - denken Sie an Xbox Live, Grove Music, Hotmail und Outlook - wird Cortana für Sie als Google Assistant und Google genauso nützlich sein Jetzt war es für Android- und Google Mail-Nutzer. Die Plugin-Unterstützung ist eine der besten, die wir je für eine App wie diese gesehen haben, solange Sie bereits im Ökosystem von Apps sind, die Microsoft seinen Nutzern bietet.
Die zweite Gruppe ist ein bisschen komplizierter. Wenn Sie immer neue Dienste und Technologien ausprobieren möchten und es Ihnen nichts ausmacht, Ihre kontextbezogenen Informationen von Google nach Cortana zu übertragen, sollten Sie sich die Microsoft-Hilfeanwendung für einige Funktionen ansehen. Erstens: Die Unterstützung für den Sperrbildschirm ist fantastisch und lässt uns lange nach den Tagen suchen, die Google Widgets auf seinen eigenen Sperrbildschirmen erlaubt hat. Die Möglichkeit, die Nachrichten, Wetter und Kalendertermine von Ihrem Telefon aus zu überprüfen, ist äußerst nützlich, und wir hätten nichts dagegen, dass die Funktion von Microsofts Konkurrenten in der Tech-Szene kopiert wird. Zweitens: Die Benachrichtigung Synchronisierung zwischen Android und Windows 10 war noch nie besser. Sie müssen sich nicht länger auf fehlerhafte Erweiterungen und Apps von Drittanbietern verlassen - Cortana fungiert als perfekte Brücke zwischen diesen beiden Betriebssystemen, die ihre jeweiligen Bereiche dominieren.
Wenn Sie kein Early Adopter oder Microsoft-Anhänger sind, ist Cortana möglicherweise nicht für Sie geeignet. Für den typischen Android-Nutzer, der sein Google Mail-Konto überprüft und Dateien in Google Docs eintippt, reicht hier nicht aus, um dies zu rechtfertigen Energie wechselt von Google Assistant oder Google Now zu Cortana. Aber für diese beiden Gruppen - oder irgendjemanden, der neugierig ist, was Microsoft getan hat, seit er die Telefonszene hinter sich gelassen hat - sollten Sie sich Cortana ansehen. Es ist ein großartiger mobiler Assistent mit einigen interessanten Ideen und wir können es kaum erwarten zu sehen, was Microsoft in den kommenden Jahren mit der Plattform machen wird.