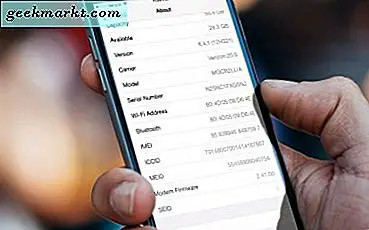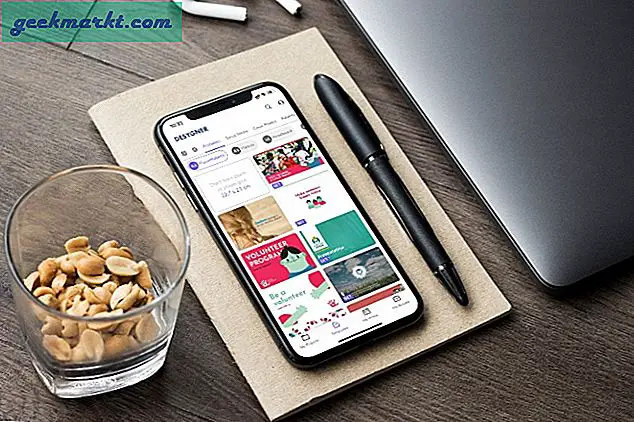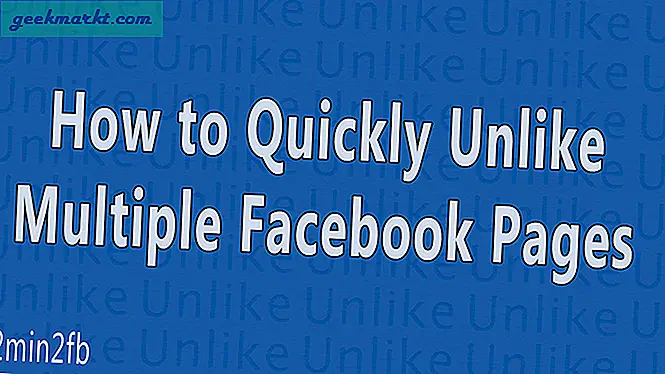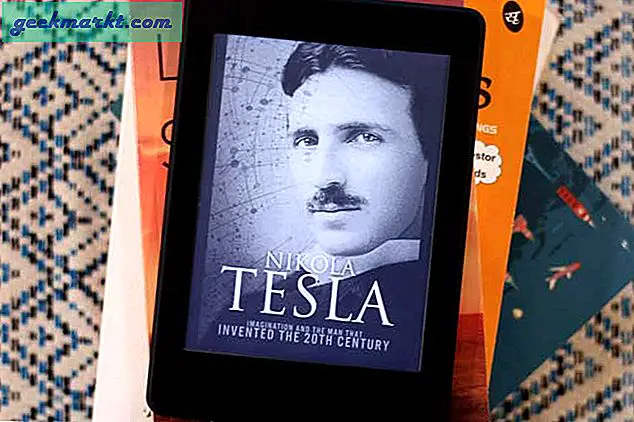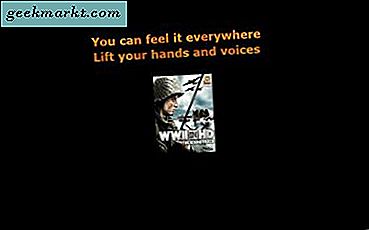Wie die meisten Startups verwenden wir Locker und die kostenlose Version von Slack erlaubt keine Videokonferenzen. Um diese Sperrung zu bekämpfen, verlassen wir uns daher auf Zoom, um Videokonferenzen abzuhalten und den Bildschirm gemeinsam zu nutzen. Es stellt sich jedoch heraus, dass Zoom viel besser in Slack integriert ist. Wenn Sie also mit einem ähnlichen Szenario zu tun haben, verwenden Sie Zoom mit Slack wie folgt.
So verwenden Sie Zoom With Slack
Verbinden Sie die Apps
Um Zoom mit Slack verwenden zu können, müssen sowohl Slack als auch Zoom verbunden werden. Jetzt unterstützen beide Apps die Integration von Apps von Drittanbietern. Sie können zum Zoom-Marktplatz gehen, sich anmelden und die Slack-App verbinden.
Verbinden Sie Slack mit Zoom
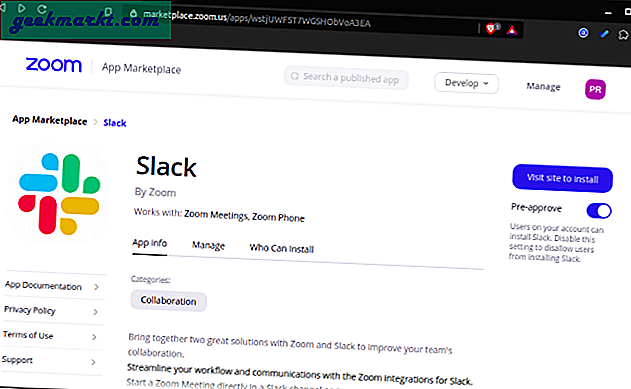
Gehen Sie ebenfalls zum Slack App-Verzeichnis und installieren Sie die Zoom-App.
Verbinden Sie Zoom mit Slack
Es erfordert eine Reihe von Berechtigungen, die Sie bereitstellen und autorisieren müssen. Beachten Sie, dass Sie Zoom nur für Ihr Konto und nicht für den gesamten Arbeitsbereich installieren, wenn Sie nicht der Administrator sind. Wenn Sie Zoom für Ihr individuelles Konto installieren, können nur Sie Besprechungen erstellen und Personen von Slack zum Zoomen einladen. Wenn es jedoch für den gesamten Arbeitsbereich installiert ist, kann jeder Zoom-Besprechungen erstellen und Personen einladen.
Die kostenlose Version von Slack ermöglicht die Verbindung von maximal 10 Apps von Drittanbietern oder benutzerdefinierten Apps.
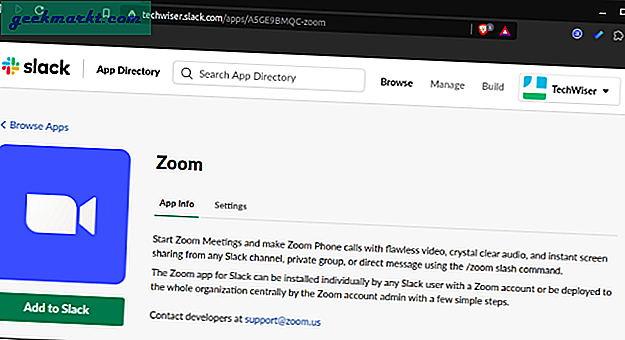
Zoom-Befehle
Sobald Sie beide Apps verknüpft haben. Sie können ein Zoom-Meeting starten und Personen mit einem einzigen Befehl einladen. Ihre Kollegen müssen die Zoom-App nicht auf Slack installieren, um den Meeting-Link zu erhalten.
Um einfach ein Meeting zu starten, geben Sie den folgenden Befehl an einen Ihrer Kollegen weiter. Wenn Sie diesen Befehl in einem Kanal senden, wird der Link an alle Personen gesendet, die Teil des jeweiligen Kanals sind.
/Zoomen
Dieser Befehl sendet einen Besprechungslink, an dem sie teilnehmen können, indem sie auf die Schaltfläche Beitreten klicken. Alternativ können sie auch die Besprechungs-ID kopieren und in die Zoom-App einfügen.
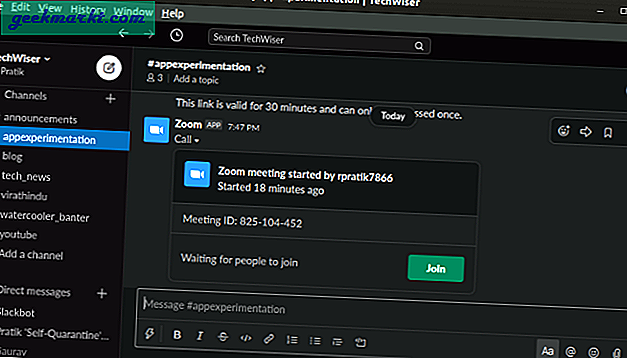
Ähnlich wie Ihre Skype-ID bietet Zoom eine persönliche Besprechungs-ID (PMI). Um einen 1-zu-1-Anruf mit jemandem zu führen, können Sie ihm stattdessen Ihren PMI senden. Verwenden Sie dazu den folgenden Befehl für Slack.
/ zoom mach mit
Darüber hinaus gibt es einen Befehl / zoom, mit dem Sie ein neues Zoom-Meeting erstellen und den Link aus Slack heraus senden können. Wenn ich beispielsweise ein schnelles Zoom-Meeting mit dem Thema "Article_Discussion" starten möchte, verwende ich einfach den folgenden Befehl.
/ Zoom-Meeting Article_Discussion
Schlussworte
Jetzt ist Zoom standardmäßig auch in den Google-Kalender integriert. Wenn Sie also ein Meeting auf Zoom planen, wird es automatisch in Ihrem angezeigt Google Kalender ebenso gut wie Synchronisieren Sie sie mit Ihrem Android-Gerät. Wenn Sie über eine Premium-Version von Zoom verfügen, lässt sich diese außerdem gut in Office 365-Apps und Skype for Business integrieren.
Alles in allem ist Zoom nie als eigenständige Unternehmenslösung für alle Ihre Anforderungen an die Zusammenarbeit konzipiert. Im Gegensatz zu Skype und Hangouts lässt es sich daher gut in die meisten Kommunikationstools von Drittanbietern integrieren.
Lesen Sie auch: Die 17 besten Slack-Apps, mit denen Ihre Kommunikation bis 2020 effektiv wird