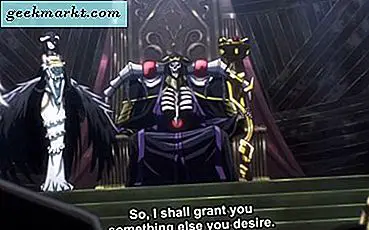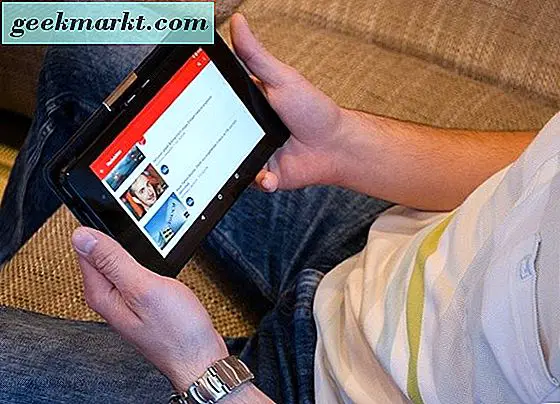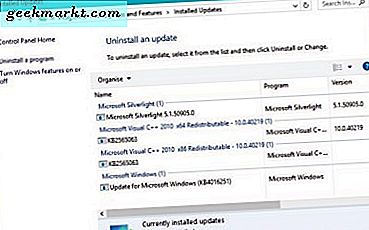Slack ist das beliebte Kommunikationswerkzeug für viele Unternehmen, einschließlich TechWiser. Obwohl Microsoft hat kürzlich Teams eingeführt Mit kostenlosen, unbegrenzten Nachrichten und der Suche nach einem Team von 300 Personen haben wir uns immer noch an Slack gehalten. Der Grund dafür ist, dass Slack einem Ökosystem an sich nahe steht, das sich besser in GSuite integrieren lässt erleichtert die Zusammenarbeit und erhöht die Produktivität. Auf der anderen Seite spricht Microsoft Teams eher Office 365-Apps und Microsoft-Cloud-Produkte an.
Trotzdem benutze ich Slack seit Jahren und entdecke jeden Tag Funktionen, die meinen Workflow ein wenig vereinfachen. In diesem Artikel werden die Tricks erläutert, mit denen Sie Ihren Slack-Workflow optimieren können. Lass uns anfangen.
1. Laden Sie mehr als 4 Bilder von Mobile hoch
Mit Slack können Sie nicht mehr als vier Bilder gleichzeitig von der Slack iPhone-App hochladen. Selbst wenn Sie versuchen, mehr Bilder freizugeben Wenn Sie versuchen, die Bilder aus der Slack-App selbst auszuwählen, wird sie grau. Wenn Sie jedoch Fotos aus der Fotos-App auf dem iPhone senden, funktioniert dies wie ein Zauber.
Leider funktioniert dies auf Android-Handys nicht. Eine Möglichkeit, das Upload-Limit zu umgehen, besteht darin, eine Web-URL zu generieren, wenn Sie die Google Fotos-App verwenden. Wenn Sie die Google Fotos-App nicht verwenden, bleiben Sie bei der Beschränkung auf vier Bilder.
2. Power Search
Die Slack-Suche ist wirklich außergewöhnlich und Sie können so viel mehr als nur nach relevanten Keywords suchen. Slack durchsucht nicht nur die Nachrichten, sondern kann auch in angehängten Dateien, Links und Tweets nach Schlüsselwörtern suchen. Außerdem können Sie erweiterte Modifikatoren verwenden, um Ihre Suche noch weiter zu verfeinern. Sie haben Modifikatoren wie "In: channel", "to: @username", "from: @username", "on: date", "before: date", usw. Wenn dies nicht ausreicht, können Sie die Suche sogar auf einen bestimmten Dateityp wie PDF, Snippets, URL usw. eingrenzen. Pragmatisch.
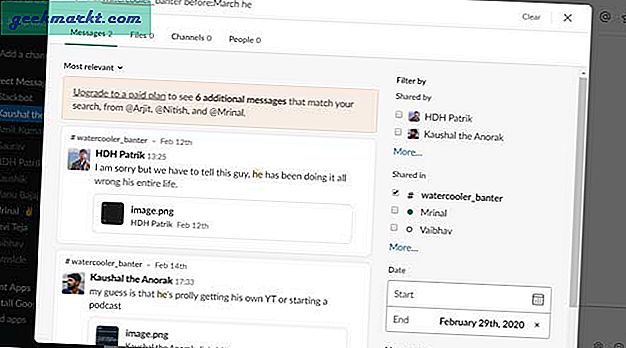
3. Nachrichten schnell bearbeiten
Etwas Unangemessenes herausgeplatzt, einen Tippfehler gemacht oder versehentlich einen Link zum falschen Kanal gesendet? Ärgern Sie sich nicht, Mit Slack können Sie die Nachricht schnell bearbeiten nachdem Sie es gesendet haben. Es wird jedoch ein bearbeitetes Tag neben der aktualisierten Nachricht angezeigt. Versuchen Sie also kein Gaslicht, okay?
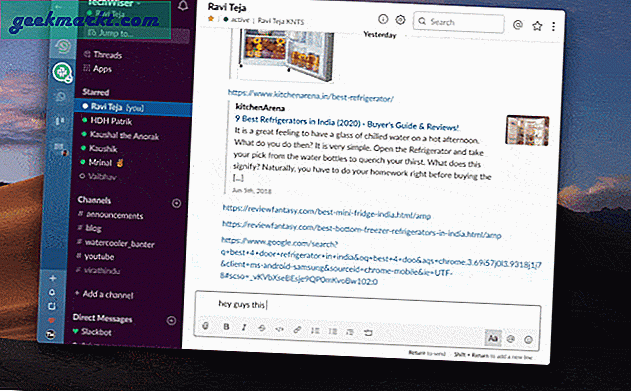
4. Screenshots schneller hochladen
Während die Drag-and-Drop-Methode ziemlich intuitiv ist, habe ich einen besseren Weg gefunden, um Screenshots auf einen Mac hochzuladen. Wenn Sie viele Screenshots auf Slack austauschen, anstatt nur einen Screenshot mit zu machen CMD + UMSCHALT + 4, Drücken Sie CMD + STRG + UMSCHALT + 4 um einen Screenshot zu machen. Dadurch wird der Screenshot automatisch in die Zwischenablage kopiert. Anschließend können Sie den Screenshot einfach direkt auf Slack hochladen, indem Sie CMD + V drücken. Verblüfft?
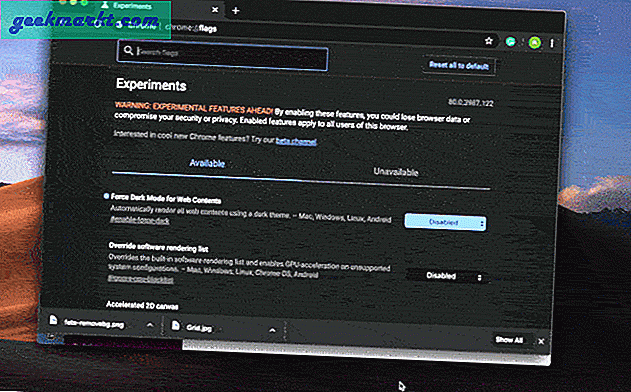
Wenn Sie Windows 10 verwenden, können Sie drücken GEWINNEN + UMSCHALT + S. Wenn Sie einen Screenshot erstellen, wird dieser automatisch in die Zwischenablage kopiert. Danach können Sie den Screenshot mit der guten alten STRG + V in Slack einfügen.
5. Ärgern Sie Ihre Kollegen nicht
Wenn Sie Dateien zwischen Ihren Geräten austauschen möchten, ist Slack ziemlich gut darin. Einfach Laden Sie die Datei in Ihr DM-Fenster hoch und das ist es. Es wird mit jedem Gerät synchronisiert, auf das Sie zugreifen können. Kein Bombardieren Ihrer Freunde mehr ohne Kontext-Screenshots.
Wenn Sie Ihr eigenes DM-Fenster nicht finden können, klicken Sie auf das + -Symbol neben Direktnachrichten und suchen Sie nach Ihrem Benutzernamen. Senden Sie sich danach eine Datei, die in der Seitenleiste angezeigt werden soll.
6. Deaktivieren Sie die Bildkomprimierung auf Mobilgeräten
Bei Slack-Apps ist die Bildkomprimierung standardmäßig aktiviert und führt immer zu Detailverlusten. Sie können diese Funktion deaktivieren und Bilder ohne Komprimierung hochladen. Navigieren Sie zu Weitere Aktionen> Einstellungen> Erweitert> Deaktivieren Sie "Bilder für den Upload optimieren"..
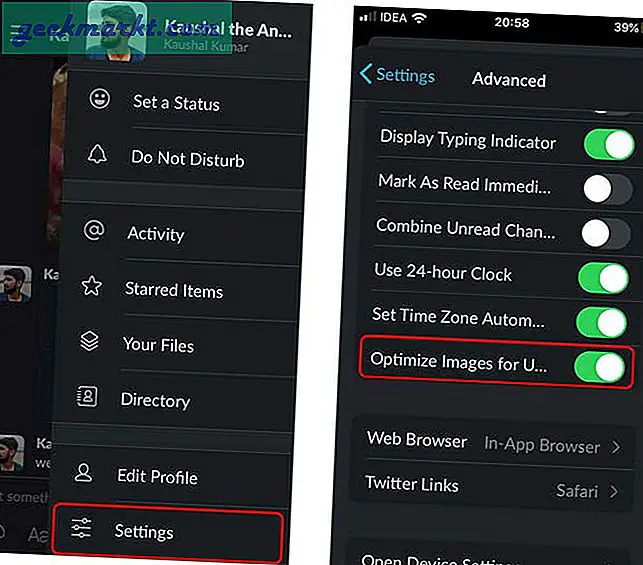
7. Universelle Suche
Dieser nächste Trick ist so beeindruckend, dass The Verge einen speziellen Artikel darüber verfasst hat. Anscheinend verwenden wir alle die Maus, um zwischen DM-Fenstern in Slack zu wechseln, was in Ordnung ist, aber mit Slack können Sie dies mit einer Tastenkombination tun. Einfach drücken STRG + K. Geben Sie bei Slack den Namen der Person oder des Kanals ein und drücken Sie die Eingabetaste. Sie gelangen direkt zu diesem Chat-Fenster.
8. Erstellen Sie eine Aufgabenliste
Wenn Sie sich nur auf Ihr Gedächtnis verlassen, werden die Dinge zwangsläufig verrutschen. Deshalb sollten Sie in Slack mit der Erstellung einer Aufgabenliste beginnen. Es handelt sich eigentlich nicht um eine Aufgabenlistenfunktion. Der Text ist mit einem Stern markiert und wird in einem separaten Abschnitt angezeigt. Sie können durch einfaches Drücken darauf zugreifen STRG + UMSCHALT + S. (CMD + UMSCHALT + S für Mac-Benutzer) auf der Tastatur. Wenn Sie fertig sind, entfernen Sie einfach die Markierung der Nachricht. Das Beste daran ist, dass es in Ihrem gesamten Arbeitsbereich funktioniert, sodass Sie Nachrichten in mehreren Chats markieren können und alles ordentlich in markierten Nachrichten angezeigt wird. Raffiniert.
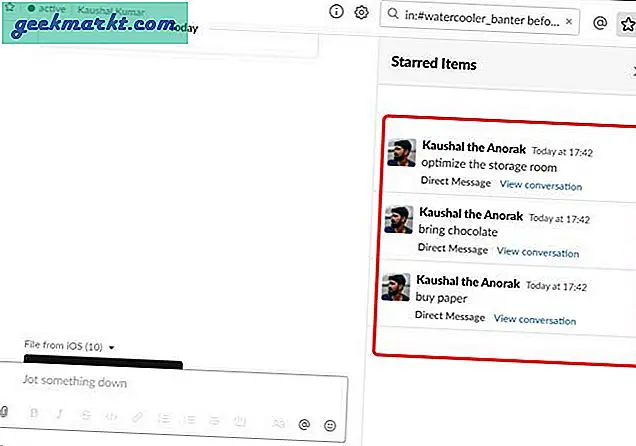
Um eine Nachricht mit einem Lesezeichen zu versehen, bewegen Sie den Mauszeiger über die Nachricht und wählen Sie im Aktionsstreifen die Option Sternnachricht aus.
9. Laden Sie Gäste in Ihren Arbeitsbereich ein
Slack ist nicht nur für Mitarbeiter. Wenn Ihr Projekt die Arbeit mit mehreren Kunden oder Freiberuflern umfasst, können Sie diese für eine bestimmte Zeit zu einem bestimmten Kanal einladen. Dies ermöglicht eine bessere Inklusivität für alle und Sie können ihnen alles auf Slack zeigen und den Zugriff einfach widerrufen, wenn die Arbeit erledigt ist. Diese Funktion ist jedoch nur verfügbar, wenn sich Ihr Arbeitsbereich in einem kostenpflichtigen Abonnement befindet und Sie die Erlaubnis Ihres Arbeitsbereichseigners oder Administrators benötigen.
10. Achselzucken
Ich kann die Verwendbarkeit von Schrägstrichbefehlen nicht in einem Absatz erläutern. Aus diesem Grund haben wir einen speziellen Artikel verfasst, in dem alle Funktionen aufgeführt sind nützliche Slash-Befehle. Mit Slash-Befehlen können Sie Erinnerungen festlegen, Konversationen starten, Benachrichtigungen über Kanäle oder sogar Arbeitsbereiche senden usw. Wenn Sie ein Slack-Power-User sind, sind diese Befehle äußerst nützlich.
Zum Beispiel können Sie einfach "Achselzucken" nach einem "/" eingeben und es sollte automatisch das Achselzucken-Emoji vorschlagen. Ordentlich.
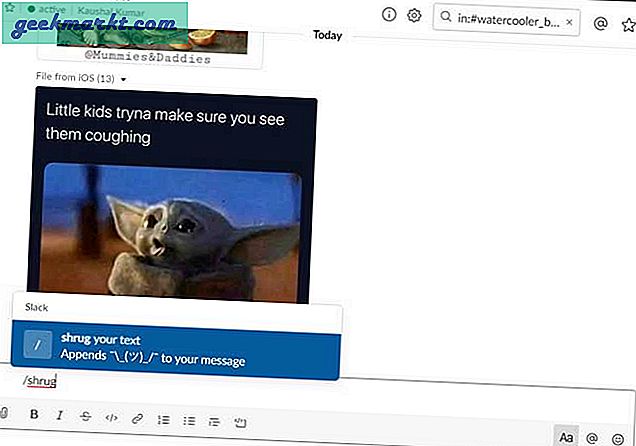
Beste Slack Tipps und Tricks
Dies waren einige der Dinge, die Sie mit Slack tun können, um die Dinge zu rationalisieren. Diese Liste ist bei weitem nicht vollständig, da ich Funktionen aufgenommen habe, die mich persönlich faszinierten. Wenn Sie einen erstaunlichen Slack-Trick haben, lassen Sie es mich in den Kommentaren unten wissen oder schlagen Sie mich auf Twitter?