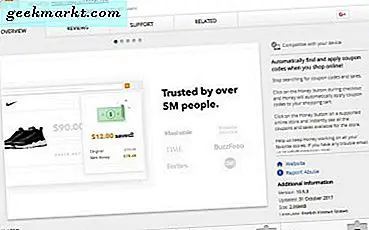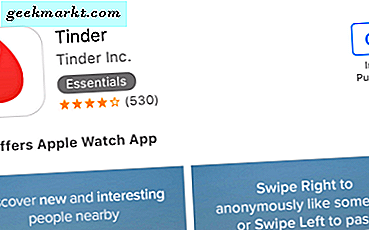Chromebooks werden normalerweise aktualisiert, sobald Sie sie hochfahren und eine Verbindung zu Wi-Fi herstellen. Was aber, wenn Sie manuell nach Aktualisierungen suchen möchten? Nun, indem wir dir folgen, werden wir dir sagen, wie man genau das macht.
Suchen Sie nach Chromebook-Updates
Sie haben Ihr Chromebook aktiviert und möchten feststellen, ob ausstehende Updates installiert werden. Chrome OS macht dies normalerweise automatisch. Vielleicht haben Sie Ihr Chromebook noch nicht verwendet oder möchten nur sicherstellen, dass Sie die neueste Version von Chrome OS haben.
Hier ist, was du tun wirst;
- In der unteren rechten Ecke, wo dein Profilbild erscheint, klicke darauf.
- Wenn das Menü geöffnet wird, klicken Sie auf Einstellungen.
- Klicken Sie oben in der Mitte der Seite Einstellungen auf den Link Über Chrome OS. Dann wird das Fenster Info zu Chrome OS geöffnet.
- Als Nächstes gehen Sie zur Schaltfläche Nach Updates suchen und diese anwenden. Wenn ein Update verfügbar ist, sehen Sie einen rotierenden Kreis und aktualisieren den angezeigten Gerätetext. Halten Sie sich fest, während Ihr Chromebook auf die neueste Version von Chrome OS aktualisiert wird.
- Wenn das Update abgeschlossen ist, müssen Sie Ihr Chromebook-Gerät neu starten. Sie sehen eine Nachricht mit einem blauen Häkchen, das fast auf dem neuesten Stand ist! Starten Sie Ihr Gerät neu, um die Aktualisierung abzuschließen. Klicken Sie einfach auf die Schaltfläche Neu starten und Ihr Chromebook startet neu und wendet das Update an.
- Nach dem Neustart öffnet Ihr Chromebook den Chrome Browser und Sie können jetzt loslegen.
Wenn Ihr Chromebook bereits auf dem neuesten Stand ist, wird das blaue Häkchen erneut angezeigt und Ihr Chromebook ist auf dem neuesten Stand. Klicken Sie in diesem Fall einfach auf die Schaltfläche Fertig in der unteren rechten Ecke des Fensters Info.
Das ist alles dazu. Sie haben Ihr Chromebook erfolgreich auf die neueste Version aktualisiert. Wenn Sie sicherstellen möchten, dass Ihr Chromebook auf dem neuesten Stand ist, befolgen Sie einfach die oben genannten Schritte.
Wir hoffen, dass dies ein hilfreicher Hinweis für alle Chromebook-Nutzer war. Lassen Sie es uns in den Kommentaren wissen.