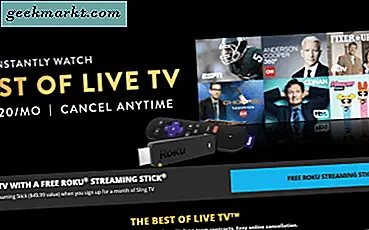Ich bin mir sicher, dass die meisten von Ihnen diese Informationen amüsant finden würden, aber Personen mit der schnellsten Eingabe verwenden keine Tastatur im QWERTZ-Stil. Verwirrt? Es gibt tatsächlich viele andere Tastaturlayouts als QWERTY, die Menschen auf der ganzen Welt verwenden. Es ist nur ein Standard, da es in Schreibmaschinen verwendet wurde und jetzt auf Telefone und Computer übertragen wird. Aber was ist, wenn Sie experimentieren und neue Layouts auf Ihrem Computer ausprobieren möchten? Keine Sorge, wir zeigen Ihnen, wie Sie das Tastaturlayout unter Windows 10 ändern.
So ändern Sie das Tastaturlayout unter Windows 10
Es ist ziemlich einfach, das Layout der Tastatur in Windows 10 zu ändern. Öffnen Sie das Startmenü, suchen Sie nach Einstellungen und öffnen Sie es.
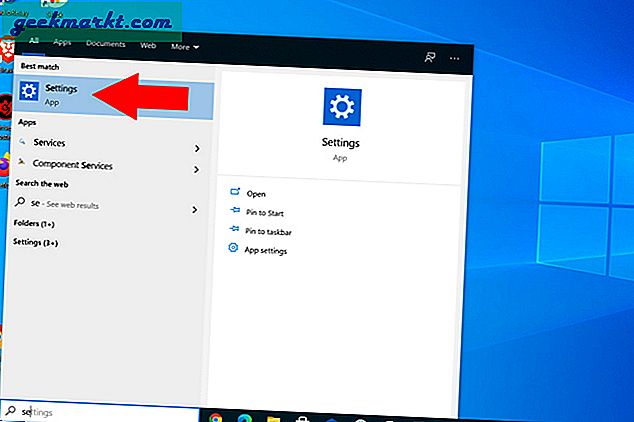
Wählen Sie nun aus den Windows-Einstellungsoptionen aus Zeit & Sprache und klicken Sie in der linken Seitenleiste auf Sprache.
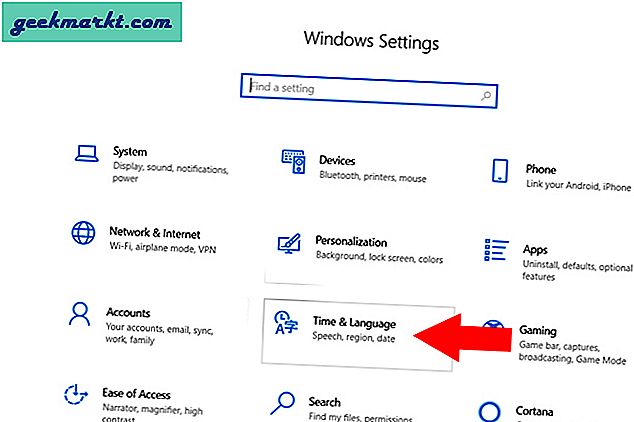
Suchen Sie auf dem Bildschirm für die Spracheinstellung nach der Option Bevorzugte Sprachen und Klicken Sie auf Englisch oder eine andere von Ihnen ausgewählte Standardsprache und dann auf Optionen
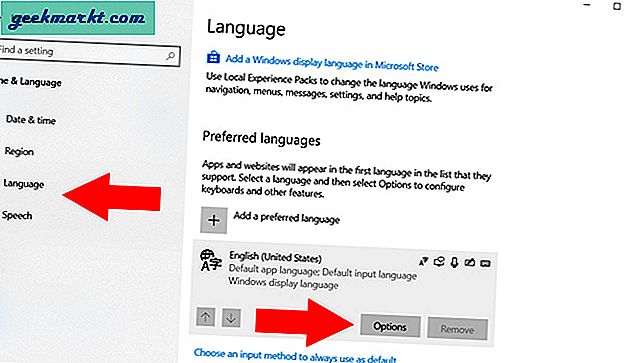
Unten sehen Sie die Registerkarte Tastaturen mit der Option QWERTZ (US). Dies bedeutet, dass Sie derzeit das Standard-QWERTZ-Layout verwenden. Um das Layout zu ändern, Klicken Sie auf Tastatur hinzufügen, um eine Popup-Tastaturlayoutoption zu öffnen. Jetzt Wählen Sie das Layout, das Sie hinzufügen möchtenIn unserem Fall habe ich das Dvorak-Layout ausgewählt.
Sobald Sie ein neues Layout ausgewählt haben, wird es auf der Registerkarte "Tastaturen" angezeigt. Denken Sie daran, dass Sie auf Wunsch mehrere Layouts auswählen können.
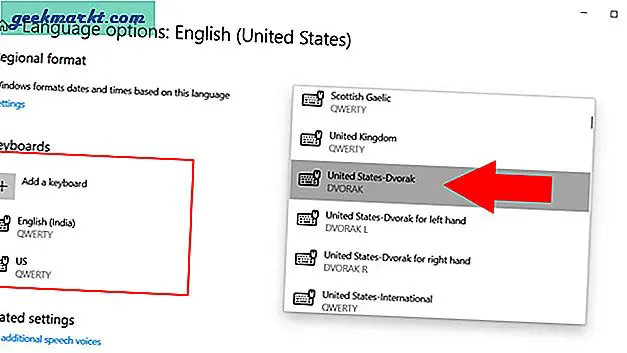
Tastaturlayout-Verknüpfung zum einfachen Umschalten
Sobald Sie das Tastaturlayout in Windows 10 ausgewählt haben, das Sie verwenden möchten, müssen Sie den langen, mühsamen Prozess, den wir erneut besprochen haben, nicht mehr durchlaufen. Sobald Sie mehrere Tastaturlayouts hinzufügen, wird in der äußersten rechten Ecke der Taskleiste eine neue Tastaturoption angezeigt. Sie können auf dieses Symbol klicken und das gewünschte Layout auswählen.
Alternativ können Sie auch die Windows-Taste + Leertaste drücken, um sofort zwischen den Tastaturlayouts umzuschalten
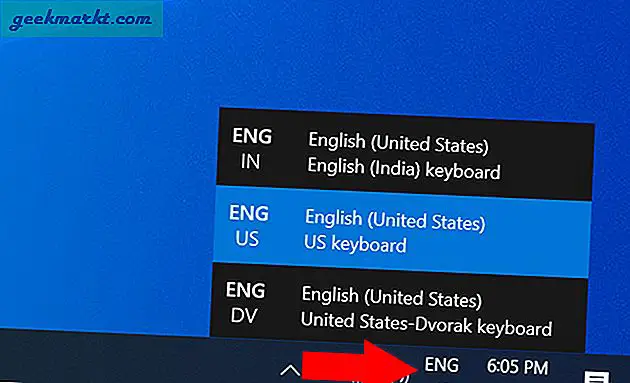
So entfernen Sie ein Tastaturlayout in Windows 10
Wenn Sie nur experimentieren und sich an die Standardtastatur vom Typ QWERTZ halten möchten, können Sie das Tastaturlayout auf dem Standard halten. Andernfalls können Sie das Layout entfernen, indem Sie die gleichen Schritte ausführen wie beim Hinzufügen eines neuen Layouts.
Gehen Sie zu den Einstellungen, klicken Sie auf die Option Zeit und Sprache und wählen Sie die Sprache in der Seitenleiste aus. Klicken Sie in der Standardsprache der bevorzugten Sprache auf Optionen. Wählen Sie das Layout im Tastaturbereich aus und klicken Sie auf Entfernen. Das ist es. Sie haben das Layout erfolgreich entfernt. Einfach richtig?
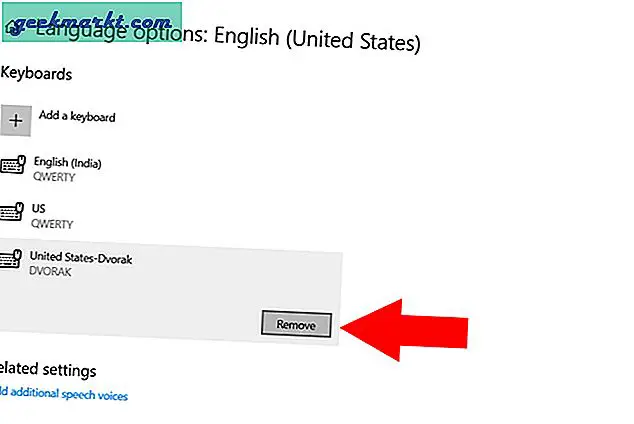
Schlussbemerkungen: So ändern Sie das Tastaturlayout unter Windows 10
Ich hoffe, der gesamte Prozess war leicht zu verfolgen. Denken Sie daran, die Windows + Leertaste gleichzeitig zu verwenden, um zwischen mehreren Tastaturlayouts zu wechseln. Für den Fall, dass Sie einfach nur Ihre Schreibfähigkeiten und Geschwindigkeit verbessern möchten, Auschecken diese Apps sofort!
Lesen Sie auch: Schnelle Tastaturkürzel zum Beherrschen von Zoom-Konferenzen