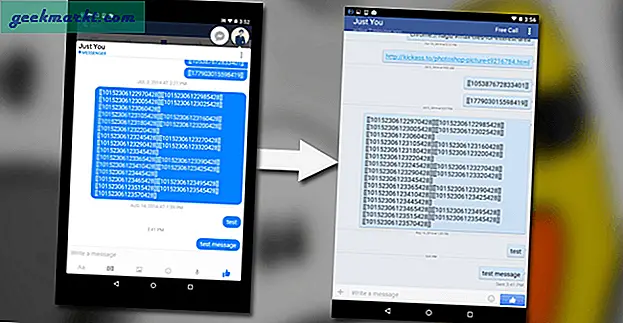Die Verwaltung von Dateien und Datenträgern ist in Windows 10 sehr viel einfacher geworden. Das Dateisystem und die Art und Weise, wie Windows Dateien verwaltet, haben sich enorm verbessert. Als IT-Techniker verbrachte ich den Großteil meiner Zeit damit, verlorene Dateien wiederherzustellen, Boot-Sektoren neu zu erstellen und Festplattenfehler zu beheben. Jetzt muss ich das kaum noch tun. Wenn Sie sich in dieser Position befinden, zeigt Ihnen dieses Tutorial, wie Sie CHKDSK in Windows 10 verwenden.
Ihr Computer kann an jedem beliebigen Tag viele Millionen Datenbits speichern. So gut wie Windows 10 jetzt sein kann, passieren Dinge. Gelegentlich gehen Daten verloren oder Fehler treten auf. Malware, Viren und nicht ordnungsgemäß heruntergefahrene Computer können ebenfalls zu Festplattenfehlern führen.
Was ist ein Festplattenfehler?
Ein Festplattenfehler könnte eines der wenigen Dinge sein. Es könnte eine Datei sein, die beim Schreiben beschädigt wurde. Es könnte sich um eine Indexdatei handeln, die darauf verweist, dass diese Datei beschädigt oder beschädigt ist. Es könnte sich um eine Datei handeln, die von einem anderen Programm, einer Malware oder einem Virus beschädigt, gelöscht oder beschädigt wurde. Es könnte auch physischer Schaden an Ihrer Festplatte sein, obwohl dies sehr selten ist.
Ältere HDD-Laufwerke (Hard Disk Drives) sind anfälliger für physische Schäden, wenn sich die Platten drehen und Daten mit dem Schreibkopf auf sie geschrieben werden. Neuere SSD-Laufwerke (Solid State Drives) verwenden Speicherchips zum Aufzeichnen von Daten, ähnlich wie Ihr RAM. Im Gegensatz zu RAM sind SSD-Laufwerke nicht flüchtig, was bedeutet, dass die Daten auch dann erhalten bleiben, wenn Sie den Computer ausschalten.
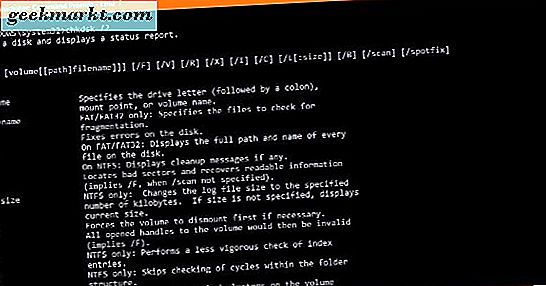
Verwenden von CHKDSK in Windows 10
CHKDSK ist ein in Windows integriertes Tool, das einen Low-Level-Scan der Festplatte durchführt, um Fehler zu finden und zu beheben. Es kann sowohl physische als auch Datenschäden erkennen und die meisten gefundenen Dinge reparieren. Auf Festplatten kann CHKDSK physikalisch beschädigte Teile der Festplatte markieren, sodass Windows diese Teile nicht verwenden kann. Es kann den Schaden nicht beheben.
Auf CHKDSK wird über die Befehlszeile zugegriffen. Sie müssen eine Eingabeaufforderung mit erhöhten Rechten öffnen, die dem Tool Administratorrechte gewährt. Dies ist notwendig, um den Scan korrekt durchzuführen und insbesondere um gefundene Fehler zu beheben.
- Geben Sie "cmd" in das Windows-Suchfeld ein.
- Wenn die Eingabeaufforderung im Windows-Menü angezeigt wird, klicken Sie mit der rechten Maustaste und wählen Sie Als Administrator ausführen aus.
- Geben Sie 'CHKDSK /?' und drücken Sie die Eingabetaste, um eine Liste von Optionen im CMD-Fenster zu drucken.
- Wählen Sie die Festplatte aus, die Sie testen möchten.
- Geben Sie "CHKDSK / r / f" ein und drücken Sie die Eingabetaste, um den Datenträger zu überprüfen und alle gefundenen Fehler automatisch zu beheben.
Abhängig von der Geschwindigkeit und dem Alter Ihres Computers und der Größe der Festplatte, die Sie überprüfen, kann dies einige Minuten oder länger dauern.
Um die zu testende Festplatte auszuwählen, geben Sie den Laufwerksbuchstaben ein und drücken Sie die Eingabetaste, z. B. "E:". Die Befehlszeile sollte geändert werden, um dieses Laufwerk wiederzugeben. Geben Sie dann Ihren CHKDSK-Befehl ein.
Wenn Sie CHKDSK auf Ihrem Startlaufwerk ausführen müssen, wird eine Meldung wie diese angezeigt: 'Chkdsk kann nicht ausgeführt werden, da das Volume von einem anderen Prozess verwendet wird. Möchten Sie dieses Volume beim nächsten Systemneustart überprüfen? Starten Sie Ihren Computer neu, und CHKDSK wird ausgeführt, bevor Windows geladen wird.
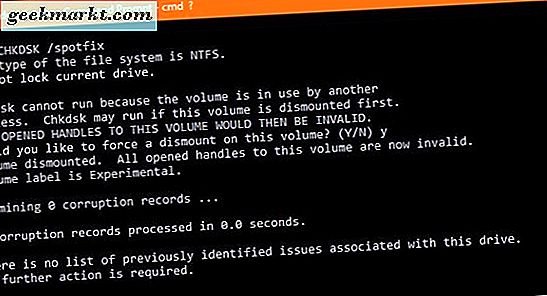
Mehr mit CHKDSK tun
Wenn Sie CHKDSK /? Ausgeführt haben, haben Sie wahrscheinlich bemerkt, dass es eine Reihe anderer Optionen gibt, mit denen Sie mehr mit dem Tool ausführen können. Sie würden selten viele von ihnen verwenden, aber es gibt ein Paar, das sich als nützlich erweisen könnte.
Das / x erzwingt eine Aufhebung der Bereitstellung einer Festplatte. Wenn Sie "chkdsk / f / r / x" eingeben und die Eingabetaste drücken, hebt Windows die fragliche Festplatte automatisch auf, scannt sie und repariert alle gefundenen Fehler. Wenn Sie eine Festplatte entfernen, wird sie im Wesentlichen außer Betrieb genommen. Wenn Sie ein Programm von diesem Datenträger ausführen, wird es heruntergefahren, und alle Prozesse, die mit Programmen auf dem Datenträger verknüpft sind, werden gestoppt. Sobald Sie den Datenträger neu starten oder neu mounten, kehrt alles zum Normalzustand zurück.
Der / Spotfix-Befehl ist eine relativ neue Ergänzung zu CHKDSK und wurde in Windows 8 eingeführt. Es ist eine viel schnellere Überprüfung, kann jedoch keine Fehler reparieren, ohne die Festplatte zu deinstallieren oder den Computer neu zu starten. Wenn Sie Ihre Festplatte vorsichtshalber überprüfen, kann / spotfix Zeit sparen.
So verwenden Sie CHKDSK in Windows 10. Es ist ein leistungsfähiges Werkzeug, das Ihnen viel über Ihre Festplatten und deren Gesundheit erzählen kann. Verwenden Sie es vorsichtig und verwenden Sie es nur, wenn es notwendig ist, und es wird Ihnen gut dienen.