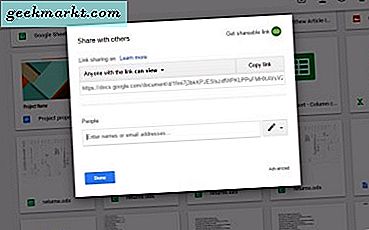
Cloud-Speicher bietet Ihnen nicht nur einen neuen Speicherort für Dateien. Es bietet Benutzern eine völlig neue Möglichkeit, Dokumente, Bilder und Ordner gemeinsam zu nutzen. E-Mail-Anhänge sind viel weniger wichtig als früher, da Cloud-Plattformen jetzt Benutzern ermöglichen, Dokumente und Ordner gemeinsam zu nutzen. Dies bedeutet, dass Sie Dateien mit Links teilen und bearbeiten können.
Google Drive ist eine der besten Cloud-Speicher-Apps zum Speichern von Dokumenten und Bildern. Es bietet Benutzern einen Speicher von mindestens 15 Gigabyte und Sie können Dateien auch über Google Drive teilen. Sie benötigen lediglich ein Google-Konto, das Sie hier einrichten können. Dann können Sie sich bei GD anmelden, einige Dokumente oder Bilder in Ihrem Cloud-Speicher speichern und mit anderen teilen.
Google Drive-Dateizugriffsebenen
Wenn Sie Google Drive-Dateien freigeben, müssen Sie eine von drei Zugriffsstufen auswählen. Sie können den Zugriff bearbeiten, anzeigen und kommentieren. Ansicht ist die am meisten eingeschränkte Zugriffsebene, die fast schreibgeschützte Dateirechte hat. Diese Zugriffsebene ermöglicht jedoch auch das Herunterladen und Kopieren von Dateien.
Mit dem Kommentarzugriff können Empfänger von freigegebenen Dateien diese auch kopieren und herunterladen. Sie können auch Kommentare hinterlassen oder Änderungen an Dateien vorschlagen. Dies ist eine praktische Zugriffsstufe, wenn Sie eine Eingabe für eine Datei benötigen.
Der Bearbeitungszugriff ist am wenigsten eingeschränkt. Dadurch kann jemand die freigegebene Datei oder den freigegebenen Ordner bearbeiten oder anpassen. Darüber hinaus können Benutzer mit Bearbeitungszugriffsebene auch Ordner bearbeiten, Dateiversionen löschen, die Datei freigeben, Dokumente herunterladen und Dateien kopieren.
Teilen Sie Dateien mit bestimmten Personen mit E-Mail-Einladungen
Sie können Google Drive-Dateien auf zwei Arten teilen. Sie können sie mit E-Mail-Einladungen oder Links teilen. Um Dateien mit Einladungen zu teilen, benötigen Sie die E-Mail-Adressen der Empfänger. Öffnen Sie dann Ihren Google Drive-Cloudspeicher in einem Browser und klicken Sie mit der rechten Maustaste auf eine Datei, die Sie freigeben möchten. Wählen Sie Teilen aus dem Kontextmenü, um die Optionen für die Dateifreigabe zu öffnen, die direkt im Schnappschuss angezeigt werden.

Geben Sie nun die E-Mail-Adresse einer Person ein, mit der sie geteilt werden soll, im Textfeld E-Mail-Adressen. Sie können dort eine oder mehrere E-Mails eingeben. Sie können auch einige zusätzliche Dateidetails in ein Textfeld zum Hinzufügen einer Notiz eingeben.
Um eine Zugriffsebene auszuwählen, drücken Sie die Taste rechts neben dem E-Mail-Textfeld. Dies öffnet ein kleines Menü, das die Zugriffsebenen für die Datei enthält, wie im folgenden Schnappschuss. Wählen Sie in diesem Menü die Zugriffsebene Can edit, Can view oder Can aus. Klicken Sie auf die Schaltfläche Senden, um die E-Mail-Einladungen für Dateifreigaben an die gewünschten Empfänger zu senden.

Dateien mit Links teilen
Alternativ können Sie Google Drive-Dateien mit Links teilen, was weniger sicher ist als E-Mail-Einladungen. Sie können eine Datei mit einem Hyperlink teilen, indem Sie mit der rechten Maustaste auf ein Dokument oder Bild klicken und im Kontextmenü den Befehl Get sharable link auswählen. Dadurch wird die Linkfreigabe aktiviert, wie im folgenden Screenshot gezeigt. Dann können Sie einen Hyperlink auswählen, ihn mit dem Hotkey Strg + C kopieren und diesen Link an jeden weitergeben, mit dem Sie die Datei teilen möchten.

Klicken Sie für weitere Linkfreigabeoptionen auf Freigabeeinstellungen, um das Fenster in der folgenden Ansicht zu öffnen. Dann können Sie die Verknüpfung kopieren drücken, um den Hyperlink in die Zwischenablage zu kopieren. Klicken Sie auf das Feld Personen mit dem Link, um eine Zugriffsebene für die Datei auszuwählen.

Klicken Sie unten rechts im obigen Fenster auf Erweitert, um die Einstellungen im Schnappschuss direkt darunter zu öffnen. Dann können Sie den Hyperlink über soziale Medien wie Twitter und Google+ teilen. Darüber hinaus können Sie sicherstellen, dass niemand die freigegebene Datei kopiert, indem Sie die Einstellung Optionen zum Herunterladen, Drucken und Kopieren für Kommentatoren und Betrachter deaktivieren auswählen. Wählen Sie die Option Redakteure daran hindern, den Zugriff zu ändern und neue Personen hinzuzufügen, um sicherzustellen, dass Redakteure die Dateien nicht für andere freigeben können.

Klicken Sie auf die Schaltfläche Google Mail, um den Link per Webmail zu teilen. Google Mail beschränkt Sie bei Standard-E-Mail-Anhängen auf 25 MB. Mit der Google Drive-Dateifreigabe können Sie jedoch bis zu 10 GB an Dokumenten oder Bildern mit Gmail versenden. Weitere Informationen zum Senden von Google Drive-Dateien erhalten Sie in diesem Tech Junkie-Leitfaden.
Dateien mit Nicht-Google Drive-Nutzern teilen
Sie können Dateien auch für andere Personen freigeben, die keine Google Drive-Konten haben. Der beste Weg, um eine Datei mit Nicht-Google Drive-Nutzern zu teilen, besteht darin, einen gemeinsam nutzbaren Link im Internet einzurichten. Dann kann jeder die Datei auch ohne den Hyperlink öffnen, indem er sie mit der Google-Suchmaschine entdeckt. Um die Option Öffentlich im Web auszuwählen, klicken Sie im Fenster Freigabeeinstellungen auf die Schaltfläche Ändern, um die Optionen direkt darunter zu öffnen.

Dort können Sie die Option Öffentlich im Internet auswählen. Jeder, der über den Link verfügt, kann die Datei öffnen, ohne sich bei Google Drive anzumelden. Sie können auch eine Option Off - Specific people auswählen, um alle Dateiverknüpfungen zu deaktivieren. Drücken Sie die Taste Speichern, um die ausgewählten Einstellungen zu bestätigen.
Öffnen freigegebener Dateien
Wenn jemand Dateien oder Ordner für Sie freigibt, können Sie sie anzeigen, indem Sie links auf Ihrer Google Drive-Speicherseite auf Mit mir geteilt klicken. Dies öffnet eine Übersicht über freigegebene Dateien und Ordner, wie in der folgenden Abbildung gezeigt. Dann können Sie mit der rechten Maustaste auf eine Datei klicken und Vorschau oder Öffnen mit aus dem Kontextmenü auswählen.

Sie können die freigegebenen Dateien mit der Option Zu meinem Laufwerk hinzufügen zu Ihrem Google Drive-Speicher hinzufügen. Wählen Sie eine Datei oder einen Ordner und drücken Sie die Option Zu My Drive hinzufügen. Dann können Sie auf Mein Laufwerk klicken, um die freigegebene Datei zu öffnen oder eine Vorschau anzuzeigen.
Wer braucht also E-Mail-Anhänge? Jetzt können Sie Dateien und Ordner stattdessen mit Google Drive teilen. Die Dateifreigabe ist bequemer und Sie können auch größere Dateien freigeben, als Sie mit Webmail anhängen können.







