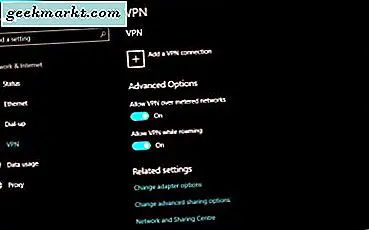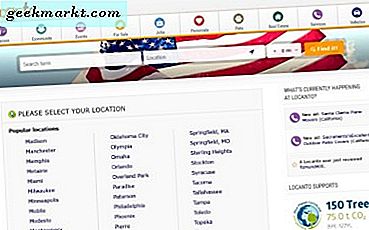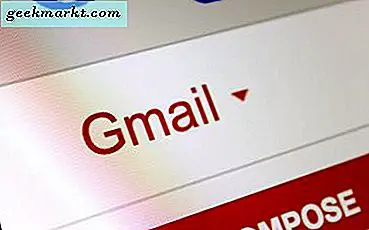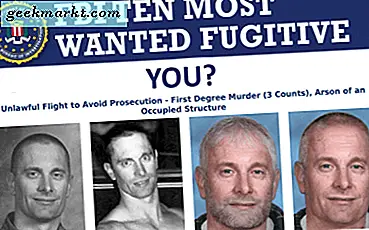Android als Plattform ist im Vergleich zu seinen mobilen Gegnern in einer einzigartigen Position. Anders als bei iOS ist Android in der Lage, gestreckt und manipuliert zu werden, um mehr wie ein Desktop-Betriebssystem zu funktionieren, als etwas, das auf die Fähigkeiten seiner Anwendungen beschränkt ist. Ein Tool wie Kodi kann es ermöglichen, dass ein altes Android-Telefon oder -Tablet von einer nutzlosen oder veralteten Plattform in etwas weitaus fähigeres verwandelt wird, besonders wenn Sie eine große Mediathek mit Ihrer Android-Hardware haben.
Wenn Sie mit Kodi nicht vertraut sind, kennen Sie es möglicherweise unter einem anderen Namen: XBMC (oder Xbox Media Center), vor dem es 2014 in Kodi umbenannt wurde. Kodi ist ein Open-Source-Tool zum Streamen und Zugreifen auf Ihren Medienbibliothek auf verschiedenen Geräten, zusammen mit dem Abspielen von Medien, die lokal auf Ihrem Gerät oder über das Internet mit Plugins in Kodi selbst aufgerufen werden. Kodi hat in den letzten zehn Jahren eine Menge Aufmerksamkeit erregt, weil er einer der besten Media-Player ist: Er ist unendlich anpassbar, kann eine Reihe von Videodateitypen, -formaten und -codecs abspielen und hat eine riesige Fangemeinde, die Spinoff-Anwendungen macht und hinzufügt neue Funktionen und Funktionen für das Programm oft. Unnötig zu sagen, es ist eine wirklich coole App, obwohl es nicht ohne seinen gerechten Anteil an Problemen ist.
Kodi hat in den letzten Jahren eine große Menge an Kontroversen über die Zugänglichkeit und Nutzung von Kodi für den Zugriff auf Raubkopien erfahren, eine bedauerliche Realität, die jede Open-Source-Video-App plagt. Keiner, der eine Schlacht verloren hat, während er herumsitzt, hat sich Kodi in letzter Zeit einer Reihe von bekannten Piraten und Verkäufern bekannter, knock-off Hardware bedient, auf denen die Kodi-Plattform läuft. Wir empfehlen Ihnen, sowohl Kodak-Anwendungen mit Raubkopien als auch Hardware, die Raubkopien mit Kodi-Schnittstelle und -Player verspricht, fernzuhalten.
Für die meisten Menschen ist es am besten, Kodi mit offiziellen Mitteln zu installieren. Kodi's sind im Play Store gelistet, mit einer häufig aktualisierten Anwendung, sowie einer Beta und einer RC Testversion, die du kostenlos von ihrer Webseite herunterladen kannst. Wir werden Kodi jedoch über ihre offizielle Android App im Play Store testen. Kodi ist einer unserer beliebtesten legalen Medien-Streamer und ist eine ausgezeichnete Wahl für die Organisation von Medien in einem einfachen, leicht zu bedienenden Layout, das mit ein wenig Setup, Praxis und ja-Zeit von jedem genutzt werden kann will das Programm lernen. Kodi hat jedoch eine gewisse Lernkurve für neue Benutzer - weshalb wir uns ansehen werden, wie man Kodi einrichtet und wie man das Programm am besten nutzt, wenn man es nach seinen Wünschen angepasst hat.
Kodi installieren
Wie bei jeder anderen App wird auch die Installation von Kodi auf Ihrem Android-Tablet oder -Telefon (Kodi wird nicht für Smartphones mit einem Bildschirm kleiner als 5 "empfohlen). Sie müssen lediglich zum Play Store wechseln und den" Installieren "-Knopf drücken. Wenn du Kodi in den XBMC-Tagen benutzt hast, erinnerst du dich daran, die App auf einem Tablet oder Smartphone zu benutzen. Du benötigst eine Skin eines Drittanbieters, um die App benutzbar und auf Touch-Displays durchsuchbar zu machen. Zum Glück ist das Kodi-Team gekommen langer Weg seit. Sie müssen keine weiteren Apps neben Kodi installieren, wenn Sie nur nach einem Mediaplayer suchen, aber wenn Sie interessiert sind, gibt es noch eine weitere App, die Sie nutzen sollten: Kore ist die offizielle Remote-App für Kodi, entwickelt vom XBMC-Team. Wenn Sie vorhaben, Ihr Tablet oder ein anderes Android-Gerät an einen Fernseher oder ein anderes Gerät anzuschließen, nehmen Sie dieses für Ihr Telefon. Es macht es einfach, Inhalte auf Kodi zu steuern und zu durchsuchen, und Sie können sogar das Design und die Funktionsweise der Steuerungs-App ändern.
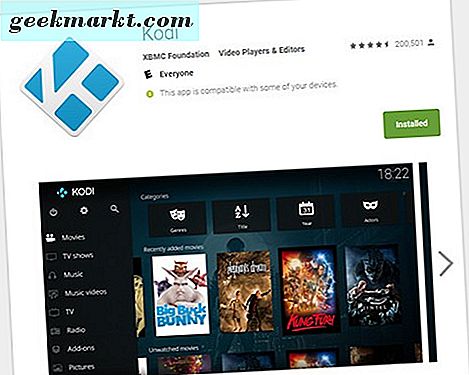
Alles, was wir noch zu Kodi hinzufügen müssen, geschieht über die App selbst, also lass uns eintauchen und zur Arbeit gehen!
Einrichten von Kodi
Wenn Sie Kodi zum ersten Mal öffnen, sieht die App wie jeder andere Standard-Videoplayer aus, ähnlich wie bei älteren Versionen von Windows Media Center. Auf der linken Seite Ihres Bildschirms finden Sie eine Navigationsleiste, die alles enthält, was Sie durchsehen können: Filme, Fernsehsendungen, Musik usw. Auf der rechten Seite dieses Menüs werden Sie eine Nachricht sehen, in der Sie Ihre Nachricht ankündigen Bibliothek ist "zur Zeit leer", zusammen mit Anweisungen, entweder den Dateibereich einzugeben oder den ausgewählten Hauptmenüpunkt zu entfernen.
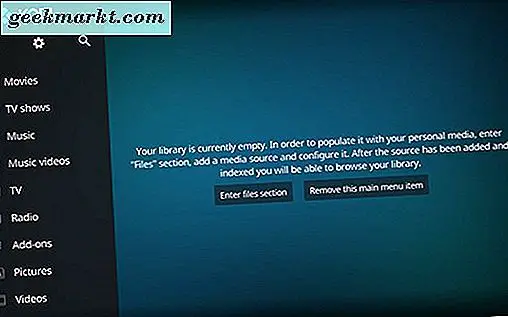
Wenn Sie Kodi verwenden, um lokale Inhalte abzuspielen, die sich bereits auf Ihrem Gerät befinden, wählen Sie "Dateibereich eingeben" und durchsuchen Sie Ihre Dateien, bis Sie das Verzeichnis erreichen, das Sie im Dateibrowser von Kodi anzeigen möchten. Von hier aus können Sie lokale Inhalte in Ihre Kodi-Bibliothek einfügen, indem Sie auf die Schaltfläche "Hinzufügen (Medien)" tippen und dann das Dateisystem Ihres Geräts durchsuchen. Sobald Sie dies getan haben, wird Ihre Medienquelle auf Kodis Hauptbildschirm als zugängliche Medienquelle angezeigt.
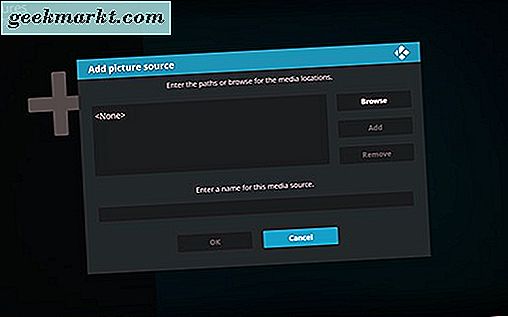
Lokale Medienwiedergabe ist auf Kodi alles ziemlich einfach, aber was ist mit den Einstellungen und Addons, die Kodi-und XBMC davor gemacht haben - so beliebt? Wir kommen gleich zu Addons, aber zunächst sollten wir uns auf die Einstellungen und Optionen konzentrieren, die in Kodi für die Anpassung verfügbar sind, denn hier gibt es viel zu tun. Gehen Sie in das Einstellungsmenü, indem Sie das Zahnradsymbol in der Oben auf dem Navigationsmenü auf der linken Seite Ihres Bildschirms, und Ihr Gerät wird in Kodi umfangreiche Einstellungen Layout laden.
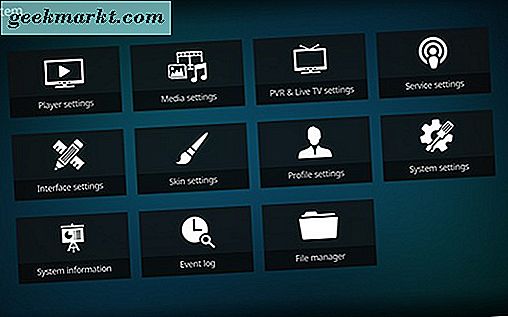
Jedes Menü hat seine eigenen Funktionen, von denen einige sehr umfangreich und schwer zu befolgen sind. Der einfachste Weg, wie Kodi funktioniert, besteht darin, einige der wichtigeren Optionen zu trennen und genau zu erklären, was es tut:
- Player: Hier können Sie festlegen, wie der integrierte Kodi-Player funktioniert. Diese Option ist so detailliert wie jeder andere Media Player auf Android. Sie können einstellen, wie das Vor- und Zurückspulen funktioniert, die Aktualisierungsrate des Bildschirms, die Standardsprache für lokale Medien und Inhalte, die Darstellung von Fotos über Kodi sowie Optimierungs- und Eingabehilfen. Es gibt eine Option für die Disc-Wiedergabe hier, die sowohl DVDs als auch BluRays erwähnt, aber nach unserem Wissen kann Kodi auf Android keine Discs abspielen, weil es Einschränkungen mit Android gibt. Wenn Sie interessiert sind, können Sie die Anzahl der angezeigten Einstellungen ändern, indem Sie die Anzeige in der unteren linken Ecke auf Erweitert oder Experten einstellen. Advanced verfügt über einige nette Funktionen für die Verarbeitung von Videos mit Hardware- oder Software-Beschleunigung. Wenn Sie jedoch nicht sicher sind, was das bedeutet, sollten Sie es in Ruhe lassen.
- Medien: Medien können Sie ändern, wie Ihre lokalen Medien über Kodi angezeigt und organisiert werden. Sie können Ihre Miniaturansichtsoptionen und Sortieroptionen ändern und Kodi mitteilen, wie die übergeordneten Ordner im Vergleich zu untergeordneten Ordnern angezeigt werden.
- PVR und Live TV: Wir werden diese Einstellungen nicht zu sehr stören, aber es ist eine interessante Einstellung, die eine schnelle Erwähnung verdient. Kodi hat die Fähigkeit, Live-Fernsehen abzuspielen und aufzunehmen, je nachdem, wie Sie Ihr Gerät einrichten. In der Regel erfordert Live-TV-Wiedergabe einige zusätzliche Hardware, die ein Basis-Tablet oder Telefon nicht verarbeiten kann, daher werden wir dieses jetzt überspringen.
- Interface-Einstellungen: Sie können wahrscheinlich raten, was das ist, aber es ist eine der wichtigsten Einstellungen, die Sie in Kodi ändern können. Jeder einzelne Interface-Aspekt in Kodi kann geändert und an Ihre Bedürfnisse angepasst werden. Dazu gehört das Hinzufügen und Ändern der Skin (standardmäßig verwendet Kodi ihre neuere Estuary-Skin), Farben und Schriftarten. Sie können auch ändern, wie Ihr Bildschirmschoner in Kodi aussieht, und die Spracheinstellungen für Ihre Haut.
- Datei-Manager: Obwohl es sich nicht um eine traditionelle "Einstellung" handelt, ist es erwähnenswert, dass Kodi einen eingebauten Datei-Manager hat, wenn Sie den Speicherort einer Datei verschieben oder ändern müssen. Es ist nichts besonders robust - wir empfehlen Solid Explorer für die meisten Ihrer Datei-Management-Anforderungen - aber es ist nützlich, wenn Sie in einer Bindung sind oder die Anwendung nicht verlassen möchten.
Alles in allem, wenn Sie nur lokale Medien wiedergeben möchten, wie Kodi aus der Box kommt - mit den Optionen, die Sie oben ändern können - sind Sie bereit, Kodi als Medienplayer zu verwenden. Aber Kodi ist bekannt für Add-Ons und Zusätze von Drittanbietern, und wir würden nachlässig sein, nicht alle Optionen und Funktionen zu erwähnen, die Sie mit ihrem Repository-System hinzufügen können. Im Moment werden wir die lokalen Medien verlassen und auf Streaming setzen.
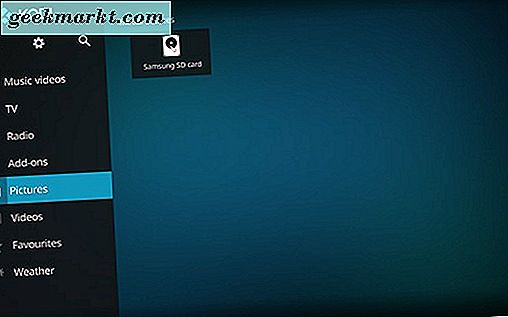
Verwenden von Kodi Add-Ons
Zurück auf dem Hauptmenü von Kodi, haben Sie möglicherweise einen großen Bereich bemerkt, den wir noch nicht erwähnt haben, der im Navigationsbereich versteckt ist: Add-ons. Kodis Brot und Butter - wofür der gesamte Service bekannt ist - ist die umfassende Nutzung von Add-ons und Services, die einen guten Media-Player benötigen und ihn zum Streaming-König machen. Add-Ons allein in Kodi haben ihr eigenes Menü mit der Möglichkeit, Erweiterungen für Video-, Musik- und Bildwiedergabe hinzuzufügen.
Add-ons können leider auch sehr komplex und verwirrend sein, wenn Sie Kodi noch nie zuvor benutzt haben. Die eigene Tiefe von Kodi macht es Neueinsteigern schwer, den Service zu erlernen, und hier kommen wir ins Spiel. Wir konzentrieren uns auf Video-Add-Ons für Kodi und beginnen mit dem Add-On-Browser für Kodi.
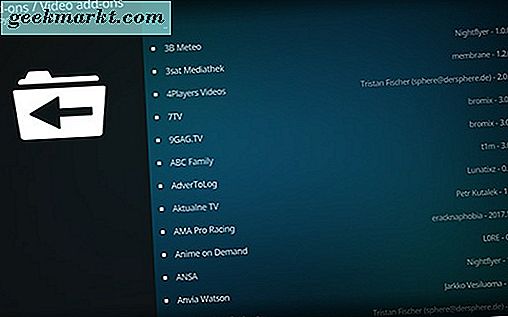
Zusatz-Browser
Zum Zeitpunkt des Schreibens gibt es im Add-On-Browser für Kodi über 300 genehmigte Add-Ons für Videos, jeweils mit unterschiedlichen Versionsnummern und von verschiedenen Entwicklern. Einige von ihnen stammen aus anderen Ländern, nicht auf Englisch, und Sie können diese ausblenden, indem Sie das Optionsmenü in der unteren linken Ecke verwenden. Selbst mit versteckten, nicht englischsprachigen Add-Ons stehen 231 videounterstützte Plug-ins zum Download zur Verfügung, und es kann ein bisschen Kopfzerbrechen bereiten, wenn Sie nach einer bestimmten App suchen. Wir geben unten einige Empfehlungen zu unseren bevorzugten Add-Ons, aber zuerst erfahren Sie, wie Sie die Add-Ons effizienter durchsuchen können.
Durch das Tippen auf die Optionen in der unteren linken Ecke erhalten Sie einige hilfreiche Schalter, mit denen Sie Ihre Erfahrung verbessern können. Standardmäßig werden inkompatible Add-ons automatisch ausgeblendet, und wir haben bereits erwähnt, dass es möglich ist, fremde Apps zu verbergen. Sie können die Reihenfolge zwischen aufsteigender und absteigender Reihenfolge ändern (letztere ist standardmäßig aktiviert), und Sie können auch nach Aktualisierungen suchen, während Sie hier sind. Es gibt eine hilfreiche Suchoption, wenn Sie den Namen des gesuchten Add-ons kennen, und wenn Sie auf das Einstellungsmenü tippen, gelangen Sie zu einem Menü, in dem Sie die Funktionsweise von Add-Ons in Kodi ändern können. Sie können ändern, wie Updates installiert werden, Benachrichtigungen anzeigen und - das ist wichtig - Sie können Unbekannte Dienste ein- und ausschalten. Du solltest das jetzt tun; Wir werden kurz darüber sprechen.
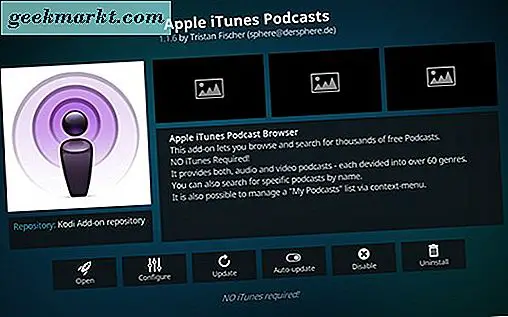
Also, was sollten Sie installieren? Es gibt so viele Möglichkeiten, die man hier machen kann, und es kann ein bisschen überwältigend sein, wenn man neu im Service ist. Betonen Sie nicht zu viel - wir haben hier einige der besten Add-ons zusammengestellt, die über den Browser verfügbar sind. Wenn Sie diese nicht in der Add-On-Liste finden können, denken Sie daran, die oben beschriebene Suchfunktion zu verwenden.
- Plex: Die beliebte Media Server App ist zu einem Konkurrenten von Kodi geworden, aber es begann als Add-on für XBMC - und Sie können es bis heute herunterladen. Wenn Sie wirklich daran interessiert sind, einen Medienserver wie Plex einzurichten, ist es wahrscheinlich besser, die offizielle dedizierte App von Plex zu verwenden, aber es kann hilfreich sein, sie in Kodi zu behalten, wenn Sie nur auf einer Plattform arbeiten.
- Apple iTunes Podcasts: Wenn Sie ein Fan von Podcasts sind, sollten Sie sich die iTunes Podcasts App besorgen. Es macht es unglaublich einfach, Audio- und Video-Podcasts über Apple zu sehen oder anzuhören, und die App bleibt mit den neuesten Versionen auf dem neuesten Stand. Es ist nicht ganz so umfassend wie eine dedizierte Podcast-App, aber es macht es unglaublich einfach zu spielen oder Ihre Lieblings-Shows zu sehen.
- Vimeo: Mit Vimeos Plugin können Sie Videos streamen und ansehen, die auf der Vimeo-Website angezeigt und gespeichert werden. Wenn Sie Vimeo noch nicht oder nicht regelmäßig genutzt haben, ist Vimeo eine YouTube-Alternative mit Schwerpunkt auf semi-professionellen Kurzfilmen und Clips von tatsächlichen Filmemachern anstelle von zufälligen Katzenvideos. Es gibt keinen Standard-YouTube-Player in Kodis Add-on-Store, aber Sie können viele tolle Nutzerinhalte auf Vimeo finden. DailyMotion hat auch ein Add-On.
Dies sind eine Handvoll ausgewählter Apps, von denen wir glauben, dass sie zu den besten auf der Plattform gehören, die jeder nutzen kann. Sie sollten einige Zeit damit verbringen, durch den Laden zu graben, um zu sehen, ob Sie persönlich noch etwas anderes möchten - oder Sie könnten natürlich inoffizielle Add-ons über die Repository-Funktion hinzufügen.
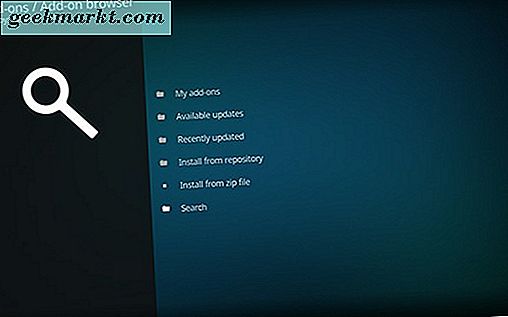
Verwenden von Drittanbieter-Add-Ons aus dem Internet
Beginnen Sie mit dem Zurückkehren zum Add-ons-Hauptfenster und wählen Sie das Symbol für das offene Feld oben im Navigationsbereich aus. Dies führt Sie zu einem Menü zum Hinzufügen von Plugins zu Kodi, die wir vorher nicht gesehen haben, mit verschiedenen Optionen zum Hinzufügen Ihres eigenen Inhalts: Installation vom Repository, Installation von Zip-Datei und die Rückkehr der Suchfunktion. Sie können hier auch Ihre Add-Ons anzeigen und Sie können sowohl kürzlich aktualisierte als auch ausstehende Updates für Ihre installierten Add-Ons anzeigen.
Es gibt eine Menge verfügbarer Drittanbieter-Repositories von Kodi-Apps online, von denen viele illegale und torrierte Inhalte anbieten. Mit einer schnellen Google-Suche ist es ziemlich einfach, diese Inhalte zu finden. Daher werden wir hier nicht auf diesen Inhalt verweisen. Wenn Sie Raubkopien verwenden möchten, müssen Sie sie an anderer Stelle finden. Viele illegale Streaming-Dienste wurden in letzter Zeit geschlossen, da der rechtliche Druck sowohl von Kodi selbst als auch von Inhaltsanbietern wie Dish und DirecTV zugenommen hat. Wenn Sie sich dafür entscheiden, diese Piraterie-Anwendungen zu verwenden, sollten Sie vorsichtig sein - Ihr ISP verfolgt möglicherweise die von Ihnen verwendeten Apps.
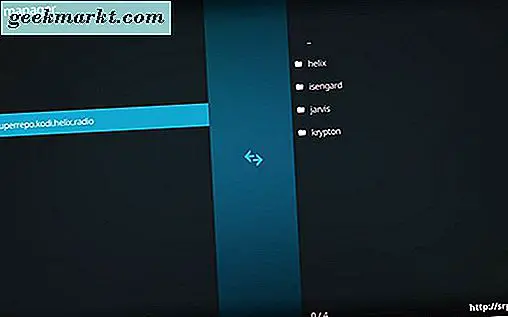
Allerdings gibt es auch eine Menge legaler Drittanbieter-Add-Ons, die Sie aus dem Internet beziehen können, und wir sind mehr als glücklich, einige von ihnen zu verlinken. Dies sind einige der besten verfügbaren online, und das Hinzufügen ist einfach - Sie müssen nur die SuperRepo-Liste verwenden. Gehen Sie in Ihre Systemeinstellungen, tippen Sie auf die Dateimanager-App, die wir bereits besprochen haben, und klicken Sie im seitlichen Navigationsbereich auf "Quelle hinzufügen". Tippe in der Liste der bereits hinzugefügten Repositories auf die Option "Keine" (wenn du neu in der App bist, hast du keine). Verwenden Sie die Kodi-Tastatur, um diesen Link genau einzugeben: "http://srp.nu". Dann klicken Sie auf "OK" und "Fertig". Und das war's! Sie haben Zugriff auf die SuperRepo-Liste von Apps. Wir werden hier nicht alles auflisten, aber hier sind einige der Dinge, die Sie jetzt greifen können:
- Twitch.TV: Das ist richtig - es gibt ein inoffizielles Streaming-Add-on für einen der größten Namen im Livestreaming heute. Wenn Sie ein großer Fan von Spielen sind, wenn Sie Leuten beim Spielen von Spielen zusehen, oder wenn Sie nicht-Gaming-Inhalte bei Twitch verwenden, sollten Sie sich das Kodi-Add-on für Twitch schnappen.
- YouTube: Du weißt, was YouTube ist. Ich weiß, was YouTube ist. Keine Streaming-Plattform ist ohne YouTube abgeschlossen.
- Dbmc: Dies ist ein Dropbox-Client für Kodi, der es einfach macht, Fotos und Videos anzusehen, die auf Ihr DropBox-Konto hochgeladen wurden.
- USTV Now: Nur für US-Nutzer bietet USTV Ihnen Kanäle, die über eine OTA-Antenne zugänglich wären, und hält sie damit direkt im Bereich der "legalen" Möglichkeiten. Überprüfen Sie dies auf jeden Fall.
- SoundCloud: Schließlich, wie viele Internetnutzer, verwenden Sie wahrscheinlich SoundCloud, um Ihre Musik online von Ihren Lieblings-Indie-Künstlern und Musikern zu hören. Dies ist eine großartige Möglichkeit, um den gleichen Inhalt direkt in Kodi zu erhalten.
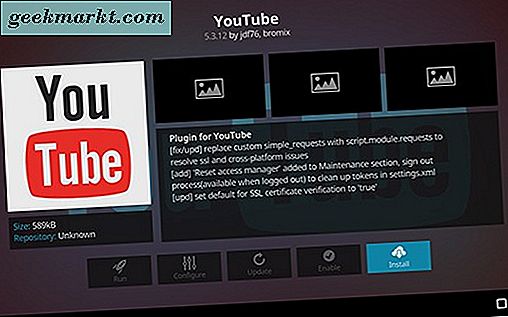
***
Kodi ist keine perfekte Anwendung, aber es ist eine großartige Möglichkeit, alle Ihre Inhalte in einer Hauptanwendung zu sehen, um Ihre Inhalte zu sehen. Es ist endlos anpassbar, es gibt eine riesige Bibliothek von offiziellen und Add-Ons von Drittanbietern, und die Plattform skaliert gut von einem Touchscreen bis hin zu einem 70-Zoll-Fernseher, also egal, welche Größe Display Sie verwenden, wird Kodi gut aussehen. Es hat für die meisten Benutzer ein bisschen Lernkurve, aber deshalb gibt es solche Anleitungen - um Sie mit allen Feinheiten und versteckten Einstellungen in einer App vertraut zu machen.
Worauf freust du dich am meisten, Kodi zu benutzen? Werden Sie alle Ihre lokalen Filme in die Cloud hochladen oder als Großbild-Streamer auf YouTube verwenden? Schreibe uns eine Zeile in den Kommentaren unten und lass es uns wissen!