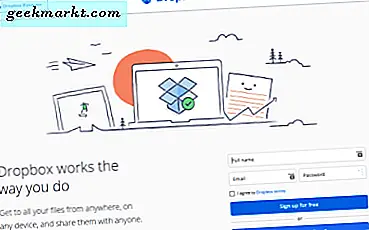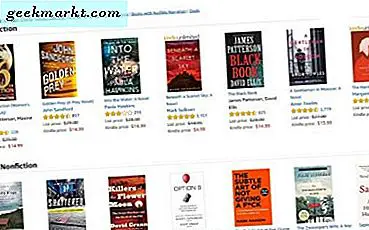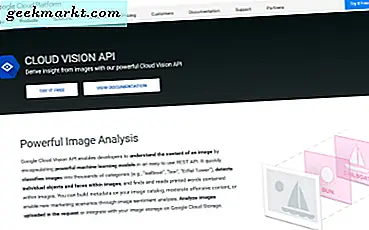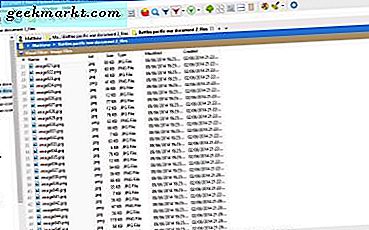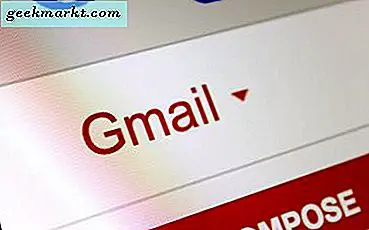
Spam-, Newsletter- oder Marketing-E-Mails können Ihren Google Mail-Posteingang füllen, wenn Sie Mailinglisten abonnieren oder sich bei Websites anmelden. Das lässt Sie mit viel Junk-E-Mail löschen. Google Mail verfügt jedoch über einige integrierte Optionen, mit denen Sie Nachrichten blockieren können, die von bestimmten E-Mail-Adressen gesendet werden. Darüber hinaus gibt es einige praktische Google Chrome-Erweiterungen, mit denen Sie Nachrichten von bestimmten Absendern blockieren können. So können Sie E-Mails aus Ihrem Google Mail-Posteingang blockieren.
Blockieren Sie eine E-Mail-Adresse in Gmail
Google Mail verfügt über eine eigene Blockierungsoption, die Nachrichten von ausgewählten E-Mail-Adressen an den Spam-Ordner sendet. Dies löscht sie nicht genau, aber es ist besser, die E-Mails im Spam-Ordner als im Posteingang zu haben. Google Mail löscht automatisch Nachrichten, die sich länger als 30 Tage im Spamordner befinden.
Öffnen Sie zuerst eine Nachricht von der E-Mail-Adresse, die Sie im Gmail-Posteingang blockieren müssen. Drücken Sie dann die Schaltfläche Mehr oben rechts in der E-Mail. Das öffnet das Menü im folgenden Schnappschuss.
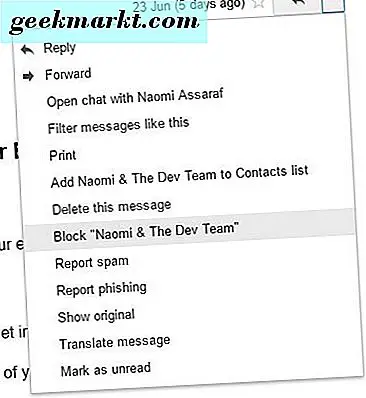
Dieses Menü enthält eine Block- Option. Wählen Sie die Option Blockieren in diesem Menü, um das Fenster E-Mail-Adresse blockieren zu öffnen. Drücken Sie dann zum Bestätigen die Schaltfläche Blockieren im Fenster. Das markiert Nachrichten vom Absender als Spam.
Sie können die E-Mail-Adressen entsperren, indem Sie eine E-Mail vom blockierten Absender öffnen. Drücken Sie dann erneut die Taste Mehr . Wählen Sie die Option Blockierung aufheben im Menü.
Abmeldung von Website-Mailing-Listen
Die meisten Websites senden abonnierte E-Mails mindestens einmal im Monat. Natürlich können Sie sie mit der Google Mail- Blockierungsoption blockieren. Die meisten Abonnement-E-Mails enthalten jedoch einen Abmelde-Link. In Google Play-E-Mails beispielsweise heißt es: " Diese Nachricht wurde an ... gesendet, weil Sie uns gebeten haben, Sie über die neuesten Nachrichten und Angebote von Google Play auf dem Laufenden zu halten. Wenn Sie diese E-Mails nicht erhalten möchten, bitte hier abbestellen . "
Daher können Sie sich normalerweise von Website-E-Mails abmelden, indem Sie auf Links in ihnen klicken. Der Abmelde-Link befindet sich normalerweise irgendwo ganz unten in einer E-Mail im Kleingedruckten. Scrollen Sie also die E-Mail-Nachrichten nach unten, um die Abmelde-Links auszuwählen.
Richten Sie einen Filter ein, der angegebene E-Mails löscht
Sie können Gmail so konfigurieren, dass E-Mails von bestimmten E-Mail-Adressen automatisch mit einem Filter gelöscht werden. Klicken Sie zum Einrichten eines Filters auf die Pfeilschaltfläche rechts neben dem Google Mail-Suchfeld. Das öffnet die Filterbox, die in der Aufnahme direkt darunter angezeigt wird.
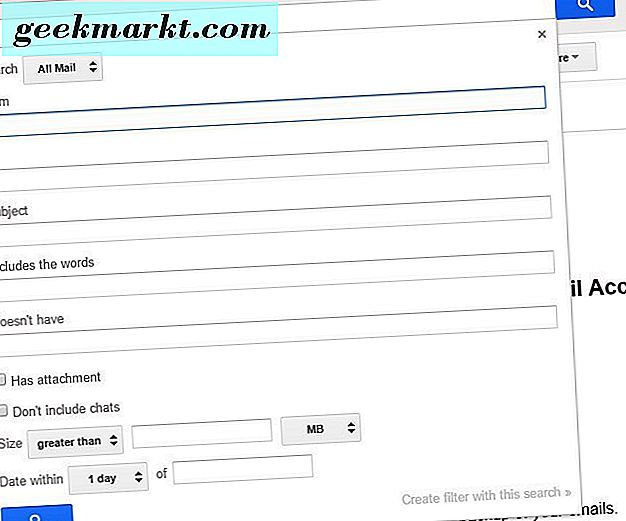
Geben Sie dann die zu blockierende E-Mail-Adresse in das Textfeld Von ein. Sie können dort auch mehrere Adressen eingeben, indem Sie sie mit | trennen vertikale Leiste. Beispielsweise würden Sie zwei E-Mail-Adressen als "[E-Mail-geschützt] | [E-Mail-geschützt]" in das Textfeld "Von" eingeben.
Klicken Sie auf Filter mit dieser Suche erstellen, um die Filteroptionen direkt darunter zu öffnen. Wählen Sie nun dort die Option Löschen . Sie können auch die Option Filter auf [__] passende Konversationen anwenden auswählen, um zuvor empfangene E-Mails zu löschen, die bereits mit den Filtereinstellungen übereinstimmen. Drücken Sie die Schaltfläche Filter erstellen, um den neuen Filter anzuwenden.
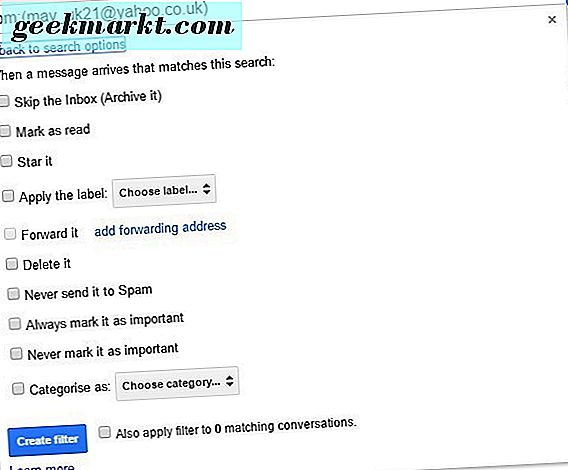
Um einen Filter zu löschen, drücken Sie die Taste Einstellungen und wählen Sie Einstellungen aus dem Menü. Klicken Sie auf die Registerkarte Filter und blockierte Adressen, um eine Liste Ihrer Filter und blockierten E-Mail-Adressen zu öffnen (siehe unten). Dann können Sie dort einen Filter auswählen und auf Löschen klicken, um ihn zu löschen.
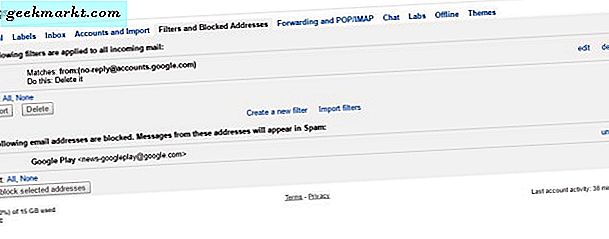
Die Block-Absender für Gmail-Erweiterung
Sie können Google Mail-E-Mails auch mit einigen Google Chrome-Erweiterungen blockieren, die zusätzliche Optionen enthalten. Block-Absender ist ein Chrome-Add-on, mit dem Sie E-Mails von bestimmten Absendern mit einer praktischen Schaltfläche " Blockieren" löschen oder archivieren können. Sie sind jedoch auf fünf Blöcke pro Monat beschränkt, sofern Sie nicht auf die Pro-Version mit einem monatlichen Abonnement von 4, 99 US-Dollar upgraden. Sie können auf dieser Webseite Block Sender zu Chrome hinzufügen.
Sobald Sie die Erweiterung zu Chrome hinzugefügt haben, öffnen Sie eine Google Mail-E-Mail von einem Absender, den Sie blockieren müssen. Jetzt finden Sie über der E-Mail eine Schaltfläche " Blockieren", wie in dem Schnappschuss direkt unten gezeigt. Klicken Sie auf den Pfeil der Schaltfläche, um ein Menü mit zusätzlichen Optionen zu erweitern.
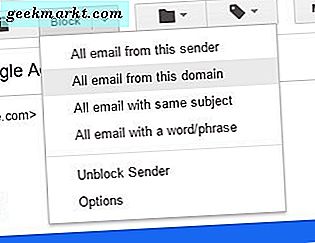
Wählen Sie Alle E-Mails von diesem Absender aus, um die E-Mail-Adresse des Absenders zu blockieren. Oder Sie können Alle E-Mails aus dieser Domäne auswählen, um Nachrichten zu blockieren, die von Websites gesendet werden. Wenn Sie keine Option aus dem Menü auswählen, blockiert die Standardaktion die E-Mails des bestimmten Absenders. Wählen Sie die Option Absender entsperren, um die blockierte E-Mail-Adresse zu entsperren.
Klicken Sie im Menü auf Optionen, um weitere Einstellungen für die Erweiterung zu öffnen. Das öffnet die unten gezeigte Registerkarte. Dort können Sie die Standardaktion der Blockschaltfläche konfigurieren. Gesperrte E-Mails werden normalerweise gelöscht. Sie können jedoch die Einstellung " Gesperrte Nachrichten sollten" anpassen, sodass die Erweiterung sie stattdessen archiviert.
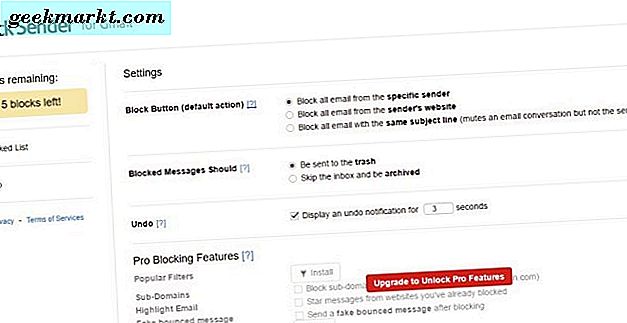
So können Sie Gmail so konfigurieren, dass Junk-E-Mails von verschiedenen E-Mail-Adressen blockiert und automatisch gelöscht werden. Dann müssen Sie die E-Mails, die Gmail-Speicherplatz verschwenden, nicht manuell löschen. Beachten Sie, dass Sie Google Mail-Nachrichten auch blockieren können, indem Sie im Menü " Mehr" die Option " Spam melden" auswählen. Dadurch wird sichergestellt, dass zukünftige E-Mails des Absenders direkt in den Spam-Ordner gelangen.