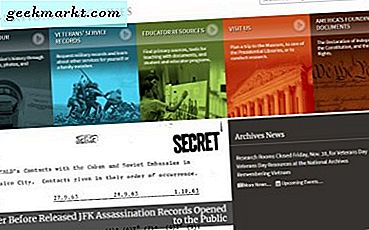Das Entfernen von Hintergründen aus Bildern ist eine großartige Möglichkeit, Bilder zu kombinieren. Dann können Sie den Vordergrund eines Bildes oder nur eines in den Hintergrund eines anderen einfügen. Es gibt ein paar Möglichkeiten, dies mit der Freeware Paint.NET zu tun, die Sie von hier aus zu Windows 7, 8 und 10 hinzufügen können. Das Zauberstab- Werkzeug von Paint.NET ist für beide Methoden unverzichtbar.
Entferne den Hintergrund mit dem Zauberstab und dem Radiergummi
Entferne zuerst einen Hintergrund mit der Zauberstab- Option und dem Radiergummi . Klicken Sie auf Datei > Öffnen und wählen Sie ein Bild aus, von dem der Hintergrund gelöscht werden soll. Klicken Sie dann auf Extras und wählen Sie die Option Zauberstab . Ihr Cursor sollte wie unten beschrieben zum Zauberstab-Selektor werden.
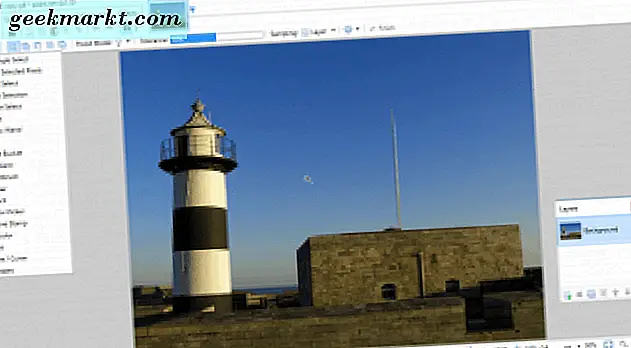
Klicken Sie nun auf einen Bereich des Bildhintergrunds, den Sie mit dem Zauberstab-Selektor entfernen möchten. Es hebt den Bereich und die Farben hervor, die wie unten gezeigt entfernt und transparent werden. Wenn der Selektor auch einige Bereiche des Vordergrunds enthält, die Sie im Bild beibehalten möchten, ziehen Sie die Toleranzleiste weiter nach links. Dies konfiguriert das Werkzeug effektiv, um weniger Farbtöne auszuwählen. Wenn Sie den Balken weiter nach rechts ziehen, wird die Anzahl der ausgewählten Farbschattierungen erhöht, so dass einige Bereiche des Vordergrunds über 75% liegen.

Drücken Sie dann die Entf-Taste, um den ausgewählten Bereich des Hintergrunds zu löschen. Wählen Sie mit dem Werkzeug Zauberstab Bereiche des Hintergrunds aus, die Sie löschen möchten, und drücken Sie die Taste Entf, bis Sie den größten Teil des Hintergrunds entfernt haben (siehe Abbildung unten). Um kleinere Bereiche zu löschen, drücken Sie Strg und +, um sie zu vergrößern und auszuwählen.

Jetzt sind vielleicht ein paar kleine Farben im Hintergrund verstreut. Sie können das Radiergummi- Werkzeug verwenden, um Hintergrundfarben links zu entfernen. Klicken Sie auf Extras > Radierer und halten Sie die linke Maustaste gedrückt und bewegen Sie den Mauszeiger über die verbleibenden Hintergrundfarben, um sie zu entfernen. Wählen Sie eine höhere Pinselbreite, um die verbleibenden Farbverläufe schneller aus dem Hintergrund zu entfernen. Dies könnte zu einer Ausgabe führen, die mit der direkt darunter angezeigten vergleichbar ist.

In der obigen Aufnahme habe ich alle Hintergrundlinien aus dem Bild entfernt und transparent gemacht. Jetzt können Sie den leeren Hintergrund mit einem anderen Bild oder einer anderen Farbe füllen. Wählen Sie Ebenen > Aus Datei importieren und öffnen Sie ein anderes Bild, um es zu kombinieren. Drücken Sie F7, um das Ebenenfenster zu öffnen, das direkt im Schnappschuss angezeigt wird.
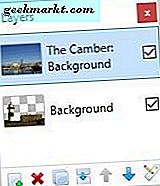
Das Bild, das Sie gerade geöffnet haben, befindet sich oben auf dem Stapel. Sie müssen es unter das mit dem Vordergrund verschieben, um es zum Hintergrundbild zu machen. Wählen Sie es also im Ebenenfenster oben aus und klicken Sie auf Ebene nach unten verschieben ( die Schaltfläche mit dem nach unten zeigenden Pfeil ) . Dann ersetzt es den Hintergrund des Vordergrundbildes wie unten gezeigt.

Entferne den Hintergrund mit Zauberstab und Pinsel
Das kann eine gute Möglichkeit sein, Hintergründe aus Bildern zu entfernen. Es ist jedoch möglicherweise nicht immer ganz effektiv, wenn Vordergrund und Hintergrund ähnliche Farben haben. Dann löscht der Zauberstab möglicherweise auch Bereiche des Vordergrunds, die beibehalten werden sollen. Wenn dies der Fall ist oder Sie nur einen kleinen Teil des Vordergrunds in einem Bild behalten müssen, ist es möglicherweise besser, die Zauberstab- Option stattdessen mit Paintbrush oder Linie / Kurve zu kombinieren.
Öffnen Sie zuerst das Bild, von dem Sie den Hintergrund entfernen möchten. Richte dann noch eine weitere Ebene ein. Wählen Sie also " Ebenen" > " Neue Ebenen hinzufügen" und drücken Sie F7, um zu prüfen, ob sie gestapelt sind (siehe unten). Die leere Ebene sollte über der Hintergrundebene liegen.
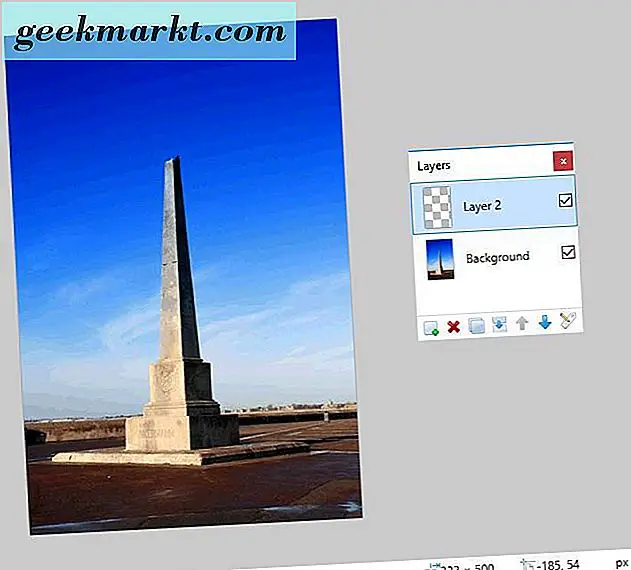
Wählen Sie " Werkzeug" > "Pinsel" und wählen Sie einen kleinen Wert aus dem Dropdown-Menü "Pinselbreite" in der Symbolleiste. Verfolgen Sie nun ein Vordergrundobjekt oder ein anderes Detail, das Sie mit dem Paintbrush- Werkzeug im Bild behalten möchten . Verfolgen Sie den Umfang des Objekts sauber und stellen Sie sicher, dass keine Lücken im Umriss vorhanden sind.
Wenn das Objekt viele gerade Linien aufweist, ist das Paintbrush- Werkzeug möglicherweise nicht ideal. Die Option Linie / Kurve könnte eine bessere Alternative sein. Damit können Sie gerade Linien zeichnen. Wählen Sie Extras > Linie / Kurve und ziehen Sie eine gerade Linie entlang der Kante des Objekts und drücken Sie die Eingabetaste. Ziehen Sie dann weitere Linien um den Umfang des Vordergrundobjekts und verbinden Sie diese ohne Lücken miteinander.
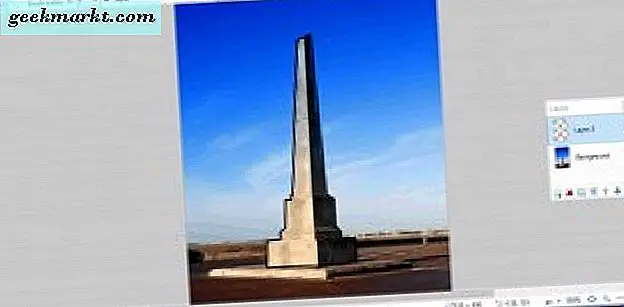
Klicken Sie nun auf die Option " Zauberstab " und wählen Sie den Rahmen des Vordergrundobjekts aus. Die Rahmenauswahl sollte dann hervorgehoben werden. Drücken Sie Strg + I, um es zu invertieren.
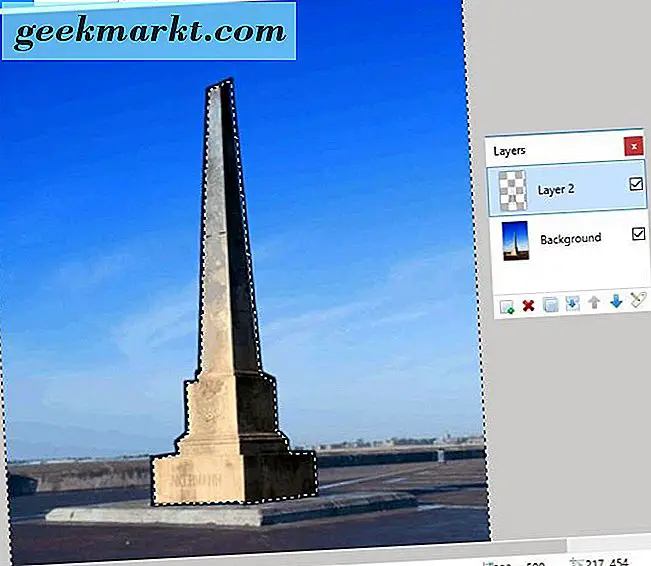
Wählen Sie als Nächstes die Hintergrundbild-Ebene und drücken Sie die Entf-Taste. Alternativ können Sie auch auf die Schaltfläche Ausschneiden in der Symbolleiste von Paint.NET klicken. Dadurch wird der gesamte Hintergrund um den Rahmen des Objekts entfernt, den Sie mit den Linien- / Kurven- oder Pinsel- Werkzeugen gezeichnet haben (siehe Abbildung unten).
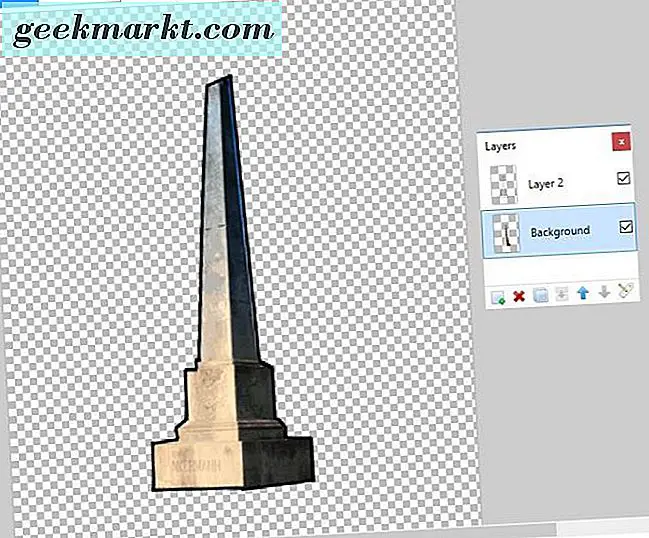
Der Vordergrund enthält weiterhin die Grenze, die Sie markiert haben. Um das zu löschen, wählen Sie die oberste Ebene im Fenster Ebenen. Drücken Sie dann die X- Taste, um die Ebene zu löschen. Speichern Sie nun das Bild, indem Sie Datei > Speichern wählen.
Jetzt können Sie dem Vordergrunddetail einen neuen Hintergrund hinzufügen. Öffnen Sie ein neues Hintergrundbild, indem Sie " Datei" > " Öffnen" auswählen und dann auf " Ebenen" > " Aus Datei importieren" klicken. Wählen Sie das Bild, von dem Sie den Hintergrund entfernt haben, als neue Ebene aus. Dann überlappt das Vordergrundobjekt den Hintergrund wie unten.

Sie können das Vordergrundobjekt an neue Positionen verschieben, indem Sie die oberste Ebene auswählen. Klicken Sie dann auf Extras > Ausgewählte Pixel verschieben . Klicken Sie mit der linken Maustaste und halten Sie die Maustaste gedrückt, um sie mit dem Cursor über das Hintergrundbild zu ziehen. Ändern Sie die Größe, indem Sie die Ecken des rechteckigen Rahmens um ihn ziehen.

Der Nachteil der Paintbrush- Methode zum Entfernen von Hintergründen besteht darin, dass es nicht immer einfach ist, Vordergrunddetails vollständig flüssig zu zeichnen. Sie können die Ablaufverfolgung jedoch mit zusätzlichen Optionen wie dem Feather- Tool, das Teil des BoltBait-Plugin-Packs ist, glätten. Klicken Sie auf dieser Seite auf BoltBaitPack41.zip, um die Zip- Datei zu speichern, die dann in den Pure.NET-Ordner "Effects" extrahiert werden soll. Klicken Sie dann auf Effekte > Objektmenü > Feder, um das Werkzeug zu öffnen.
Wenn sich ein Teil des Hintergrunds immer noch an den Kanten des Vordergrunds befindet, können Sie das Radiergummi- Werkzeug immer verwenden, um es zu entfernen. Wählen Sie das Vordergrundbild im Ebenenfenster aus, um es zu bearbeiten. Zoomen Sie dann mit der Tastenkombination Ctrl und +, wählen Sie Eraser und streichen Sie über den Hintergrund, um ihn zu entfernen.
So können Sie Bildhintergründe loswerden. Dann können Sie völlig neue Hintergründe hinzufügen, indem Sie sie mit anderen Bildebenen kombinieren. Durch das Entfernen von Hintergründen mit der Zauberstab- Option können Sie Ihre Fotos transformieren.