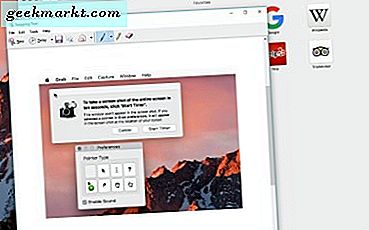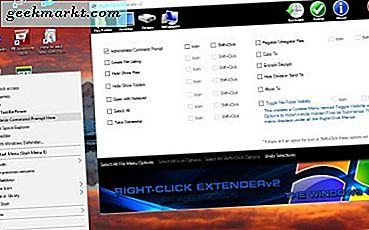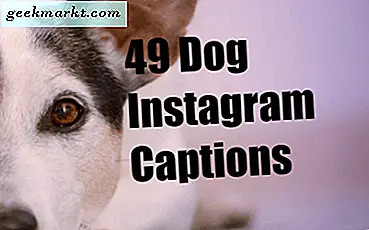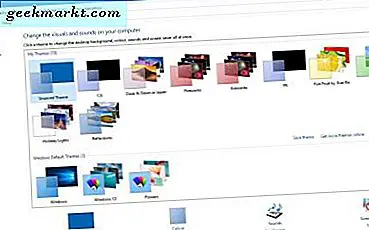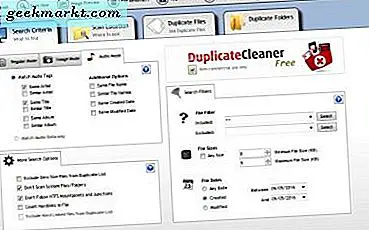Die Macher von Snapchat verstehen, dass manchmal dein bestes Selfie einfach nicht gut genug ist. Deshalb haben sie Dutzende von Filtern und Bildbearbeitungstools, mit denen Sie ein gewöhnliches Bild in ein unvergessliches Erlebnis verwandeln können. Das einzige Problem ist, dass ihre Filter- und Bearbeitungsoptionen so umfangreich sind, dass sie regelrecht überwältigend sind. Glücklicherweise haben wir eine Kurzanleitung zusammengestellt, die Sie durch alle Snapchat-Optionen führt.
Selfie Filter
Beginnen wir mit den dümmsten Snapchat-Filteroptionen. Die kreativen und ansprechenden Selfie-Filter von Snapchat haben dazu beigetragen, die beliebte App für soziale Medien an die Spitze zu bringen. Um auf diese Filter zuzugreifen, gehen Sie einfach zur Snapchat-Kamera und folgen Sie diesen Schritten:
- Tippen Sie auf das Selfie-Symbol in der oberen rechten Ecke. Dadurch wird die Kamera umgeschaltet, sodass Sie sich auf dem Bildschirm sehen können.

- Tippen Sie auf eine Stelle im Gesicht, um die Selfie-Filteroptionen aufzurufen. Sie erscheinen als eine Reihe von Kreisen am unteren Bildschirmrand.

- Durchlaufen Sie die Filteroptionen, um sie auf Ihr Gesicht anzuwenden.
- Tippe auf den Kreis unten, um ein Foto zu machen.

Filteroptionen können sich von einem Tag zum anderen ändern. Einige können sogar von verschiedenen Organisationen gesponsert werden. Andere beliebte Filter, wie das Hundegesicht, bleiben eine Weile stehen.
Einige Filter verfügen möglicherweise über zusätzliche Funktionen. Achten Sie auf Anweisungen, die Sie bitten, Ihre Augenbrauen zu heben oder Ihre Zunge herausstrecken. Tun Sie wie angegeben und Sie werden überrascht sein.

Versuchen Sie schließlich, einen Lieblingsfilter auszuwählen und dann die Kamera wieder nach vorne zu schalten. Der gewählte Filter wird die Realität um dich herum mit lustigen kleinen Überraschungen erweitern, um deinem Foto Charakter zu verleihen.
Foto-Bearbeitungs-Filter
Snapchat bietet auch Filteroptionen, nachdem das Foto aufgenommen wurde. Diese Filter sind leicht zugänglich, wenn sie nicht gerade frustrierend sind. Streichen Sie einfach nach der Aufnahme und bevor Sie mit anderen geteilt werden, nach links auf Ihr Foto. Wischen Sie weiter, um weitere Optionen zu sehen. Erwarten Sie, einige oder alle der folgenden zu sehen:
- Farbfilter - Dazu gehören Glanz, Sepia, übermäßig gesättigt und schwarz / weiß.
- Geschwindigkeit - Zeigt an, wie schnell Sie beim Fotografieren waren.
- Temp - Zeigt die aktuelle Temperatur an, wo und wann das Foto aufgenommen wurde.
- Höhe - Zeigt die Höhe über dem Meeresspiegel an, in dem das Bild aufgenommen wurde.
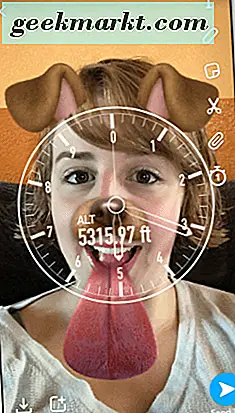
- Zeit - Zeigt an, wann das Foto aufgenommen wurde.
- Standort - Zeigt möglicherweise den Namen einer Stadt, eines Bundesstaates oder eines Landes an, in dem das Foto aufgenommen wurde.
- Spezialtage - Möglicherweise werden einige Filter angezeigt, die für besondere Feiertage oder andere Kalenderereignisse spezifisch sind.
Tippen Sie beim Durchlaufen der Filter auf den Bildschirm, um weitere Optionen anzuzeigen. Einige der Filter ändern beim Tippen den Stil oder das Format.
Wenn Sie möchten, dass das Bild wieder normal angezeigt wird, wischen Sie einfach zum Ende der Filter. Wenn Sie alle durchwischen, wird der nächste Swipe Ihr Originalbild sein.
Fotobearbeitungs-Tools
Wenn Sie mit den verfügbaren Filteroptionen nicht zufrieden sind, können Sie Ihr Foto jederzeit mit den umfangreichen Fotobearbeitungstools von Snapchat bearbeiten. Schauen Sie sich unseren Crashkurs unten an, aber haben Sie keine Angst, nur ein wenig herumzuspielen. Snapchat ist immer voller Überraschungen.
Die Fotobearbeitungsoptionen sind auf der rechten Seite des Bildschirms verfügbar, nachdem Sie ein Foto erstellt haben.

- T - Text hinzufügen. Geben Sie mithilfe der Tastatur Ihres Telefons ein. Sie können die Farbe des Textes mit dem Farbbalken rechts bearbeiten. Sie können auch die Größe und das Format des Textes ändern, indem Sie darauf tippen.
- Bleistift - Zeichnen. Benutze deinen Finger um zu zeichnen. Ändern Sie die Farbe mit dem Farbbalken, der rechts angezeigt wird. Ändern Sie die Größe des Stiftes, indem Sie mit den Fingern auf dem Bildschirm klemmen und ziehen.
- Aufkleber - Fügen Sie einen Aufkleber hinzu. Klicken Sie sich durch die Reihe der Symbole unten auf dem Bildschirm, um zusätzliche Aufkleberoptionen zu erhalten. Wenn Sie einen Aufkleber auswählen, können Sie die Größe des Aufklebers mithilfe der Pinch- und Pull-Geste ändern. Tippe auf den Sticker und ziehe ihn in den Papierkorb, um ihn zu entfernen. Sie können den gleichen Aufkleber später noch hinzufügen.
- Scheren - Dieses Symbol öffnet mehrere zusätzliche Bearbeitungsoptionen (siehe unten).
Scissor Bearbeitungsoptionen:
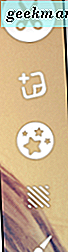
- Aufkleber - Kopieren und fügen Sie Auswahlen von Ihrem Foto ein, um benutzerdefinierte Aufkleber zu erstellen. Verwenden Sie Ihren Finger, um den Teil zu verfolgen, den Sie kopieren möchten. Ein Aufkleber erscheint. Größe ändern und es wie jeder andere Aufkleber wegwerfen. Ob Sie es entfernen oder nicht, der Aufkleber bleibt in Ihrem benutzerdefinierten Aufkleber-Inventar für die spätere Verwendung (siehe Aufkleber-Symbol).
- Sterne - Das ist dein magischer Radiergummi. Ziehen Sie Ihren Finger über Teile Ihres Bildes, die Sie entfernen möchten.
- Raster - Dies fügt Ihrem Bild ein Muster hinzu. Das Muster überlagert das Originalbild. Verfolgen Sie Teile Ihres Bildes, die Sie in den Vordergrund bringen möchten.
- Pinsel - Dies ist eine Farbfüllung. Wähle eine Farbe aus. Verfolgen Sie dann ein Objekt, für das Sie eine bestimmte Farbe festlegen möchten. Die Farbfüllung erledigt den Rest.
Speichern Sie es für später
Bist du dir nicht sicher, wie du dein Bild am besten knacken kannst? Kein Problem. Tippen Sie auf das Speichern-Symbol in der unteren linken Ecke. Sie können später unter Erinnerungen auf Ihr Foto zugreifen. Alle dieselben Bearbeitungsoptionen und die meisten der gleichen Filteroptionen stehen Ihnen zur Verfügung.