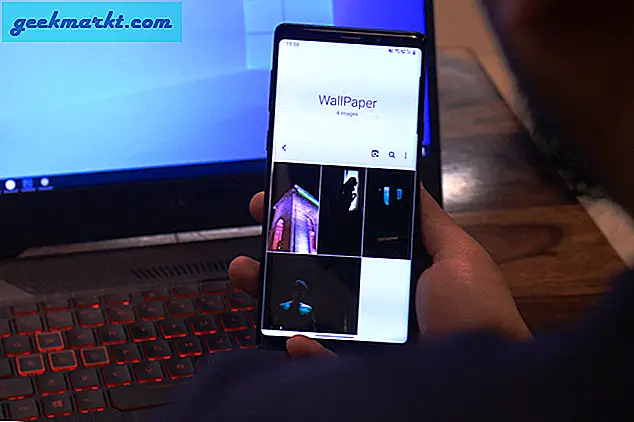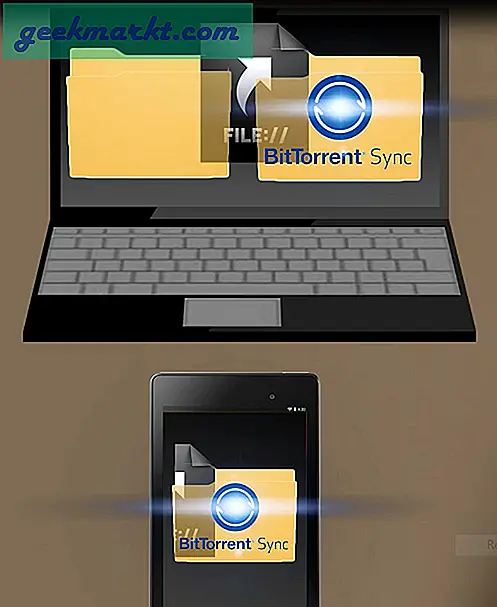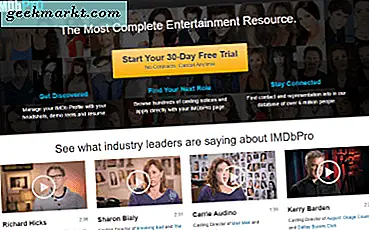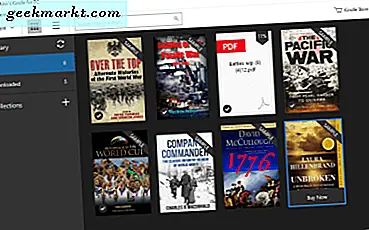
Sie haben vielleicht schon von Amazon E-Reader-Geräten gehört, die E-Books öffnen. Allerdings müssen Sie nicht wirklich für einen E-Reader zum Öffnen von E-Books sorgen. Erstens können Sie die Kindle-App zu einem Android-Tablet oder iPad hinzufügen. Jetzt können Sie auch Amazon Kindle-Software zu Windows hinzufügen und E-Books stattdessen auf Ihrem Desktop oder Laptop öffnen. So können Sie Kindle auf einem Windows-PC verwenden.
Kindle for PC ist eine Freeware-Software, die Sie zu Ihrem Desktop hinzufügen können, indem Sie diese Seite öffnen. Klicken Sie dort auf die Schaltfläche Download, um das Kindle-Installationsprogramm zu speichern. Klicken Sie dann auf das Installationsprogramm, um die Software zu Windows hinzuzufügen. Ein Fenster Kindle für PC registrieren wird mit der Software geöffnet. Geben Sie die erforderlichen Details in dieses Fenster ein, um sich bei Ihrem Amazon-Konto anzumelden.
Dann können Sie E-Books in der Kindle-Software öffnen. Sie können Kindle für PC als Ihr Standard-E-Book-Programm konfigurieren, indem Sie auf der Seite Ihre Amazon-Inhalte und -Geräte verwalten in der Momentaufnahme direkt darunter klicken. Klicken Sie auf die Registerkarte Ihre Geräte und wählen Sie Kindle für PC, die dort aufgeführt ist. Klicken Sie auf die Option Als Standardgerät festlegen, um Kindle für PC als Standardgerät zu konfigurieren. Dann werden E-Books auf die Kindle Windows-Software heruntergeladen, wenn Sie sie bei Amazon bestellen.
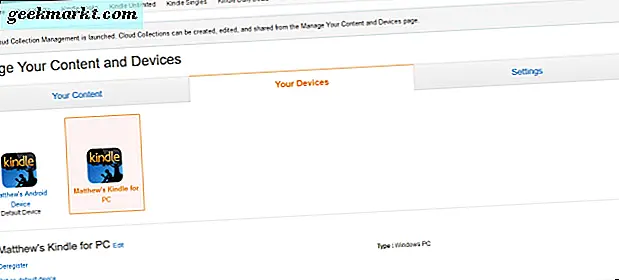
Kindle für die Bibliothek des PCs zeigt E-Books mit Miniaturbild-Cover-Bildern wie in der Abbildung direkt darunter an. Alternativ können Sie zur E-Book-Listenansicht wechseln, indem Sie auf die Schaltfläche Elemente in Liste anzeigen klicken. Klicken Sie auf die Schaltfläche Elemente als Kacheln anzeigen, um zu den Cover-Miniaturansichten zurückzukehren. Sie können ein beliebiges E-Book aus der Bibliothek löschen, indem Sie mit der rechten Maustaste darauf klicken und Löschen auswählen.
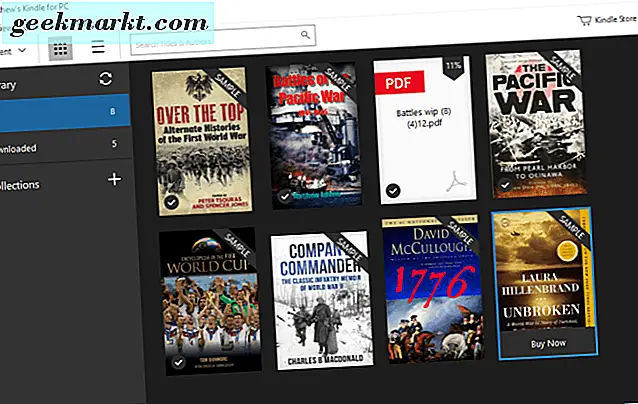
Doppelklicken Sie auf ein E-Book in der Bibliothek, um es wie folgt zu öffnen. Sie können durch die Seiten blättern, indem Sie den Cursor nach links und rechts neben dem Fenster bewegen und auf die Pfeile klicken. Ziehen Sie die Bildlaufleiste am unteren Rand des Programmfensters, um durch das E-Book zu blättern. Oder Sie können auch die linke und rechte Pfeiltaste drücken, um durch die Seiten zu navigieren.
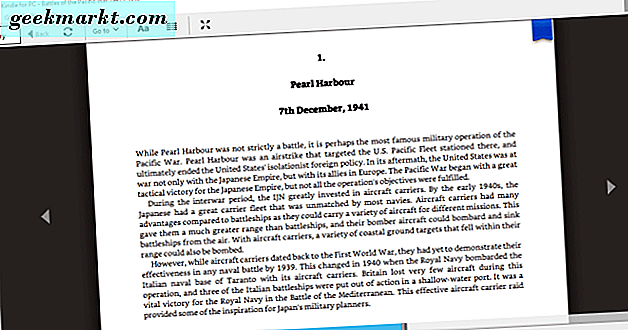
Das Programm verfügt über eine horizontale und vertikale Symbolleiste mit verschiedenen Optionen. Durch Drücken der Schaltfläche Vollbild anzeigen auf horizontaler Symbolleiste wird zu einem Vollbildmodus für das E-Book gewechselt. Die Schaltfläche Text in mehreren Spalten anzeigen unterteilt die Seiten in zwei Spalten. Klicken Sie auf die Schaltfläche Gehe zu, um direkt zu bestimmten Orten im E-Book zu springen. Sie können auch die Option " Diese Seite als Lesezeichen speichern" oben rechts in der Symbolleiste auswählen, um die Seiten im Notizbuch zu speichern.
Die Option Schriftgröße, Farbmodus und mehr ändern ist die primäre Anpassungsschaltfläche auf der horizontalen Symbolleiste. Wenn Sie das auswählen, wird das Fenster in der Aufnahme direkt darunter geöffnet. Dort können Sie eine alternative Georgia Schriftart auswählen. Drücken Sie die Farbmodus-Tasten, um zwischen drei alternativen Seitenhintergrundfarben zu wählen.
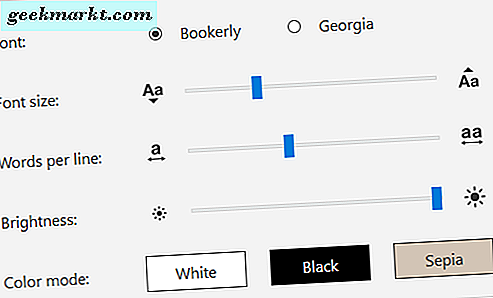
Sie können Notizen erstellen und Markierungen im E-Book hinzufügen, indem Sie Text mit dem Cursor auswählen und dann mit der rechten Maustaste klicken, um die Symbolleiste darunter zu öffnen. Dort können Sie dann den ausgewählten Text mit vier Farben markieren. Klicken Sie dort auf die Schaltfläche Notiz hinzufügen, um ein Notiz-Textfeld zu öffnen.

Die Notebook-Seitenleiste enthält alle gespeicherten Notizen, Lesezeichen und markierten Textausschnitte. Klicken Sie in der vertikalen Symbolleiste auf Notizbuch, um die direkt darunter angezeigte Seitenleiste zu öffnen. Dann können Sie dort auf ein Lesezeichen klicken, um die mit einem Lesezeichen versehene Seite zu öffnen, oder eine Markierung auswählen, um zu dem E-Book-Speicherort zu springen, an dem Sie sie hinzugefügt haben.
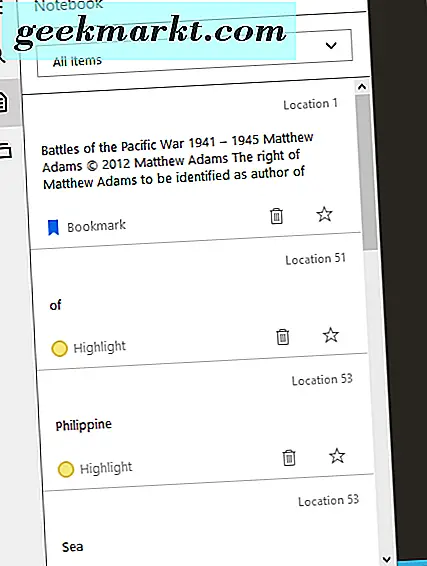
Die vertikale Symbolleiste enthält eine Suchoption . Drücken Sie diese Taste, um ein Suchtextfeld und eine Seitenleiste zu öffnen. Sie können Keywords in das Suchfeld eingeben. In der Seitenleiste werden E-Book-Standorte mit genauen Übereinstimmungen angezeigt, sodass Sie schnell zu ihnen wechseln können.
Sie können PDFs auch in der Kindle-Software öffnen. Drücken Sie Strg + Alt + L, um die Bibliothek zu öffnen. Dann können Sie PDF importieren aus dem Menü Datei auswählen. Wählen Sie eine PDF-Datei aus, die Sie wie unten in Kindle öffnen möchten. Die PDF-Symbolleisten haben nicht dieselben Optionen, aber Sie können die Notebook-Optionen für Highlights, Lesezeichen und Notizen genauso auswählen wie für E-Books.
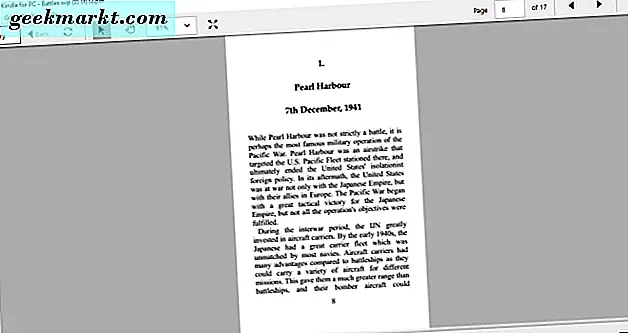
Klicken Sie auf Extras > Optionen, um das folgende Fenster zu öffnen, in dem Sie weitere Softwareeinstellungen auswählen können. Wenn Sie Registrierung auswählen, können Sie Inhalte vom Gerät entfernen. Sie können die Spracheinstellungen für die Benutzeroberfläche auch in diesem Fenster konfigurieren.
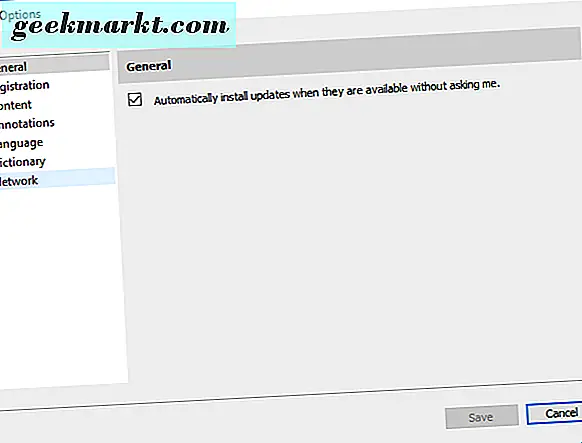
Die Sprunglisten der Kindle for PC-Taskleiste enthalten auch kürzlich geöffnete Titel. Sie können mit der rechten Maustaste auf das Taskleistensymbol der Software klicken, um die darunter liegende Sprungliste zu öffnen. Dann können Sie auswählen, E-Books von dort statt der Bibliothek zu öffnen. Die Sprungliste enthält außerdem die Optionen Gehe zur Bibliothek und Synchronisierung und Prüfung auf Elemente .
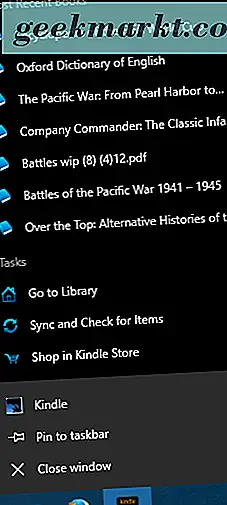
Also, wenn Sie kein E-Reader-Gerät haben, ist Kindle für PC eine gute Software-Alternative. Die Kindle App ist auch für die Windows 10 Mobile-Plattform frei verfügbar. Mit dem Windows-Programm können Sie alle Ihre Lieblings-E-Books öffnen, ihre Formatierung ein wenig anpassen und sie mit Notizen und Hervorhebungen versehen.