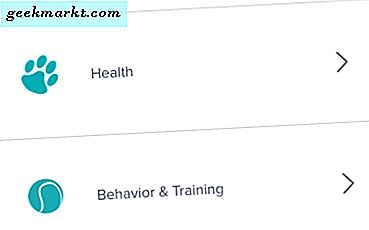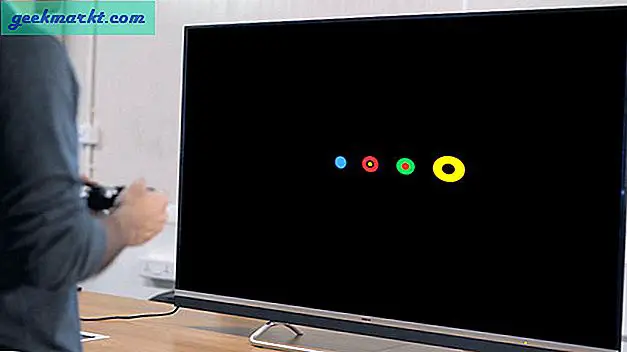Der Windows 10 Desktop ist ein immens konfigurierbarer Ort. Sie können die Farbe, Transparenz, Hintergrund, Ordnerfarbe, Größe, Form, Aussehen, Klang und Gefühl ändern. Sie können Windows 10-Desktopsymbole auch als Verknüpfungen von installierten Programmen oder von Symbolpaketen hinzufügen, die alle Ihre Standardsymbole durch benutzerdefinierte Symbole ersetzen. In diesem Tutorial erfahren Sie, wie Sie Windows 10-Desktopsymbole hinzufügen und durch neue ersetzen.
Was ist in einem Symbol?
Symbole sind unser Fenster zu Windows und bieten schnellen Zugriff auf unsere am häufigsten verwendeten Programme und Funktionen. Es muss jedoch ein Gleichgewicht gefunden werden. Zu viele Verknüpfungen führen dazu, dass der Desktop unordentlich aussieht und Sie nach der gewünschten Verknüpfung suchen müssen. Zu wenig und sie sind etwas sinnlos.
![]()
Fügen Sie Windows 10-Desktopsymbole von installierten Programmen hinzu
Sie haben mehrere Optionen, wenn Sie Windows 10-Desktopsymbole für Programme hinzufügen möchten, die Sie bereits installiert haben. Sie können:
- Ziehen Sie die ausführbare Datei direkt aus dem Ordner, in dem sie installiert ist.
- Klicken Sie mit der rechten Maustaste und wählen Sie Senden an, Desktop (Verknüpfung erstellen).
- Ziehen Sie das Symbol aus dem Windows-Startmenü
- Ziehen Sie das Symbol aus der Windows-Taskleiste
Normalerweise installieren Programme automatisch ein Symbol, aber das ist nicht immer der Fall.
Fügen Sie eine Windows 10-Desktopverknüpfung während der Installation hinzu
Wenn Sie Apps und Programme auf Ihrem Computer installieren, ist eine der letzten Optionen, die Sie auswählen können, normalerweise "Verknüpfung zum Desktop hinzufügen". Die Option wird normalerweise von einer Checkbox-Option begleitet, die Sie aktiviert lassen können, um das Symbol hinzuzufügen oder zu deaktivieren, wenn Sie den Desktop nicht überladen möchten.
Ich tendiere dazu, die Checkbox für Apps, die ich verwenden werde, zu verlassen und die Programme zu deaktivieren, die ich nicht so oft verwenden werde. Es trifft ein glückliches Mittel zwischen schnellem Zugriff und einem brauchbaren Desktop. Ich kann immer Cortana oder das Windows-Startmenü verwenden, um auf ein Programm ohne Verknüpfung zuzugreifen.
![]()
Ändern Sie das Standardsymbol in Windows 10
Sie können das Standardsymbol einer beliebigen Windows-Funktion eines Drittanbieterprogramms manuell ändern. Wenn Sie das Aussehen des Schemas, das Sie haben, nicht mögen, ändern Sie sie. Es ist einfach.
- Klicken Sie mit der rechten Maustaste auf das Symbol, das Sie ändern möchten, und wählen Sie Eigenschaften.
- Wählen Sie Change Icon im nächsten Fenster.
- Wählen Sie ein Symbol aus der angezeigten Liste oder wählen Sie Durchsuchen, um nach anderen zu suchen.
- Klicken Sie zweimal auf OK, um die Änderung zu übernehmen.
Das Symbol wird nun dauerhaft zu dem von Ihnen gewählten Symbol wechseln. Wenn Sie die angebotenen Optionen nicht mögen, können Sie Symbole aus dem Internet herunterladen, um Ihrem Desktop ein wirklich persönliches Aussehen zu geben.
Entfernen Sie den Verknüpfungspfeil von den Windows 10-Desktopsymbolen
Ein weiterer netter Trick, um Ihren Desktop attraktiver zu machen, ist, den kleinen Pfeil zu entfernen, der eine Abkürzung kennzeichnet. Ich weiß wirklich nicht, warum Windows immer noch den kleinen Pfeil verwendet, da es den meisten Benutzern egal ist, ob sie eine Verknüpfung oder die ausführbare Datei direkt verwenden. Trotzdem ist es leicht zu entfernen.
Die Änderung erfordert das Ändern eines Registrierungseintrags, sodass es sinnvoll ist, zuerst einen Windows-Wiederherstellungspunkt zu erstellen. Dann:
- Drücken Sie die Windows-Taste + R, geben Sie 'regedit' ein und drücken Sie die Eingabetaste.
- Navigieren Sie zu 'HKEY_LOCAL_MACHINE \ SOFTWARE \ Microsoft \ Windows \ CurrentVersion \ Explorer'
- Klicken Sie mit der rechten Maustaste auf den Explorer-Ordner und wählen Sie "Neu", "Schlüssel" und nennen Sie ihn "Shell-Symbole".
- Klicken Sie mit der rechten Maustaste auf die neue Schaltfläche "Shell-Symbole" und wählen Sie Neu und Zeichenfolgenwert. Nennen Sie es "29".
- Klicken Sie mit der rechten Maustaste 29 und wählen Sie Ändern.
- Fügen Sie '% windir% \ System32 \ shell32.dll, -50' in das Feld Wert ein und klicken Sie auf OK, um die Änderung zu speichern.
- Starten Sie Ihren Computer neu, damit die Änderung wirksam wird.
Wenn Windows neu startet, sieht der Desktop jetzt ohne die kleinen Pfeile überall so viel besser aus!
Erstellen Sie ein Desktopsymbol für eine Windows-Funktion
Sie können auch Ihr eigenes Windows 10 Desktop-Symbol erstellen. Sie können es mit einer Windows-Funktion verknüpfen, die Sie häufig verwenden, z. B. das Starten des Sperrbildschirms oder des Flugzeugmodus. Diese können sehr nützlich sein, wenn Sie eine Einstellung haben, die Sie häufig verwenden.
- Klicken Sie mit der rechten Maustaste auf einen leeren Bereich auf dem Windows-Desktop.
- Wählen Sie Neu und Verknüpfung.
- Geben Sie einen Einstellungscode aus dieser Liste der verfügbaren Codes in das Eingabefeld ein.
- Klicken Sie auf Weiter, benennen Sie Ihre Verknüpfung und klicken Sie auf Fertig stellen.
In den obigen Beispielen würden Sie zum Einleiten eines Sperrbildschirms "einfügen"
ms-settings: lockscreen 'in das Eingabefeld. Um den Flugmodus zu starten, fügen Sie 'ms-settings: network-airplanemode' ein. Du hast die Idee. Dann doppelklicken Sie einfach auf das Symbol, um den Befehl auszuführen. Einfach!
Symbole sind für Windows-Benutzer unglaublich wichtig und die Fähigkeit, sie zu verschieben, hinzuzufügen oder zu ändern, kann großen Einfluss darauf haben, wie Windows aussieht und sich anfühlt und wie komfortabel wir das Betriebssystem verwenden. Jetzt wissen Sie zumindest, wie Sie Windows 10-Desktopsymbole anpassen können. In den anderen Windows 10-Tutorials von TechJunkie finden Sie weitere Anleitungen zur Anpassung!