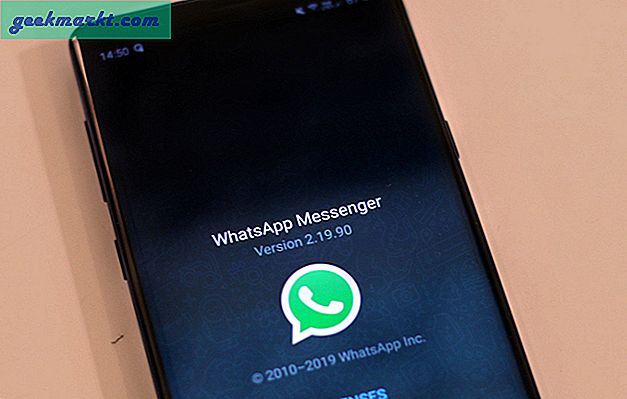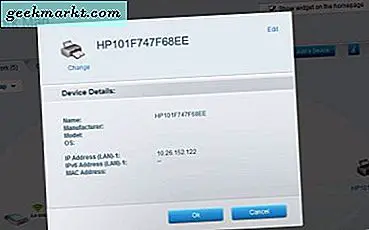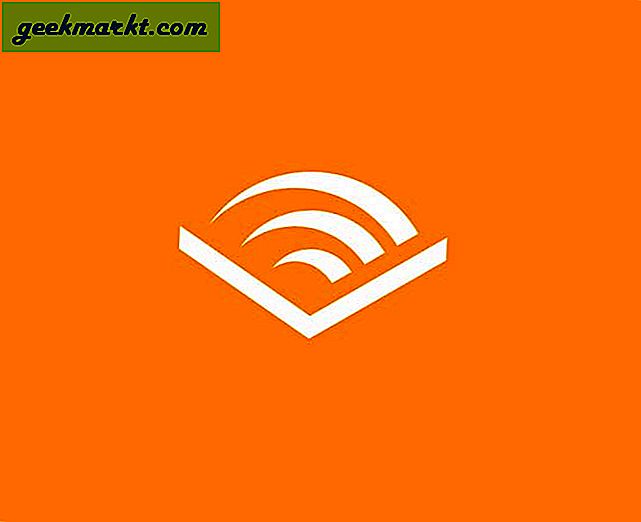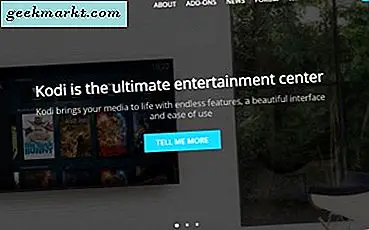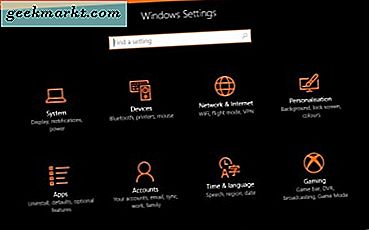
Frage und antworte mal wieder. Diesmal eine Frage zur Verwendung Ihres Computers als Router. Die Frage war: Ist es möglich, meinen Laptop als WLAN-Router zu benutzen? Die Antwort ist ja, du kannst. Da die Frage nicht spezifiziert, welche Art von Laptop verwendet wird, werde ich sowohl Windows als auch Mac ansprechen.
Ich würde immer vorschlagen, in einen hochwertigen Router zu investieren. Es bietet eine Barriere für Hacker und alle, die versuchen, in Ihr Netzwerk einzudringen und die Möglichkeit, mehrere Geräte zu vernetzen oder Ressourcen unter mehreren Benutzern zu teilen. Wenn Sie jedoch keinen Router verwenden möchten, ist das auch in Ordnung.
Um einen Laptop als WLAN-Router einzurichten, können Sie entweder eine App verwenden, die alles für Sie erledigt, oder sie manuell einrichten. Ich bevorzuge es immer Dinge selbst zu konfigurieren, da ich dann genau weiß, was wann und warum passiert. Während Apps sauber und ehrlich sein können, gibt es nichts saubereres, als Dinge selbst zu konfigurieren.
So, hier ist, wie man einen Laptop manuell als ein drahtloser Fräser konfiguriert. Es gibt eine Einschränkung, Sie benötigen eine Kabelverbindung vom Laptop zum Internet. Wenn Sie die WLAN-Verbindung als Hotspot verwenden, können Sie nicht direkt auf das Internet zugreifen.

Verwenden Sie einen Windows-Laptop als WLAN-Router
Wenn Sie die neueste Version von Windows 10 verwenden, können Sie Ihren Laptop problemlos in einen WLAN-Hotspot verwandeln. Das Jubiläums-Update hat die Möglichkeit hinzugefügt, Ihre Netzwerkverbindung freizugeben, was eine willkommene Ergänzung war.
- Öffnen Sie das Menü Einstellungen in Windows 10.
- Wählen Sie im linken Menü Netzwerk & Internet und Mobile Hotspot.
- Toggle 'Meine Internetverbindung mit anderen Geräten teilen' an.
- Schalten Sie WiFi auf dem anderen Gerät ein und suchen Sie nach Netzwerken.
- Trete dem Netzwerk bei, das von deinem Laptop erstellt wurde. Der Netzwerkname wird oben im Fenster Meine Internetverbindung teilen angezeigt.
- Geben Sie das Netzwerkkennwort auf dem anderen Gerät ein, das auch im Fenster Meine Internetverbindung teilen aufgeführt ist.
Sie sollten nun mit Ihrem Laptop als WLAN-Hotspot auf das Internet zugreifen können.
Wenn Sie Windows 8 verwenden, können Sie immer noch einen WLAN-Hotspot erstellen, aber es dauert ein wenig mehr zu konfigurieren.
- Navigieren Sie zu Systemsteuerung und Netzwerkverbindungen.
- Klicken Sie mit der rechten Maustaste auf Ihren WLAN-Adapter und wählen Sie Eigenschaften.
- Wählen Sie Freigabe und aktivieren Sie das Kontrollkästchen neben "Anderen Netzwerkbenutzern erlauben, eine Verbindung über die Internetverbindung dieses Computers herzustellen".
- Öffnen Sie eine Eingabeaufforderung als Administrator.
- Geben Sie 'netsh wlan set hostednetwork mode = erlauben ssid = "" key = ""'. Wo Sie YOURSSID sehen, ist dies der Netzwerkname. PASSWORD ist das Netzwerkpasswort.
- Geben Sie 'netsh wlan start hostednetwork' ein und drücken Sie die Eingabetaste.
- Geben Sie 'netsh wlan show hostednetwork' ein, um zu überprüfen, ob es funktioniert und freigegeben wurde.
Sie sollten jetzt in der Lage sein, diesem Netzwerk auf Ihrem anderen Gerät gemäß den obigen Schritten beizutreten. Suchen und verbinden Sie sich wie gewohnt und geben Sie die SSID und das Passwort ein, wenn Sie dazu aufgefordert werden.

Verwenden Sie einen Apple-Laptop als WLAN-Router
Wenn Sie ein MacBook oder MacBook Pro als WLAN-Hotspot verwenden möchten, können Sie. Die gleichen Einschränkungen gelten jedoch für Windows 8. Sie benötigen eine Kabelverbindung von Ihrem Laptop zum Internet, da Sie die WLAN-Verbindung nutzen, um an die Geräte zu senden, die Sie verbinden möchten.
- Wählen Sie das Apple-Logo und dann Systemeinstellungen.
- Wählen Sie Sharing und wählen Sie Internet Sharing aus der Liste auf der linken Seite.
- Wählen Sie Ethernet als Quelle und Wi-Fi im Feld "Für Computer mit" aus.
- Wählen Sie WLAN-Optionen und verwenden Sie das Passwort und den Netzwerknamen auf dem Gerät, dem Sie beitreten.
- Wählen Sie OK und aktivieren Sie das Kontrollkästchen neben Internetfreigabe, um es zu aktivieren.
- Suchen Sie nach verfügbaren Netzwerken auf Ihrem anderen Gerät und verwenden Sie den Netzwerknamen und das Passwort aus Schritt 4.
Beide Betriebssysteme unterstützen mehrere WiFi-Adapter, aber das kann problematisch sein. Beide werden mit USB-WiFi-Adaptern arbeiten und theoretisch einen für den Internetzugang und einen als Hotspot nutzen. In der Praxis kann dies sehr schmerzhaft sein. Sie müssten beide WiFi-Adapter mit unterschiedlichen IP-Adressen manuell konfigurieren und nur einen für den lokalen Zugriff verwenden. Dies weist das Betriebssystem an, eines für den Internetverkehr und eines für den lokalen IP-Verkehr auszuwählen.
Wenn Sie Apple verwenden, müssen Sie auch den internetfähigen WLAN-Adapter nach oben platzieren, damit er priorisiert wird.
Abgesehen davon, dass Sie eine App oder ein Programm eines Drittanbieters verwenden, um einen Laptop als WLAN-Router zu verwenden, sind dies die einzigen Möglichkeiten, die ich kenne, um den Job zu erledigen. Kennen Sie noch andere Wege? Erzählen Sie uns davon, wenn Sie es tun!