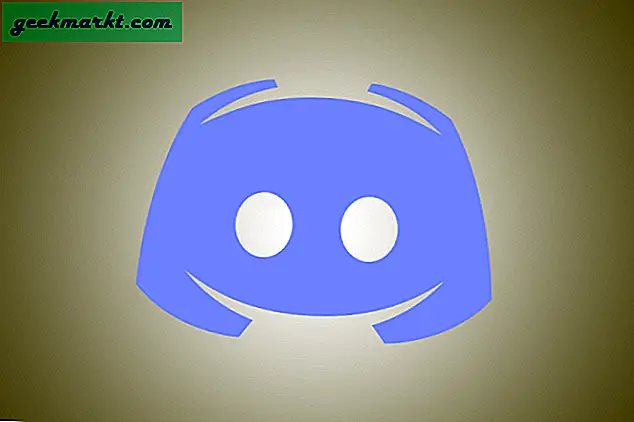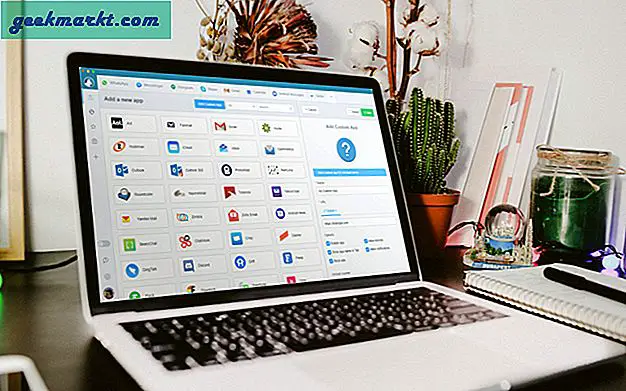Die heutigen Fragen und Antworten stammen von einem TechJunkie-Leser, der wissen möchte, was ich tun soll, wenn ich meinen WLAN-Benutzernamen und das Passwort nicht finden kann. Dies ist ein sehr häufiges Problem und hat normalerweise eine einfache Antwort. Ich werde Ihnen ein paar Wege zeigen, die Sie herausfinden können.
Es ist sehr gut, mehrere Geräte und Netzwerke zu haben, bis man sich an alle Logins für sie erinnert. Ich benutze Dutzende von Websites, zwei Telefone, ein Tablet, ein Smart-TV, zwei Computer und einen Laptop über ein Netzwerk mit zwei Subdomains. Jeder hat ein Passwort für die Anmeldung und eine SSID und ein Passwort für den Beitritt zu einem Netzwerk. Dies sogar, bevor Sie sich bei Web-Apps und sozialen Netzwerken anmelden!
Wo der Nutzer nach dem Benutzernamen für sein WLAN gefragt hat, ist die SSID gemeint. Sie benötigen nur einen Benutzernamen, wenn Sie sich bei einem Router oder Modem anmelden. Also, wo Sie "Passwort" sehen, lesen Sie Netzwerk-SSID.

Suchen Sie Ihre WLAN-SSID und Ihr Passwort
Wenn Sie Ihre WLAN-SSID und Ihr Passwort vergessen und das Netzwerk bereits zuvor verwendet haben, können wir die Protokolle unter Windows und Mac OS abrufen, um sie zu identifizieren. Dies funktioniert nur, wenn Sie das Netzwerk zuvor bereits verwendet haben, es kann jedoch auch nützlich sein, wenn die Anmeldeinformationen einem neuen Gerät beitreten sollen.
Sie müssen zwar Mitglied des Netzwerks sein, um die WLAN-SSID und das Kennwort abzurufen, Sie können jedoch weiterhin die Anmeldeinformationen verwenden, um einem neuen Gerät beizutreten. Sie ziehen einfach die Details vom Computer und geben sie dann in Ihr neues Gerät ein.
Identifizieren Sie WiFi SSID und Passwort in Windows
Der schnellste Weg zur Identifizierung der WLAN-SSID und des Passworts in Windows besteht in der Verwendung einer Eingabeaufforderung.
- Klicken Sie mit der rechten Maustaste auf einen leeren Bereich in der Windows-Taskleiste und wählen Sie Task-Manager.
- Wählen Sie Datei und Neue Aufgabe ausführen.
- Aktivieren Sie das Kontrollkästchen neben "Diese Aufgabe mit Administratorrechten erstellen" und geben Sie "CMD" in das Fenster ein. Klicken Sie auf OK.
- Geben Sie 'netsh wlan show profile' ein. Dadurch wird eine Liste aller WLAN-Netzwerke angezeigt, denen Sie je beigetreten sind. Dies zeigt dir die SSID.
- Geben Sie "netsh wlan show profile" SSID "key = löschen" ein. Wenn Sie SSID sehen, geben Sie den in Schritt 4 angegebenen Netzwerknamen ein. Dadurch erhalten Sie das Passwort dieses Netzwerks.
Denken Sie daran, dies funktioniert nur, wenn Sie bereits Mitglied dieses Netzwerks waren. Es wird nicht funktionieren, wenn Sie es nie benutzt haben.
Identifizieren Sie WiFi SSID und Passwort in Mac OS
Der Prozess ist in Mac OS sehr ähnlich. Wir verwenden Terminal, um ähnliche Befehle zum Abrufen der Netzwerkprotokolle einzugeben, die die WLAN-SSID und das Kennwort enthalten.
- Öffnen Sie ein Terminal-Fenster in Mac OS.
- Geben Sie 'defaults ein / lesen Sie /Library/Preferences/SystemConfiguration/com.apple.airport.preferences | grep SSIDstring'. Dies listet alle drahtlosen Netzwerke auf, die Sie je mit Routernamen verbunden haben.
- Geben Sie 'security find-generic-password -ga "ROUTER" | grep "Passwort:" '. Wo Sie ROUTER sehen, müssen Sie den Namen Ihres drahtlosen Routers eingeben.
Das Passwort wird im Terminalfenster angezeigt.

Setzen Sie einen Router auf den Standard-Benutzernamen und das Passwort zurück
Wenn Sie noch nie Mitglied eines bestimmten WLAN-Netzwerks waren und diesem beitreten müssen, sind Ihre Möglichkeiten begrenzt. Sie haben wirklich nur zwei Möglichkeiten, finden Sie die kleine Karte, die mit Ihrem Modem oder Router mit den Login-Details kommt oder setzen Sie das Gerät zurück. Manchmal befindet sich die Standardanmeldung auf einem Aufkleber unter dem Gerät. Dies hängt vom Gerät und Ihrem ISP ab.
Es gibt Tools von Drittanbietern, die WLAN-Passwörter scannen und hacken können, aber diese benötigen spezielles Wissen. Außerdem können WPA2-Passwörter sehr schwierig zu hacken sein.
Wenn Sie einen Router oder ein Modem zurücksetzen müssen, gehen Sie wie folgt vor. Dadurch werden alle von Ihnen vorgenommenen Netzwerkänderungen oder Konfigurationen zurückgesetzt, Sie können jedoch auf das Gerät zugreifen und Ihren Netzwerkbenutzernamen und Ihr Kennwort auf die Standardwerte zurücksetzen. Diese Standardwerte sind normalerweise 'admin' für den Benutzernamen und 'password' für das Passwort.
- Suchen Sie den Reset-Knopf an der Rückseite oder an der Seite des Geräts. Es wird oft hilfreich als "Reset" gekennzeichnet, aber nicht immer.
- Drücken und halten Sie diese Taste für einige Sekunden. Einige Router werden ihre Lichter blinken, um Ihnen zu sagen, dass es funktioniert, andere nicht.
- Lassen Sie den Router neu starten und laden Sie die Standardkonfiguration neu.
- Logge dich mit 'admin' und 'password' ein
- Setzen Sie das Passwort zurück, da die meisten Benutzernamen fest codiert sind.
- Notieren Sie dieses Passwort an einem sicheren Ort!
Es ist allzu leicht, Benutzernamen und Passwörter zu verlieren, ohne sie aufzuschreiben. Zumindest jetzt wissen Sie, wie Sie sie wiederherstellen können, wenn Sie es brauchen.
Kennen Sie andere Möglichkeiten, um einen WLAN-Benutzernamen und ein Passwort zu finden, ohne den Router zurückzusetzen? Erzählen Sie uns davon, wenn Sie es tun!