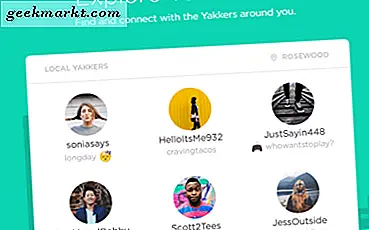Die Sperrung hat Millionen von Fachleuten gezwungen, in ihren eigenen Häusern Zuflucht zu suchen. Dies hat sie gezwungen, von zu Hause aus nach Apps und Tools zu suchen. Eine App, die bis zum Absturz der Server massiv gewachsen ist, ist Microsoft Teams. Menschen auf der ganzen Welt haben sich bei Teams angemeldet, um dringende Angelegenheiten zu leiten, zu kommunizieren, zu verwalten, zu teilen und zusammenzuarbeiten. Da die meisten dieser Benutzer neu in der App sind, wissen sie nicht, wie sie Microsoft Teams verwenden sollen.
Verwendung von Microsoft-Teams
Ich werde versuchen, hier zu helfen, indem ich Ihnen eine Art Roadmap gebe. Sie finden nützliche Verknüpfungen, Links zu wichtigen Artikeln und Tutorials sowie Antworten auf einige wichtige Anleitungen, mit denen Sie schnell loslegen können. Die Idee ist, Sie so schnell wie möglich auf die Beine zu stellen.
Lass uns anfangen.
1. Tastaturkürzel in Microsoft-Teams
Sie müssen sich eigentlich nicht an die Verknüpfungen erinnern, aber es hilft, wenn Sie dies tun. Drücken Sie Strg +. (das ist die Steuerungs- und Punkttaste) auf Ihrer Tastatur, um ein Popup mit allen in Teams verfügbaren Verknüpfungen anzuzeigen. Sie sind übersichtlich in Abschnitte wie Navigation, Messaging usw. unterteilt.
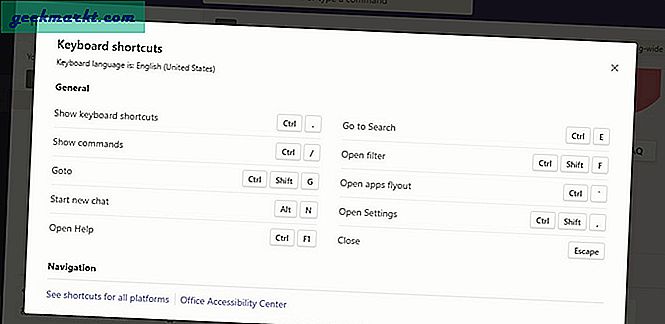
Merken Sie sich einige Tastaturkürzel, die Sie Ihrer Meinung nach am meisten benötigen. Den Rest finden Sie hier, wenn Sie ihn brauchen. Langsam wird es einfacher, sie aus dem Speicher zu speichern.
Lesen Sie auch: 10 besten Tipps und Tricks zur Steigerung Ihrer Effizienz
2. Befehle in Microsoft-Teams
Befehle in Teams funktionieren genauso wie in Slack. Wenn Sie es auch nicht verwendet haben, funktioniert es folgendermaßen. Drücken Sie die Schrägstrich-Taste (/) in der oberen Suchleiste Ihrer Tastatur, um eine Liste der verfügbaren Befehle anzuzeigen. Sie werden weitere Optionen sehen, wenn Sie mit der Eingabe beginnen.
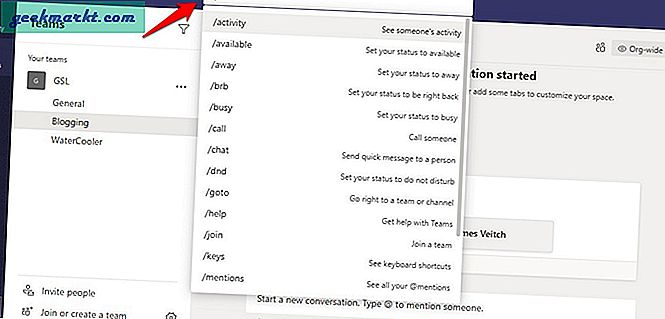
Der Befehl befindet sich auf der linken Seite, während eine kurze Beschreibung auf der rechten Seite zu finden ist. Ziemlich selbsterklärend und einfach zu bedienen. Ich empfehle Ihnen, die oben genannte Liste durchzugehen, um zu verstehen, was Sie mit diesen Befehlen tun können. Sie können eine echte Zeitersparnis sein.
3. Einführung Teams Dashboard
Hier ist das Grundlayout der Teams und wie es funktioniert. Es ist eigentlich ziemlich einfach zu bedienen, wenn Sie wissen, wo sich alles befindet. Oben befindet sich eine Suchleiste, in die Sie auch Befehle eingeben können, wie in Punkt 2 erläutert. Wichtige Links befinden sich in der Seitenleiste. Dort finden Sie Aktivität, bei der alle Erwähnungen, Antworten und anderen Konversationen (Feeds) sichtbar sind. Dann gibt es die Registerkarte Chat, auf der Sie sich mit allen im Team unterhalten können.
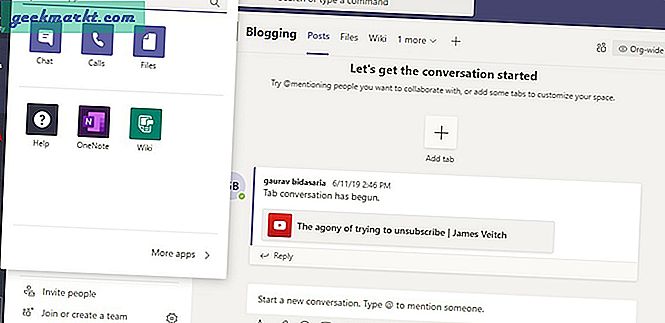
In Teams können Sie auf alle Teams und Kanäle innerhalb von Teams zugreifen. Der Screenshot oben zeigt die Registerkarte Teams. Blogging und Watercooler sind Kanäle. Haben Sie die Registerkarten oben wie Beiträge und Dateien bemerkt? Sie können Registerkarten erstellen oder entfernen, mit denen Sie häufig arbeiten. Diese Registerkarten können Apps wie OneNote oder Planner und sogar einzelne Dateien aus der Office-Suite von Apps sein. Klicken Sie einfach auf das Symbol "+", um eine Auswahl zu treffen.
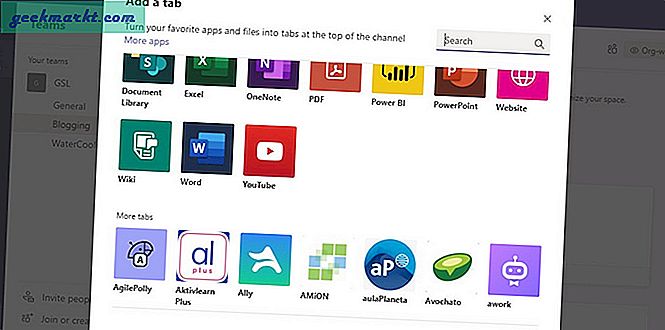
Sie können jetzt mithilfe von Registerkarten von einem einzigen Bildschirm aus zwischen Apps, Dateien, Personen und Konversationen wechseln. Sei hier nicht verrückt und füge zu viele Tabs ein. Halten Sie es einfach und übersichtlich, damit Sie nicht viel scrollen müssen.
Durch Klicken auf Dateien im Seitenleistenmenü können Sie anzeigen, wer an welcher Datei arbeitet, und den Fortschritt verfolgen. Von dort aus können Sie auch auf verbundene Cloud-Speicher-Apps wie OneDrive, Dropbox usw. zugreifen.
Klicken Sie nun unten im Seitenleistenmenü auf die Schaltfläche Apps. Dort finden Sie eine Liste von Apps, Bots, Tabs, Connectors und mehr.
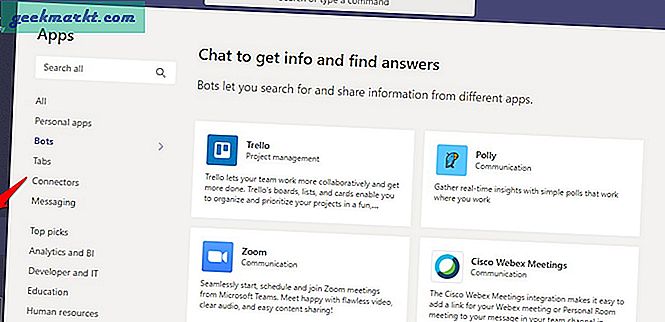
Sie wissen, was Apps sind. Verbinden Sie sich einfach, melden Sie sich an, geben Sie Zugriff und Erlaubnis, und jetzt haben Sie Lese- / Schreibinformationen direkt in Teams. Wir haben oben auch Registerkarten gesehen, in denen Sie den Inhalt oben anheften können. Dies können Dateien oder Apps sein. Mithilfe von Bots können Sie bestimmte Prozesse wie das Sammeln und Teilen von Informationen mit dem Team oder dem Kanal automatisieren. Connectors bringen Benachrichtigungen wie Erinnerungen von anderen Apps wie Trello in Teams. Mit Messaging können Sie Inhalte aus anderen Apps formatieren und in einem Chat oder Kanal freigeben, damit andere darauf zugreifen und sie anzeigen können.
Überwältigend? Ärgern Sie sich nicht. Schließen Sie einfach eine App an und sehen Sie, wie es geht. Sie können sie auch leicht entfernen.
4. Skype for Business für Teams
Skype wurde als Kommunikations-App mit Audio- und Videoanruffunktionen entwickelt. Im Laufe der Jahre haben sie einige weitere nützliche Funktionen hinzugefügt. Teams wurde für die Zusammenarbeit mit einer umfassenden Integration in Office 365 und andere Apps entwickelt. Sie können damit auch A / V-Anrufe tätigen. Laut Microsoft besteht eine Interoperabilität zwischen beiden Apps im TeamsUpgrade-Modus. Wenn Sie ein Administrator sind, erfahren Sie hier, wie beide zusammen existieren können. Verstehen Sie, dass Skype for Business in Zukunft nicht mehr existieren wird, aber vorerst wird es weitergehen. Microsoft geht davon aus, dass derzeit viel zu viele Unternehmen Skype for Business verwenden. Wenn Sie ein Endbenutzer sind, erfahren Sie hier, wie beide im selben Arbeitsbereich nebeneinander existieren können und was Sie alles tun können, während Sie bei beiden Apps angemeldet sind.
Lesen Sie auch: 10 Microsoft Tipps und Tricks zum besseren Verwalten von Aufgaben
5. Aufgabenlisten von Microsoft Teams
Microsoft Planner wurde für Teams und Microsoft To-Do für Einzelpersonen entwickelt. Außerdem benötigt Planner ein Office 365-Abonnement, während die Aufgaben kostenlos sind. Jetzt hat Microsoft Aufgaben angekündigt, die in Teams funktionieren. Wie?
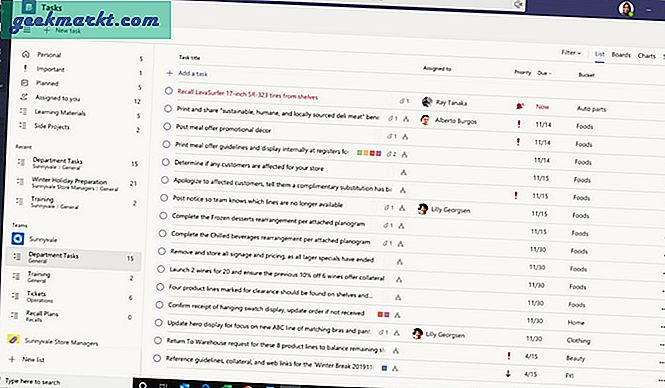
Mit Aufgaben können Sie Aufgaben erstellen und anderen oder sich selbst zuweisen. Was die meisten Menschen nicht wissen, ist, dass Sie damit auch Aufgaben aus Aufgaben und Planern importieren können. Beachten Sie, dass Aufgaben- und Aufgaben-Apps auch mit Outlook und Cortana funktionieren. Alles bleibt synchron, unabhängig davon, woher Sie direkt in den Teams kommen.
6. Verwendung des Planers in Teams
Das Hinzufügen von Planern in Teams ist einfach. Klicken Sie einfach auf das Symbol "+", um eine Registerkarte hinzuzufügen, und suchen Sie die Planer-App, um sie hinzuzufügen. Sie können erneut jede App hinzufügen, die Ihnen von Ihrem Administrator zur Verfügung gestellt wurde, sowie den von ihm gewählten Plan. Ich nehme Planner als Beispiel, weil viele von Ihnen danach gefragt haben.
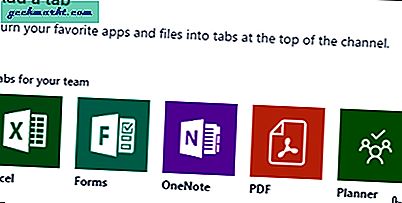
Sobald die Planer-App hinzugefügt wurde, können Sie ganz einfach einen neuen Plan erstellen, Personen zuweisen, Aufgaben erstellen und diese Aufgaben Benutzern zuweisen und vieles mehr. Unter dem oben angegebenen Link finden Sie auf einer Registerkarte "Teams" eine praktische Liste aller Aktionen, die Sie mit dem Planer ausführen können.
Verwendung von Microsoft-Teams
Microsoft hat bei Teams wirklich gute Arbeit geleistet. Die App ist ziemlich einfach zu bedienen und zu bearbeiten. Sie müssen nur die Grundlagen kennen und wissen, wo Sie anfangen sollen und wozu alle Schaltflächen und Registerkarten dienen. Der Rest kommt einfach. Wenn Sie weitere Apps und Registerkarten hinzufügen, nimmt alles Gestalt an und Sie lernen unterwegs neue Dinge. Im Moment müssen Sie frühestens einsatzbereit sein, da noch viel zu tun ist. Ich hoffe, dieser Artikel war dabei hilfreich. Eine schnelle und schnelle Anleitung, wie Sie innerhalb von Minuten mit Microsoft Teams beginnen können.