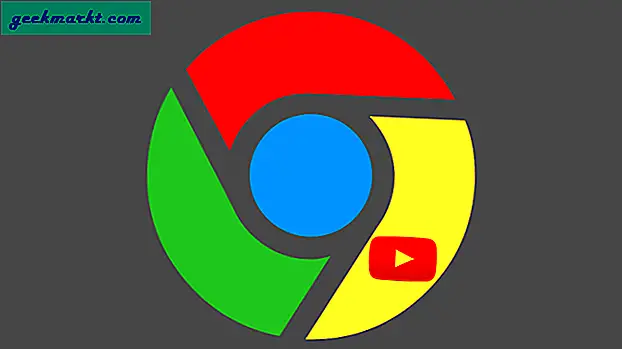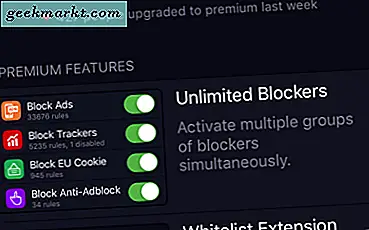Leider funktioniert die Technologie nicht immer so, wie wir es wollen. Wahrscheinlich haben wir alle einen plötzlichen Absturz oder einen Systemausfall erlebt, der dazu führte, dass wir unser Gerät neu starteten. Was aber, wenn dieser einfache Neustart nicht ausreicht? Ein MacBook Air, das nicht reagiert, ist definitiv Grund zur Sorge, aber es ist auch nicht das Ende der Welt.
Hier ist, was Sie in dem unglücklichen Fall tun können, dass Ihr MacBook Air nicht einschaltet.
(Es ist möglich, dass Ihr MacBook Air eingeschaltet wird, aber nicht korrekt bootet. Wenn dies der Fall ist, lesen Sie weiter, wir haben Sie abgedeckt!)
Überprüfen Sie den Stromanschluss
Stellen Sie sicher, dass Ihr MacBook den benötigten Saft erhält. Auch wenn der Akku vollständig geladen ist, überprüfen Sie, ob Ihr MacBook an eine zuverlässige Stromquelle angeschlossen ist. Wenn der Adapter nicht aufgeladen wird, versuchen Sie, ihn an eine andere Steckdose anzuschließen. Es können sich Ablagerungen im Adapter befinden, die verhindern, dass die Magneten des Ladegeräts ebenfalls angeschlossen werden.
Wenn der Akku Ihres MacBook vollständig entladen ist, laden Sie ihn vor dem Einschalten einige Minuten lang auf.
Trennen Sie alle Peripheriegeräte
Zubehör wie Drucker und USB-Hubs können Probleme mit der Startsequenz verursachen. Trennen Sie alles, was an Ihrem MacBook Air angeschlossen ist, damit der Startvorgang nicht unterbrochen wird.
Probieren Sie einen Power-Cycle aus
Dies ist eine gängige Technik, um ein nicht reagierendes MacBook zu reparieren - insbesondere wenn der Bildschirm eingefroren ist. Halten Sie einfach den Netzschalter zehn Sekunden lang gedrückt. Dadurch wird das MacBook neu gestartet.
Setzen Sie den System Management Controller (SMC) zurück
Der Systemverwaltungs-Controller ist ein Chip in Intel-basierten MacBook Airs, auf dem verschiedene Komponenten wie Tastatur, Lüfter und Netztasten ausgeführt werden. Es ist möglich, dass Ihr Computer nicht reagiert, weil die SMC zurückgesetzt werden muss.
- Trennen Sie den MagSafe- oder USB-C-Netzadapter vom MacBook.
- Drücken Sie die Shift-Control-Option und drücken Sie gleichzeitig den Netzschalter (oder die Touch ID-Taste). Halten Sie diese Tasten für 10 Sekunden gedrückt.
- Lassen Sie die Tasten los.
- Schließen Sie den Netzadapter wieder an.
- Drücken Sie den Netzschalter erneut, um das MacBook wieder einzuschalten.
Führen Sie einen Werksreset durch
Wenn Ihr MacBook Air zwar hochfahren kann, aber nicht mehr reagiert, können Sie es auf die Werkseinstellungen zurücksetzen. Sie benötigen eine Internetverbindung, um den Wiederherstellungsprozess abzuschließen. Beachten Sie, dass ein Zurücksetzen auf die Werkseinstellungen alle auf dem MacBook Air gespeicherten Daten löscht.
- Stellen Sie sicher, dass der Netzadapter nicht eingesteckt ist.
- Sichern Sie Ihre Daten. Verwenden Sie eine externe Festplatte oder einen USB-Stick, um wichtige Daten von Ihrem MacBook Air zu entfernen.
- Schalte dein MacBook Air herunter. Dann stecken Sie das Netzteil wieder ein.
- Drücken Sie den Netzschalter und halten Sie "Command-R" gedrückt. Halten Sie beide Tasten gedrückt, bis das Apple-Logo erscheint. Sie sollten sich im Wiederherstellungsmodus mit dem Menü "Mac OS X Dienstprogramme" befinden.
- Mit dem Internet verbinden. Wählen Sie "Wi-Fi" im Menü "Dienstprogramme" und geben Sie Ihre Wi-Fi-Informationen ein.
- Unter "Dienstprogramme" wählen Sie "Internet Recovery" oder "OS X Recovery".
- Wählen Sie "OS X neu installieren". Ihr MacBook sollte die neuesten OS X-Installationsdateien herunterladen.
- Starten Sie Ihr MacBook Air neu.
Verwenden Sie das Festplatten-Dienstprogramm, um eine beschädigte Festplatte zu reparieren
Wenn eines der Festplatten Ihres MacBooks beschädigt ist, bootet es noch, aber es reagiert nicht richtig.
- Führen Sie die Schritte 1-5 der vorherigen Methode aus, um den Wiederherstellungsmodus zu aktivieren.
- Wählen Sie "Festplatten-Dienstprogramm" und klicken Sie dann auf "Weiter".
- Verwenden Sie die Seitenleiste, um die Festplatte auszuwählen, die Sie reparieren möchten.
- Wählen Sie "Erste Hilfe". Wenn Sie eine Meldung erhalten, dass Ihre Festplatte ausfällt, müssen Sie sie ersetzen. Sie können die Festplatte zu diesem Zeitpunkt nicht reparieren.
- Klicken Sie auf "Ausführen".
Sie sind entweder an diesem Punkt im klaren (hurra!) Oder Sie müssen einige zusätzliche Schritte unternehmen.
- Wenn das Festplatten-Dienstprogramm "Overlapped Extent Allocation" -Fehler meldet, dann belegen mindestens zwei Dateien den gleichen Speicherplatz auf Ihrer Festplatte. Sie müssen jede Datei in der bereitgestellten Liste überprüfen. Wenn eine der Dateien ersetzt oder neu erstellt werden kann, gehen Sie vor und löschen Sie sie.
- Wenn das Festplatten-Dienstprogramm Ihre Festplatte nicht reparieren kann oder Sie eine Meldung mit der Meldung "Die zugrunde liegende Aufgabe wurde gemeldet" angezeigt wird, versuchen Sie, die Festplatte erneut zu reparieren. Wenn Sie weiterhin die gleiche Nachricht erhalten, führen Sie einen Werksreset durch (siehe oben).
Wenn keine dieser Lösungen funktioniert, liegt möglicherweise ein Hardwareproblem vor. In diesem Fall sollten Sie Ihr MacBook Air in einen Apple Store bringen, um es zu reparieren. Wenn alles andere fehlschlägt, sehen Sie sich die Apple MacBook Pro Support-Seite an.