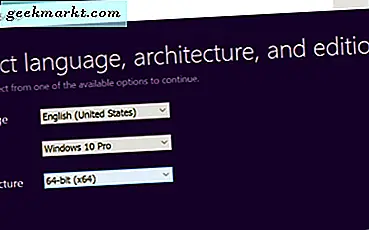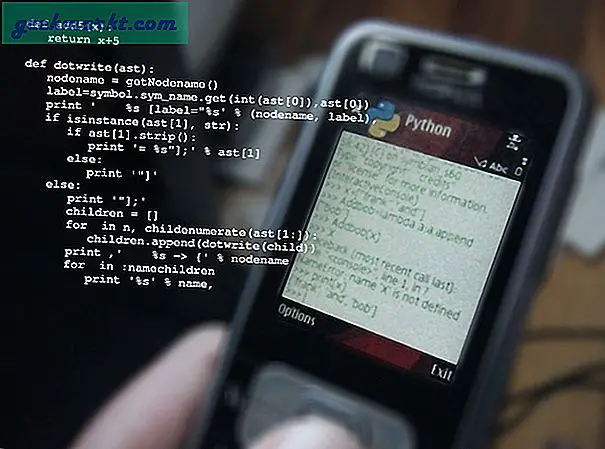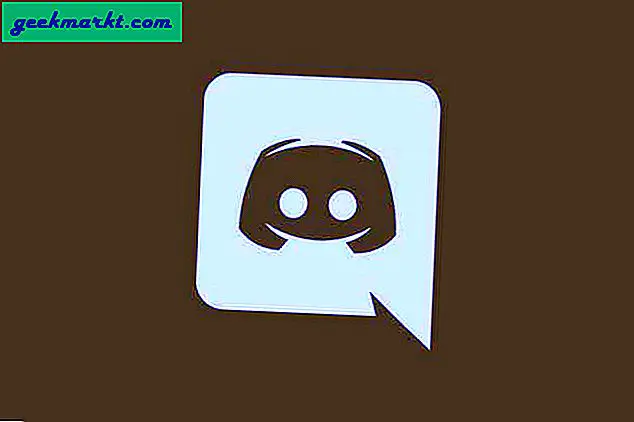Alles in allem ist Windows 10 ein solides Upgrade auf frühere Versionen und wenn man bedenkt, wie viele Leute es installiert haben, ist der Start bisher ziemlich gut gelaufen. Das soll aber nicht heißen, dass alles glatt gelaufen ist, weil es nicht so ist. Ein häufiges Problem beim Aktualisieren auf Windows 10 ist ein Treiberkonflikt oder ein Konflikt. Eine davon führt zu "Kein Audio-Ausgabegerät ist installiert" -Fehler.
Ich habe das selbst erlebt, als ich auf meinem Testgerät von Windows 8.1 auf Windows 10 aktualisiert habe. Obwohl ich den Realtek-Audio-Treiber installiert hatte, funktionierte er mit Windows 10 einfach nicht. Glücklicherweise war es relativ einfach, Audio wieder in Betrieb zu nehmen.

Fix 'Kein Audio-Ausgabegerät ist installiert' Fehler in Windows 10
Zuerst müssen wir überprüfen, ob Windows 10 Ihr Audiogerät erkannt hat oder nicht. Dann können wir den Treiberlevel überprüfen und bei Bedarf aktualisieren. Es gibt auch eine schnelle Audioeinstellung, mit der Sie Windows 10 dazu ermutigen können, Ihre Audiokarte zu erkennen.
Wenn Sie die Anniversary Update-Version von Windows 10 haben:
- Klicken Sie auf das Lautsprechersymbol rechts unten auf dem Bildschirm neben Ihrer Uhr.
- Klicken Sie oben rechts im kleinen Fenster auf den Pfeil nach oben.
- Überprüfen Sie, ob Ihr Audiogerät aufgeführt ist.
Es gibt keine feste Regel mit diesem Schritt. Manchmal wird das Audiogerät aufgeführt, funktioniert aber immer noch nicht. Andere Male wurde es nicht aufgeführt. Wenn Ihr Gerät aufgelistet ist, klicken Sie darauf und testen Sie das Audio erneut.
Als nächstes werden wir die Treiber aktualisieren. Wenn Sie kein Windows 10-Jubiläumsupdate haben, müssen Sie auch hier beginnen.
- Klicken Sie mit der rechten Maustaste auf die Windows-Startschaltfläche und wählen Sie Geräte-Manager.
- Wählen Sie Sound-, Video- und Game-Controller.
- Wählen Sie Ihr Audiogerät, klicken Sie mit der rechten Maustaste und wählen Sie Treibersoftware aktualisieren.
- Wählen Sie Automatisch und lassen Sie Windows seine Sache machen. Wenn Sie keinen neueren Treiber finden, besuchen Sie die Website des Herstellers, und laden Sie den neuesten Treiber herunter. Wenn Sie Onboard-Audio verwenden, besuchen Sie die Website Ihres Motherboard-Herstellers und machen Sie dasselbe.
Sobald die Treiber aktualisiert sind, starten Sie Ihren Computer neu und testen Sie ihn erneut. Wenn das nicht funktioniert, können wir versuchen, Windows zu zwingen, es zu erkennen.
- Klicken Sie mit der rechten Maustaste auf die Windows-Startschaltfläche und wählen Sie Geräte-Manager.
- Wählen Sie Sound-, Video- und Game-Controller.
- Wählen Sie Ihr Audiogerät, klicken Sie mit der rechten Maustaste und wählen Sie Deinstallieren.
- Klicken Sie auf das Computersymbol oben im Geräte-Manager und suchen Sie nach Hardware-Änderungen. Lassen Sie Windows versuchen, Ihre Audio-Hardware zu erkennen und einen Treiber damit zu verknüpfen.
- Starten Sie neu, wenn Windows die Hardware nicht durch einen Scan abruft. Sie sollten ein Dialogfeld "Neue Hardware erkennen" sehen. Wenn Sie dies nicht tun, aktualisieren Sie den Treiber manuell erneut, starten Sie ihn neu und testen Sie ihn erneut.

Wenn Ihre Audio-Hardware aufgelistet ist und ein Treiber installiert ist, versuchen Sie diesen schnellen Konfigurations-Trick, um es wieder in Betrieb zu nehmen.
- Klicken Sie mit der rechten Maustaste auf die Windows-Startschaltfläche und wählen Sie Systemsteuerung.
- Wählen Sie Hardware und Sound und dann Audiogeräte verwalten.
- Rechtsklicken Sie auf Ihr Audiogerät und wählen Sie Eigenschaften.
- Klicken Sie auf die Registerkarte Erweitert, und legen Sie das Standardformat auf 24 Bit / 44100 Hz oder 24 Bit / 192000 Hz fest. Klicken Sie auf OK und wiederholen Sie den Test.
Eine dieser Methoden ist sicher zu beheben "Kein Audio-Ausgabegerät installiert ist" Fehler in Windows 10. Haben Sie andere Methoden, die funktionieren? Erzählen Sie uns davon, wenn Sie es tun.