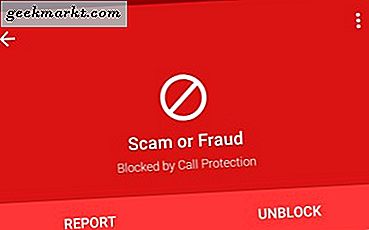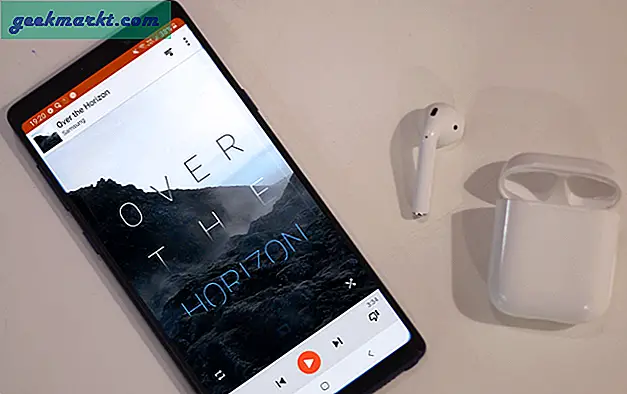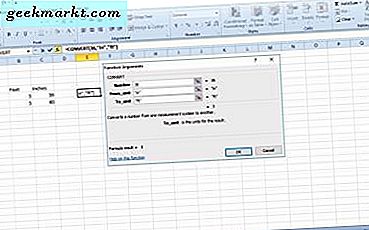Obwohl die Dateifreigabe einen langen Weg zurückgelegt hat, gibt es noch keinen einzigen Weg oder Dienst, der alle Anforderungen jedes einzelnen Benutzers erfüllen kann. Kommen Sie mit uns, wenn wir über die verschiedenen Möglichkeiten sprechen, wie Sie Dateien zwischen Macs übertragen können, sei es auf Ihren eigenen Geräten oder mit dem Gerät eines Freundes.
Lesen:10 Möglichkeiten zum Freigeben von Dateien zwischen zwei Windows-Computern
Dateien von Mac auf Mac übertragen
1. Online-Dienste
Cloud-Speicherdienste sind eine praktikable Option für die Dateifreigabe, wenn Sie über eine Hochgeschwindigkeits-Internetverbindung verfügen. Mit diesen Diensten oder Websites können Sie Ihre Bilder, Videos und alle Arten von Dateien auf ihren Servern hosten. Auf alle Ihre Dateien kann von überall auf der Welt mit einem mit dem Internet verbundenen Computer zugegriffen werden. Cloud-Speicher wird von vielen Personen in großem Umfang als Backup-Lösung verwendet. Sie können sogar verwendet werden, um Dateien für andere Personen freizugeben, indem ihnen lediglich ein Link zur gehosteten Datei gesendet wird.
Zu den beliebten Cloud-Speicherdiensten gehören Dropbox, One Drive und Google Drive usw. Alle bieten 10 bis 15 GB kostenlosen Speicherplatz, sobald Sie sich angemeldet haben. Wenn Sie mehr Speicherplatz benötigen, müssen Sie auf eine kostenpflichtige Version aktualisieren, die normalerweise 100 US-Dollar pro Monat für 100 GB kostet. Alle diese Funktionen sind auch mit Smartphone-Clients ausgestattet, sodass alle Ihre Dateien auch über das Telefon Ihres Freundes oder Ihres Freundes zugänglich sind.
Wenn Sie große Dateien für Ihren Kunden freigeben möchten, aber nicht für einen Dienst bezahlen möchten, versuchen Sie es mit pCloud. Zum Zeitpunkt des Schreibens dieses Beitrags beträgt die maximale Testversion 20 GB.
Wenn die zu sendende Datei jedoch sehr klein ist (weniger als 30 MB), können Sie sie auch problemlos über E-Mail-Dienste wie Google Mail, Yahoo, Outlook usw. senden.
Lesen:7 Möglichkeiten, über das Internet remote auf die Dateien Ihres Computers zuzugreifen
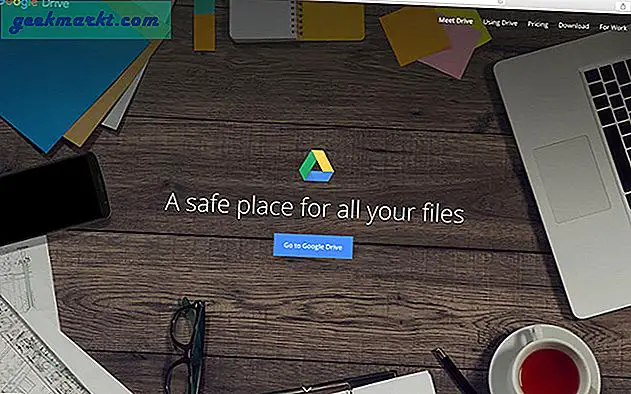
Vorteile:
- Ermöglicht die gemeinsame Nutzung zwischen zwei (oder mehr) Geräten auf der ganzen Welt.
- Auf Dateien kann beliebig oft zugegriffen werden.
- Kompatibel mit Windows, iOS, Android oder fast allem, was einen Browser hat, einschließlich Apple TV.
Nachteile:
- Abhängig von der Internetverbindung
- Um große Dateien zu teilen / zu hosten, muss möglicherweise etwas Geld ausgezahlt werden
Fazit:
Obwohl alle Cloud-Dienste Pläne anbieten, bieten die meisten ein kostenloses Limit (jeweils unterschiedlich), das ausreichen sollte, um Dateien gemeinsam zu nutzen. Cloud bietet Ihnen die Möglichkeit, Dateien für Geräte oder Personen freizugeben, mit denen es physisch nicht möglich ist, zusammen zu sein.
2. Physikalische Geräte
Physische Speichergeräte wie USB-Sticks, externe Festplatten (HDDs) und Solid State Drives (SSDs) sind in den letzten Jahren aufgrund der einfachen Dateifreigabe immer beliebter geworden. Schließen Sie das Gerät einfach an den Mac des Absenders an, kopieren Sie die Dateien darauf, verbinden Sie es mit dem Mac des Empfängers und kopieren Sie es vom Gerät auf den Computer. Pen Drives eignen sich für die schnelle Übertragung kleiner Dateien. Festplatten eignen sich hervorragend zum Freigeben sehr großer Dateien (bis zu 4 TB) und zum Sichern Ihres Computers. Und wenn Sie etwas kompakteres und viel schnelleres wollen, machen SSDs die Arbeit ziemlich gut, aber sie haben einen Preis im Vergleich zu Festplatten.
Eine weitere großartige Sache bei ihnen ist, dass Sie diese Geräte auch verwenden können, um nicht nur Dateien zwischen zwei Macs, sondern auch Windows- und Android-Geräten (mit) zu teilen ein OTG-Kabel oder Adapter).
Wenn Ihnen das Anschließen einer Festplatte jedoch zu viel Arbeit kostet, sollten Sie ein Wi-Fi-Laufwerk wie dieses von ScanDisk erwerben. Sie kosten mehr als die physische Festplatte und bieten weniger Speicherplatz, bieten jedoch den Komfort, über das Netzwerk auf diese Dateien zuzugreifen.
Kurztipp: Bevor Sie dieselbe Festplatte unter MacOS und Windows verwenden, müssen Sie sie auf exFAT oder FAT32 formatieren, da das Standard-NTFS von Windows unter MacOS schreibgeschützt ist und Probleme verursachen kann.
Lesen:So formatieren Sie Festplatten

Vorteile:
- Sehr einfache und minimale Anzahl von Schritten erforderlich
- Wählen Sie entsprechend aus einer Vielzahl von Größen (von 4 GB bis 4 TB).
- Praktisch tragbar, um überall hin mitgenommen zu werden
Nachteile:
- Physische Geräte, die anfällig für Beschädigungen oder Datenverlust sind
Fazit:
Physische Speichergeräte sind besser als Cloud-Dienste zum Speichern oder Übertragen großer Mengen von Dateien, da sie ein besseres Preis-Leistungs-Verhältnis bieten und sogar ohne Internetverbindung funktionieren, während sie tragbar sind und mitgenommen werden können. Beachten Sie jedoch, dass sie dem Empfänger immer noch physisch übergeben werden müssen. Dies sollte kein Problem sein, wenn Sie mit sich selbst oder einem Freund in der Schule oder bei der Arbeit teilen.
3. Dateifreigabe
Natürlich kannten die meisten von Ihnen die beiden vorherigen Möglichkeiten, aber nur sehr wenige kennen das direkt in Mac OS integrierte Dateifreigabesystem. Die Dateifreigabe, bei der SMB verwendet wird, ist eine der effizientesten und schnellsten Möglichkeiten, um Dateien zwischen zwei Macs im selben Netzwerk zu übertragen.
Lesen:So greifen Sie mit TeamViewer von überall auf Ihre Computerdateien zu
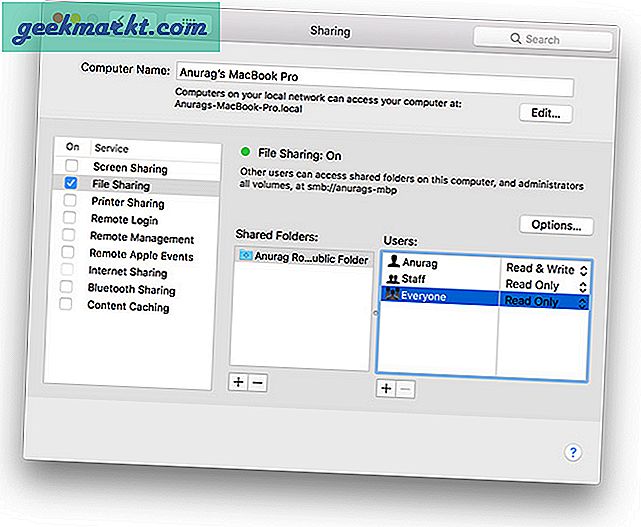
Zunächst müssen Sie jedoch die Dateifreigabe auf dem Mac aktivieren, von dem aus Sie auf Daten zugreifen möchten. Gehe zu
Systemeinstellungen> Freigabe. Einschalten Datenaustausch durch Klicken auf das Optionsfeld daneben.
Unter “Geteilte Ordner"Entfernen oder fügen Sie die Ordner hinzu, die Sie freigeben möchten, und unter"Benutzer”Können Sie die Zugriffsrechte verschiedener Benutzer verwalten. Stellen Sie sicher, dass das Symbol grün ist und sagt: „Dateifreigabe: Ein"Und darunter sollte sich die Adresse Ihres Geräts befinden, die mit" smb: // "beginnt. In meinem Fall lautet dies:" smb: // anurags-mbp ".
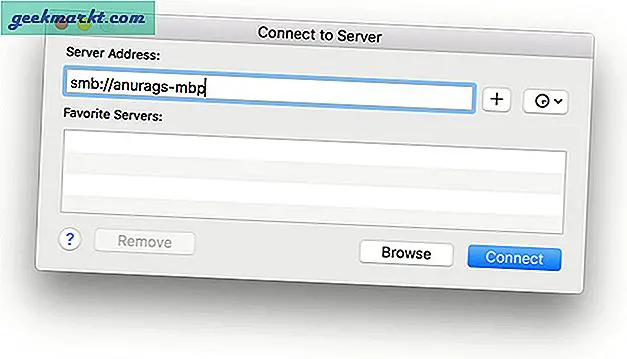
Gehen Sie nun auf dem anderen Gerät zu Finder> Gehe zu> Mit Server verbinden
Und geben Sie die jdm-Adresse ein. Als nächstes sollte ein Popup angezeigt werden, in dem Sie gefragt werden, welchen Ordner Sie öffnen möchten. Wählen Sie den gewünschten Ordner aus und geben Sie den Benutzernamen und das Kennwort des Benutzers des Hosting-Computers ein.
Kurzer Tipp: Wenn Sie die schnellsten Übertragungsgeschwindigkeiten wünschen, empfehlen wir, beide Geräte über Kabel mit dem Netzwerk zu verbinden.
Wenn Sie mit Windows-Computern teilen möchten, gehen Sie zu Optionen und aktivieren Sie afp zusammen mit smb.
Vorteile:
- Sehr schnelle Übertragungsgeschwindigkeiten
- Die Rechte für jeden Benutzer können gesteuert werden
Nachteile:
- Geräte müssen sich im selben Netzwerk befinden
Fazit:
Wenn Sie Dateien zwischen Ihren eigenen Computern oder dem Computer eines Freundes übertragen möchten, der mit demselben Netzwerk verbunden ist, bietet File Sharing schnellere Übertragungsgeschwindigkeiten und sogar die Verwaltung von Zugriffsrechten für die verschiedenen Clients.
4. Verwenden von Drähten
Die meisten neuen Macs verfügen über Thunderbolt-Anschlüsse, die eine unglaubliche Bandbreite bieten. Wussten Sie jedoch, dass Sie sie nur für die Dateiübertragung verwenden können? Es gibt zwei Möglichkeiten, wie Sie dies tun können: Target Disk Mode oder Thunderbolt Bridge.
Zieldatenträgermodus Ermöglicht den Zugriff auf die gesamte Festplatte eines Mac von einem anderen Mac aus, sodass Sie Dateien auf das und vom Zielgerät kopieren können. Wenn Sie alle Spuren des Thunderbolt-Kabels verwenden, erzielen Sie die schnellsten Geschwindigkeiten. Diese Methode wird dringend empfohlen, um große Dateien im Handumdrehen zu verschieben.
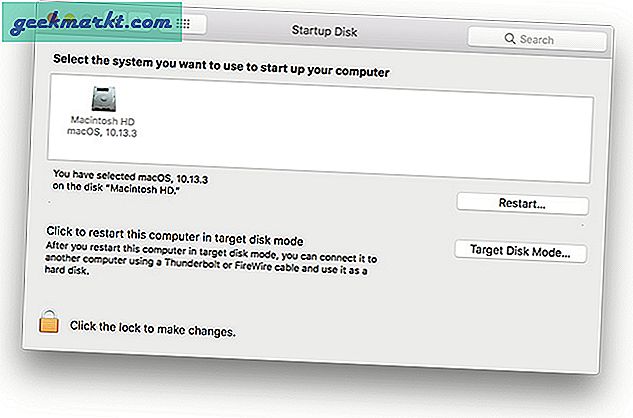
Um den Zielfestplattenmodus auf dem Zielcomputer zu verwenden, dh dem Computer, auf den Sie zugreifen möchten, verbinden Sie beide Macs mit einem FireWire- oder Thunderbolt-Kabel. Sie können es bei Amazon für 20 US-Dollar kaufen (der Apple Store verkauft es zu einem höheren Preis). Als nächstes gehen Sie zu Systemeinstellungen> Startdiskette> Zieldatenträgermodus.Dadurch sollte der Bildschirm verdunkelt und ein Thunderbolt-Symbol angezeigt werden. Anschließend können Sie die beiden Geräte mit einem Thunderbolt-Kabel verbinden. Die Festplatte des Zielcomputers sollte unter „Geräte “im Finder.
Verwendung einer Thunderbolt Bridge ist auch sehr ähnlich, außer dass beide Computer eingeschaltet bleiben und Sie beide Macs verwenden können, während die Dateiübertragung stattfindet.
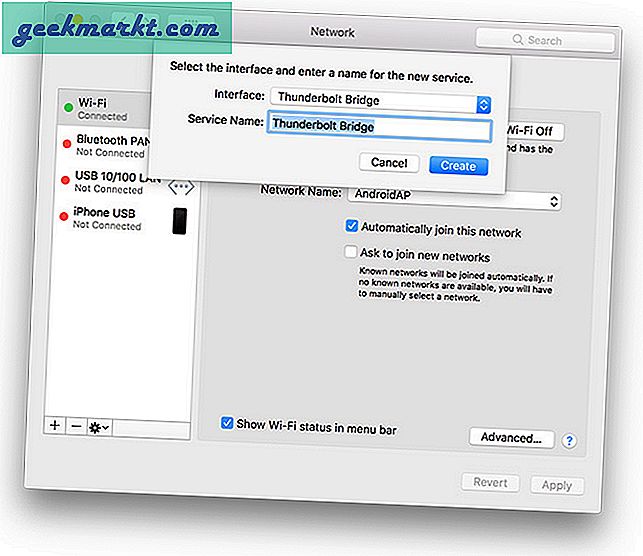
Um Thunderbolt Bridge verwenden zu können, müssen Sie es auf beiden Geräten aktivieren. Gehe zu Systemeinstellungen> Netzwerk> Klicken Sie auf Hinzufügen (+)> Thunderbolt Bridge auswählen
Hinweis: Möglicherweise ist Thunderbolt Bridge bereits aktiviert. In diesem Fall müssen Sie nichts tun.
Schließen Sie die beiden Macs über das Thunderbolt-Kabel an, und Sie sollten sehen, dass sich "Nicht verbunden" in "Selbstzugewiesene IP" ändert. Notieren Sie sich anschließend die IP-Adresse und gehen Sie zu Finder> Gehe zu> Mit Server verbinden.Geben Sie die IP-Adresse ein, nach der sie mit der Dateifreigabe identisch ist.
QuickTip: Wenn Sie einen alten Mac ohne Thunderbolt verwenden, können Sie Ethernet-Kabel verwenden (funktioniert auch mit einem Ethernet-Adapter), um ähnliche Übertragungsgeschwindigkeiten zu erzielen.
Vorteile:
- Schnellste Übertragungsgeschwindigkeiten
- Geeignet zum Verschieben großer Dateien
Nachteile:
- Der Abstand zwischen den beiden Macs hängt von der Länge des Thunderbolt-Kabels ab, das sie verbindet, was im Allgemeinen sehr kurz ist.
- Neuere Macbooks verfügen nur über einen USB-Typ-C-Anschluss. Sie müssen also zusätzlich in einen Adapter investieren.
Fazit:
Dies ist die einzige schnelle und bequeme Möglichkeit, große Dateien wie Videodateien und Spiele von einem Mac auf den anderen zu übertragen. Da sie jedoch mit einem einzigen Kabel verbunden werden müssen, müssen die Maschinen physisch nahe beieinander sein. Dies ist möglicherweise kein Problem, wenn es sich um ein MacBook handelt. Es kann jedoch schwierig sein, dies mit zwei iMacs in verschiedenen Räumen zu tun.
5. AirDrop
AirDrop ist möglicherweise die einfachste und bequemste Möglichkeit, Dateien zwischen zwei Macs und sogar iPhones auszutauschen. Grundsätzlich werden WLAN und Bluetooth verwendet, um Dateien zwischen den Geräten zu verbinden und zu übertragen.
Was AirDrop so großartig macht, ist die Tatsache, dass es so einfach und idiotensicher ist. Öffnen Sie einfach AirDrop vom Finder auf beiden Macs und warten Sie, bis das Gerät der anderen Person angezeigt wird. Sobald Sie ihr Gerät sehen können, ziehen Sie einfach die Dateien, die Sie senden möchten, auf ihren Avatar / ihr Symbol und Bam! Datei übertragen! Es kann sogar mehrere Geräte geben. Ziehen Sie einfach die entsprechende Datei auf die entsprechende Person. Das ist alles, was Sie brauchen! Es ist schnell böse für kleine Dateien wie Bilder und Textdateien, aber für viel größere Dateien dauert es ein wenig Zeit.
Lesen:Beste Airdrop-Alternativen für Android, iOS und Windows
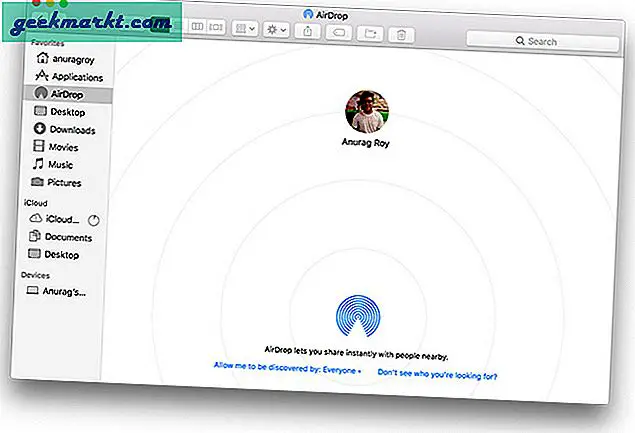
Vorteile:
- Kein Setup oder etwas anderes erforderlich
- Idiotensicher und bequem
Nachteile:
- Die Computer müssen sich in der Nähe befinden und mit einem WiFi-Netzwerk verbunden sein (nicht unbedingt dasselbe), sonst funktioniert AirDrop nicht.
Fazit:
Wenn Sie AirDrop verwenden können, dh den anderen Mac in Ihrer Nähe, sollten Sie AirDrop verwenden, da dies die problemloseste Erfahrung beim Teilen von Dateien zwischen zwei Macs bietet.
Zusammenfassung: Übertragen Sie Dateien von Mac auf Mac
Wenn sich die beiden Macs in der Nähe befinden und die zu übertragende Datei relativ klein ist, ist AirDrop die beste Wahl. Bei größeren Dateien scheinen Thunderbolt-Kabel oder File Sharing die Aufgabe einfach perfekt zu erfüllen. Und wenn sich die beiden Computer nicht in der Nähe befinden, können physische Speichergeräte verwendet werden, um die Dateien von einem Mac auf den anderen zu übertragen, und für noch größere Entfernungen sind Onlinedienste der richtige Weg.
Dies waren also unsere fünf Möglichkeiten, Dateien von Mac auf Mac zu übertragen. Haben wir etwas verpasst? Haben Sie irgendwelche Zweifel? Lassen Sie uns in den Kommentaren unten.