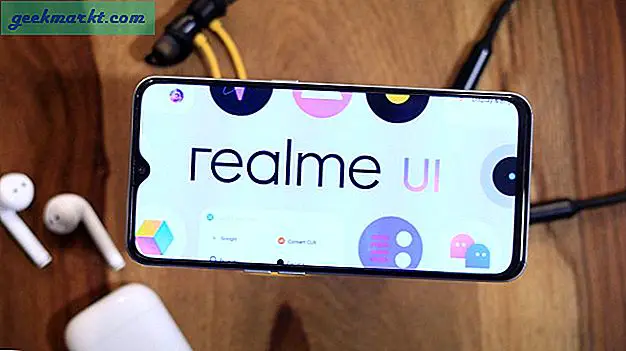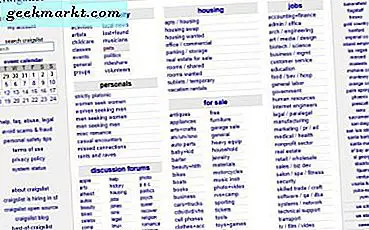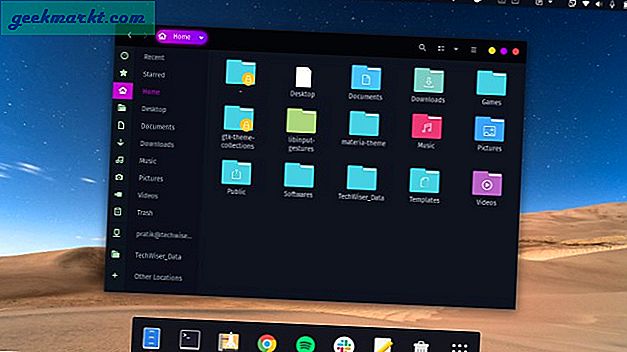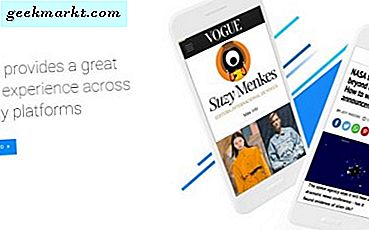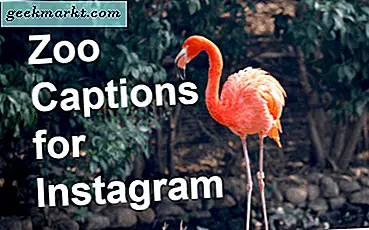Der Timer auf meinem iPhone ist sehr praktisch. Von der Einstellung eines Timers in der Küche bis zur Einrichtung für eine Trainingseinheit verwende ich ihn maximal. Wie Sie allgemein wissen, ist die Clock-App jedoch nicht der einzige Ort, an dem Sie einen Timer einstellen können. Ich benutze häufig Siri. Es gibt jedoch noch viele weitere Möglichkeiten, einen Timer auf Ihrem iPhone einzustellen, von denen Sie nichts wussten. Schauen wir uns diese an. Mit der Veröffentlichung von iOS 13 ist Siri intelligenter als je zuvor und lässt Sie mach alle möglichen coolen Dinge ohne das Gerät zuerst zu entsperren.
Stellen Sie einen Timer im Control Center ein
Während ich Siri die meiste Zeit benutze, habe ich diesen netten Trick im Control Center versteckt gefunden. Dies ist bei weitem der schnellste Weg, um einen Timer einzustellen. Einfach Drücken Sie lange die Timer-Taste im Control Center und schieben Sie die Leiste nach oben und unten, um ein Zeitlimit festzulegen. Tippen Sie danach auf die Starttaste, um den Timer zu starten. Einfacher geht es nicht.
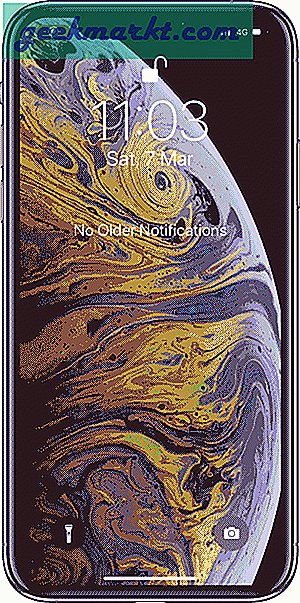
Verwenden Sie günstige NFC-Tags, um einen Timer einzustellen
ich benutze Siri Shortcuts ausgiebig und deshalb musste ich diesen in die Liste aufnehmen. Das iPhone 7 und höher kann NFC-Tags scannen und damit auch bestimmte Verknüpfungen auslösen. Um das zu nutzen, habe ich ein paar Aufkleber um das Haus geklebt, meistens in der Küche. Als nächstes kann ich einfach auf ein NFC-Tag tippen und es würde einen Timer dieser Dauer einstellen. Einfach richtig?
Wenn Sie mit der Verwendung von NFC-Tags mit einem iPhone noch nicht vertraut sind, Lesen Sie hier unseren LeitfadenEs enthält alle Informationen, die Ihnen den Einstieg erleichtern. Holen Sie sich ein paar NFC-Tags von Amazon und öffnen Sie die Shortcuts-App auf Ihrem iPhone. Tippen Sie unten auf die Registerkarte Automatisierung und Personal Automation erstellen. Scannen Sie Ihr NFC-Tag und fahren Sie mit dem nächsten Schritt fort.
Das iPhone 7 und vor allem unterstützt NFC, sodass Sie diese Automatisierung auf allen neueren Geräten mit iOS 13 (außer iPhone 6s und SE) erstellen können.
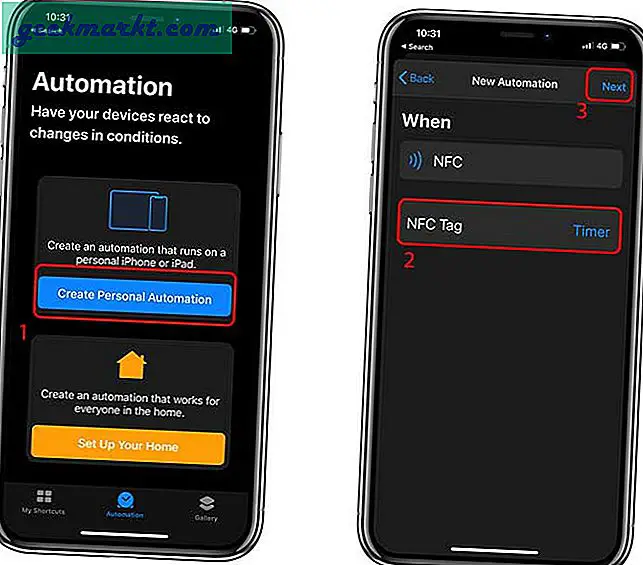
Wählen Sie unter Aktionen die Option Timer Durch Tippen auf die Plus-Schaltfläche können Sie hier setze einen Wert. Ich habe fünf Minuten gewählt, weil dies der Timer ist, den ich meistens benutze. Danach, Deaktivieren Sie den Schalter neben "Vor dem Ausführen fragen".und tippen Sie auf Fertig. Das ist alles, was Sie tun müssen, um einen Timer einzurichten, der mit einem NFC-Tag verknüpft ist.
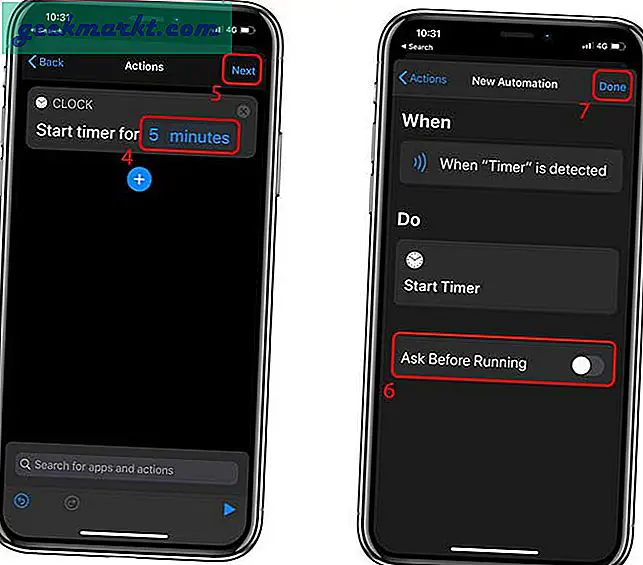
Jetzt, wann immer Sie einen Timer einrichten müssen, einfach Tippen Sie auf das NFC-Tag auf der Rückseite Ihres iPhones und es sollte sofort den Timer starten.
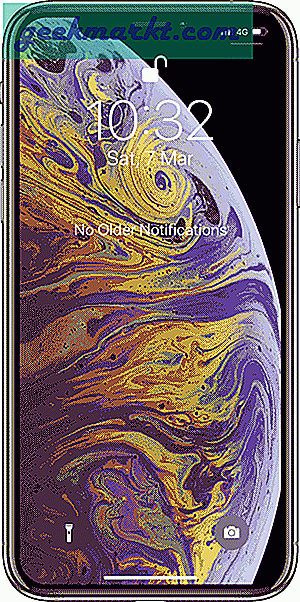
Wenn Sie einige verschiedene Timer wünschen, können Sie das Automatisierungssetup für jedes NFC-Tag wiederholen und einen anderen Timer einrichten. Der einzige Nachteil beim Einstellen eines iPhone-Timers mit NFC besteht darin, dass Sie nicht mehrere Timer einstellen können. Na ja, vielleicht in der Zukunft!
Stellen Sie den Timer auf Ihrem iPhone ein
Dies waren einige Möglichkeiten, mit denen ich einen Timer auf dem iPhone einstelle. Allerdings sind da alternative Optionen, wenn Sie eine Apple Watch haben oder ein Samsung Galaxy Watch. Ich setze manchmal Pomodoro Timer zur Steigerung meiner Produktivität was selten funktioniert, aber Sie können diese überprüfen, wenn Sie möchten. Was halten Sie von diesen Methoden? Lass es mich in den Kommentaren unten wissen oder melde dich bei Twitter.