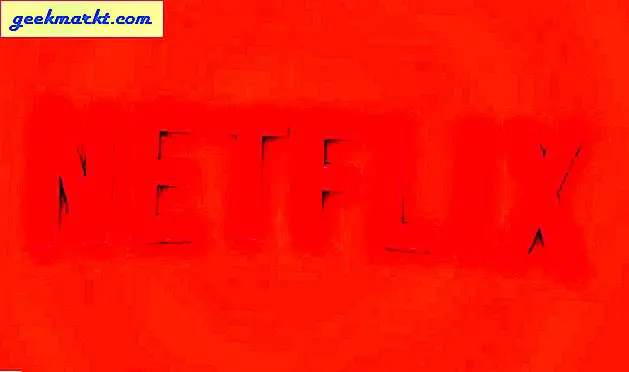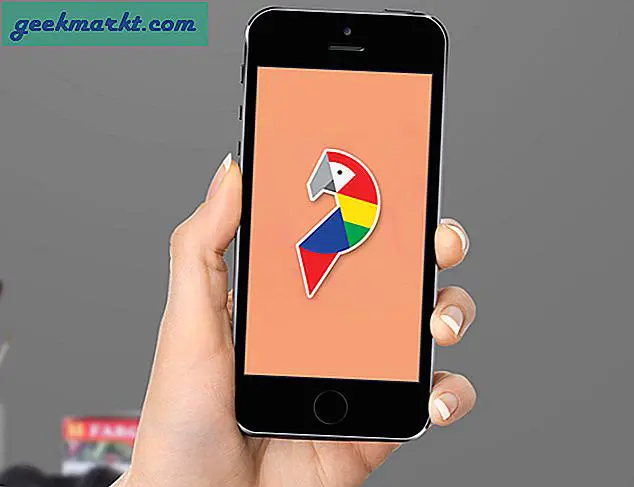Angenommen, Sie möchten den Ton aufzeichnen, der von Ihrem Computer kommt, z. B. einen Skype-Anruf, Musik vom Online-Streaming-Dienst, oder Sie möchten einfach einen Dialog aus einem alten Film extrahieren.
Dazu müssen Sie das Systemaudio aufnehmen, d. H. Den Ton, der von Ihrem Computer kommt. Aber der Prozess ist nicht so offensichtlich. (siehe das Video-Tutorial am Ende)
Zum Beispiel die beliebteste Art der Aufnahme System-Audio ist durch Aktivieren derStereo-Mix Option unter Soundeinstellungen und verwenden Sie dann einen beliebigen Soundrekorder, um das Systemaudio aufzunehmen.
Leider unterstützen die Audiotreiber in den meisten modernen Computern "Stereo Mix" nicht. Jetzt können Sie im Web nach zusätzlichen Soundtreibern suchen und erhalten möglicherweise diese Option. Aber das ist zu viel Aufwand. Recht?
Hier sind zwei alternative Methoden, die Sie verwenden können.
Nehmen Sie Audio auf, das von Ihrem PC kommt
# 1 Verwenden von Audacity (WASAPI)
Dies ist die beste Methode, wenn Sie nur HQ-Sound aufnehmen möchten, der nur von einem Windows-Computer stammt.
Laden Sie audacity (24 MB) von der offiziellen Website herunter und installieren Sie es dann wie gewohnt auf Ihrem Computer.
Sobald Sie fertig sind, öffnen Sie Audacity und wählen Sie unter Audio-Host aus Windows WASAPIund wählen Sie unter Audioquelle "das entsprechende Loopback-Gerät" aus (Sie können jedoch auch eine andere Quelle ausprobieren und hier die beste Ausgabe abrufen).
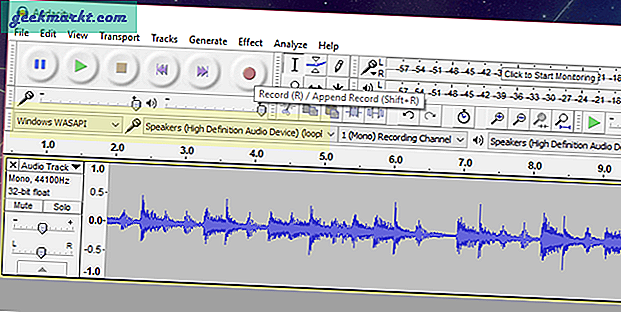
Spielen Sie als Nächstes die Datei ab, die Sie aufnehmen möchten, und klicken Sie auf die kleine rote Schaltfläche bei Audacity, um die Aufnahme zu starten. Sie werden Schallwellen sehen, dies bedeutet, dass die Kühnheit Ihr Audio aufnimmt.
Der Vorteil der Kühnheit besteht darin, dass Sie die Aufnahme anhalten oder später sogar bearbeiten können. Wenn Sie fertig sind, stoppen Sie einfach den Rekorder und exportieren Sie Ihre Datei unter Datei> Exportieren. Der Standardwert ist die WAV-Datei.
Sehen Sie sich das Video-Tutorial am Ende an, wenn Sie nicht sicher sind, wie Sie Audacity verwenden sollen.
Insgesamt klingt das aufgenommene Audio genauso wie das Original und ohne Rauschen oder Verzerrungen.
# 2 Verwenden der Audio-Buchse von Stecker zu Stecker.
Angenommen, die erste Methode funktioniert bei Ihnen nicht oder Sie möchten Audio von einem Android- oder MP3-Player aufnehmen. Dann ist diese hilfreich.
Sie müssen eine kaufen 3,5-mm-Audiokabel von Stecker zu Stecker.Ich habe meine für 30 Rupien (weniger als 50 Cent) in einem örtlichen Geschäft bekommen. Normalerweise verwenden die Leute es, um ihr Telefon an einen Lautsprecher anzuschließen. Daher ist dies eine weit verbreitete Sache.
Stecken Sie nun ein Ende der Audio-Buchse in die Kopfhörer und das andere Ende in den Mikrofonsteckplatz Ihres Computers. Jetzt wird das ausgegebene Audio als Eingang umgeleitet. Im Grunde nehmen Sie also wie gewohnt von Ihrem Mikrofon auf.

Hinweis: Einige neue Laptops verfügen über einen einzigen Steckplatz für Mikrofon und Kopfhörer, sodass diese Methode dort offensichtlich nicht funktioniert.
Spielen Sie jetzt das Audio ab, das Sie aufnehmen möchten (Sie hören nichts). Öffnen Sie ein Audioaufzeichnungsprogramm wie Audacity und drücken Sie die Aufnahmetaste. Und es sollte funktionieren.
Wenn Sie jedoch keine Wellen sehen, stellen Sie sicher, dass die richtigen Einstellungen aktiviert sind. Gehen Sie wie zu den Tonaufnahmeeinstellungen (klicken Sie mit der rechten Maustaste auf das Tonsymbol in der unteren Taskleiste und klicken Sie auf das Aufnahmegerät).
Ein neues Fenster mit der Liste der wenigen Aufnahmegeräte wird geöffnet. Klicken Sie einfach mit der rechten Maustaste und deaktivieren Sie eines und aktivieren Sie das andere. Und es wird funktionieren.
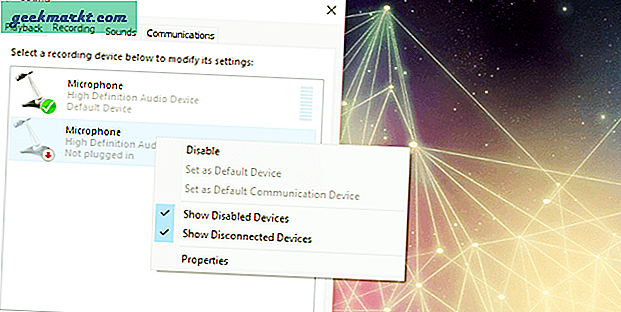
Da wir das Audio nur über das Kabel umleiten, können Sie mit dieser Methode auch Audio von Ihrem Android, MAC oder einem anderen Gerät mit 3,5-mm-Audiobuchse aufnehmen.
Entfernen Sie einfach die Audiobuchse aus den Kopfhörersteckplätzen und stecken Sie sie in den Kopfhörersteckplatz des anderen Geräts. Und es sollte funktionieren.
Dieses Mal müssen Sie möglicherweise ein wenig an der Audioquelle basteln. Wie bei mir funktioniert es nur mit folgenden Einstellungen.
Audio-Host: MME & Aufnahmegerät: Microsoft Sound Mapper
Insgesamt funktionieren beide Methoden einwandfrei und sollten es Ihnen ermöglichen, problemlos Systemaudio aufzunehmen.
Videoanleitung