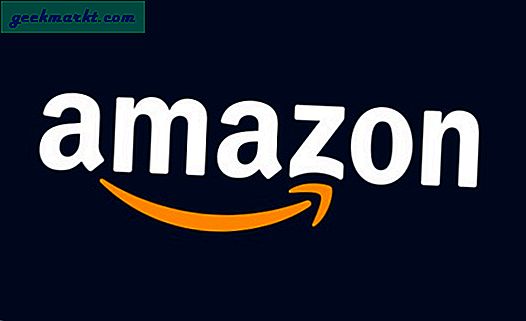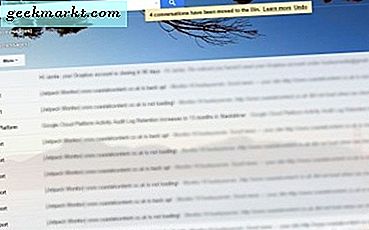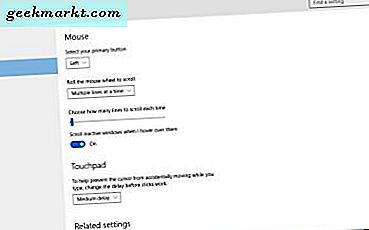Im Gegensatz zu Skype sind Microsoft-Teams kein einfaches Tool. Sie können Teams als eine Kombination aus Slack und Skype betrachten. Es handelt sich um ein allgemeines Kommunikations- und Videokonferenz-Tool, das an Ihre Geschäftsanforderungen angepasst werden kann. Es ist riesig und hat viele Funktionen, die unter der Oberfläche verborgen sind. Nach alledem finden Sie hier einige Tipps und Tricks von Microsoft Teams für eine bessere Kommunikation.
Tipps und Tricks für Microsoft-Teams
1. Hintergrundunschärfe & virtueller Hintergrund
Ähnlich wie bei Skype bietet Microsoft Teams auch eine Option für Hintergrundunschärfe. Diese Option ist besonders praktisch, wenn wir alle von zu Hause aus arbeiten. Im Gegensatz zu Skype können Sie "Blur my Background" jedoch noch nicht dauerhaft aktivieren. Sie müssen dies für jeden Videoanruf separat tun. So aktivieren Sie die Hintergrundunschärfe
Klicken Sie während des Videoanrufs auf drei Tasten ganz rechts von der schwimmenden Stange. Klicken Sie im erweiterten Menü auf „Hintergrundeffekte”. Auf der Seite mit Hintergrundeffekten sehen Sie eine Reihe von Effekten. Die allererste Option ist Verwischen Sie meinen Hintergrund. Klicken Sie darauf und der Videostream wird neu gestartet. Der Hintergrund sollte unscharf sein.
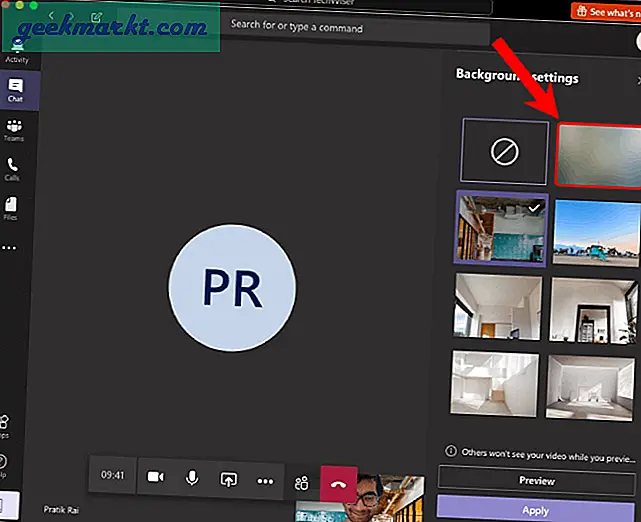
Neben der Option "Hintergrund verwischen" bieten Teams auch einen virtuellen Hintergrund. Wenn Sie sie auswählen, ersetzt sie natürlich Ihren ursprünglichen Hintergrund. Ab sofort können Sie in Microsoft jedoch nur die Hintergrundvorlagen verwenden, die in der Teams-App bereitgestellt werden. Um mehr darüber zu erfahren, werfen Sie einen Blick auf unseren speziellen Artikel auf der Virtueller Hintergrund und Unschärfemodus der Teams.
2. Tastaturkürzel
Tastaturkürzel sind die praktischste Sache, egal ob Sie mit Outlook oder Teams arbeiten. In Microsoft Teams können Sie "Strg +" drücken. jederzeit, um die Tastaturkürzel zu sehen. Die wichtigsten davon sind jedoch die folgenden.
- Strg + E. (⌘ + E auf dem Mac): Gehen Sie zur Suchleiste
- Strg + Plus (⌘ + plus auf dem Mac): Hineinzoomen
- Strg + Minus (⌘ + Minus auf Mac): Rauszoomen
- Esc: Popups schließen
- Strg + G. (⌘ + G auf dem Mac): Gehe zu jedem Team / Kanal
3. Schrägstrichbefehle
Ähnlich wie bei Slack hat auch Microsoft Teams Schrägstrichbefehle. Diese Schrägstrichbefehle funktionieren jedoch nicht überall. Es funktioniert nur in der obersten Suchleiste. Um schnell zur Suchleiste zu gelangen, drücken Sie Strg + E. (⌘ + E auf dem Mac).
Ein Schrägstrichbefehl, den ich häufig benutze, ist "/ dnd". Wie der Name schon sagt, wird der Modus "Nicht stören" aktiviert und Sie erhalten nur dringende Nachrichten von Ihren Prioritätskontakten. In ähnlicher Weise können Sie auch "/ available" ausführen, um Ihren Status auf "Available" zu setzen. Ein weiterer nützlicher Slash-Befehl ist "/ goto". Es hilft Ihnen, schnell zu einem Kanal oder Team zu springen.
Stellen Sie vor dem Aktivieren des DND-Modus sicher, dass Sie Ihre Prioritätskontakte auf der Registerkarte Datenschutz im Menü Einstellungen festgelegt haben.
Hier finden Sie eine Reihe nützlicher Slash-Befehle.
- / goto - Springe zu einem Team oder Kanal
- / call - Rufe jemanden an
- / Erwähnungen - Alle Chats und Aktivitäten anzeigen, in denen Sie erwähnt werden
- / ungelesen - Alle Ihre ungelesenen Aktivitäten anzeigen
- / saved - Zeigen Sie Ihre gespeicherten Nachrichten an
4. Erwähnungen
Wenn Sie jetzt in einem Kanal nach nützlichen Informationen suchen, ist es besser, Dinge zu lesen, die sich an Sie richten. Grundsätzlich Nachrichten, die Sie erwähnt haben. Um zu ihnen zu gelangen, geben Sie "/ Erwähnungen" in die Suchleiste ein. Alternativ können Sie zur Registerkarte Aktivität gehen und auf das Filtersymbol neben der Option Feed klicken. Klicken Sie anschließend auf die 3 Punkte und wählen Sie "@Mentions".
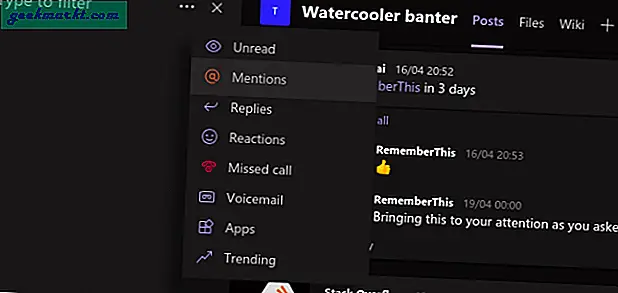
5. Benachrichtigungen
Standardmäßig senden Ihnen Microsoft Teams eine Benachrichtigung für jede verdammte Sache. Beispielsweise sendet Slack keine Benachrichtigungen für Kanalnachrichten, es sei denn, Sie werden darin erwähnt. Microsoft Teams sendet jedoch eine Bannerbenachrichtigung sowie eine E-Mail dafür. Um es auszuschalten:
- Klick auf das Profilsymbol in der oberen rechten Ecke und klicken Sie auf die Einstellungen
- Navigieren Sie im Einstellungs-Popup-Menü zu Benachrichtigungen Tab
Auf der Benachrichtigungsseite sehen Sie die Aktionen, die für jede Art von Benachrichtigung ausgeführt werden können. Grundsätzlich gibt es drei Arten von Aktionen für eine Benachrichtigung: Banner und E-Mail, Banner und Nur im Feed anzeigen. Während die ersten beiden selbsterklärend sind, deutet die Auswahl der dritten darauf hin, dass diese Benachrichtigungen nur auf der Registerkarte Aktivität angezeigt werden.
Beispielsweise senden Microsoft Teams Ihnen standardmäßig eine E-Mail sowie eine Bannerbenachrichtigung, wenn Sie in einem Team oder einem Kanal erwähnt werden. Obwohl ich kein Problem mit der Banner-Benachrichtigung habe, möchte ich für all diese Erwähnungen keine E-Mails erhalten. Daher habe ich sie nur auf "Banner" gedreht.
6. Bots & Apps
Mit Microsoft Teams können Sie unbegrenzt viele Apps und Bots in Ihrem Team haben. Falls Sie es nicht wissen, bieten Bots und Apps entweder zusätzliche Funktionen für Microsoft-Teams oder helfen Ihnen bei der Integration in andere Plattformen. Einige der nützlichen Apps, die Sie verwenden können, sind folgende.
- Polly - Umfragen in Besprechungen abhalten
- RememberThis - Legen Sie Erinnerungen für Chat-Threads in Teams fest
- Mio - Chatten Sie mit Slack- und WebEx-Kontakten
- Zoom - Gruppenkonferenzen abhalten
Wir haben einen speziellen Artikel über Beste Microsoft Teams Apps Dies berührt die Installation und die Funktionen dieser Apps eingehend. Sie können es für mehr Klarheit durchgehen.
7. Ändern Sie das Whiteboard
Während wir uns mit dem Thema Apps von Drittanbietern befassen, ist hier eine weitere wichtige - Freihand. Das Whiteboard in Microsoft Teams ist jetzt einfach und beschränkt sich nur auf das Einfärben. Wenn Sie das Whiteboard häufig für Sprint-Programmiermodelle, Wireframe-Designs, Prototyping, Video-Storyboarding usw. verwenden, sollten Sie das Whiteboard Freehand by Invision ausprobieren. Im Vergleich zum MS Whiteboard bietet es mehr Formen wie Rechtecke, Linien und Kreise.
Freihand kann auch während einer Videokonferenz anstelle des Whiteboards der Teams verwendet werden. Darüber hinaus können Sie das Freehand-Whiteboard sogar ohne Videoanruf präsentieren. Wir verwenden es häufig, um unsere YouTube-Video-Intros als Storyboard zu erstellen.
Freihand von InVision integrieren
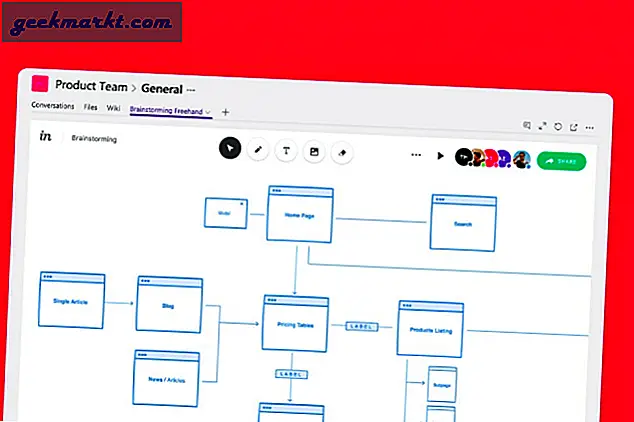
8. Immersiver Leser
Der Immersive Reader des beliebten Edge-Browsers ist auch in Microsoft Teams integriert. Der immersive Reader wäre keine nützliche Funktion, aber der Vorlesemodus, den Sie damit erhalten, ist von Vorteil. Um in den immersiven Lesemodus zu gelangen, klicken Sie auf die 3 Punkte über einer Nachricht und dann auf immersiven Leser.
Sobald Sie sich im Immersive Reader-Modus befinden, wird unten eine Schaltfläche „Play“ angezeigt. Sobald Sie es treffen, wird die gesamte Nachricht für Sie rezitiert. Ich benutze es oft, um Artikel und Skripte vorzulesen, die mir in Teams zugesandt werden.
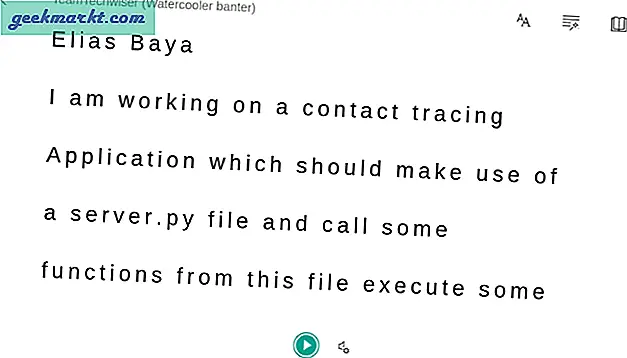
Schlussworte
Viele andere Funktionen wie Channel- und Team-E-Mail-IDs, Cloud Meeting-Aufzeichnung und Skype-Interkommunikation funktionieren nur, wenn Sie über ein Microsoft 365-Konto verfügen. Wenn Sie weitere Probleme oder Fragen zu Microsoft Teams haben, lassen Sie es mich in den Kommentaren unten wissen
Lesen Sie auch: Slack vs. Teams: Welches Kommunikations- und Kollaborationswerkzeug soll verwendet werden?