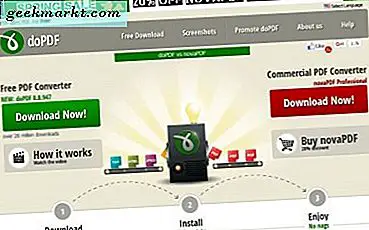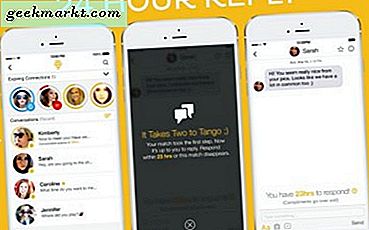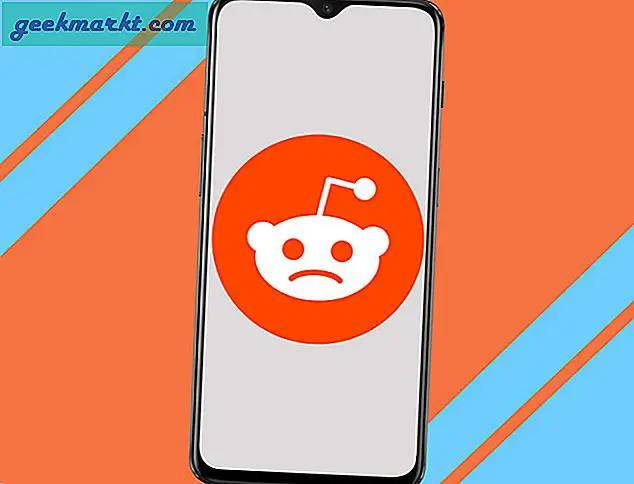Die Vorschau-App von Mac ist wie ein Schweizer Taschenmesser. Auf der Oberfläche kann es wie ein normaler Bildbetrachter aussehen. Aber nur wenn Sie etwas tiefer eintauchen, werden Sie sehen, wie nützlich es werden kann.
Hin und wieder entdecke ich in der Vorschau etwas Neues. Zum Beispiel: Sie können eine PDF-Datei verschlüsseln, Stapeländerungen an Bildern vornehmen oder sie sogar als Mini-Photoshop verwenden. Schauen wir uns also einige Tipps und Tricks an, um mehr aus der Mac-Vorschau-App herauszuholen.
Vorschau Tipps & Tricks
# 1 Passwort schützen Sie ein PDF mit Vorschau
Angenommen, Sie möchten Ihrem Kollegen ein vertrauliches Dokument senden. Wenn dies unter Windows der Fall war, müssen Sie möglicherweise teure Software wie Adobe Acrobat kaufen. Zum Glück können Sie auf einem Mac ein PDF mit der integrierten Vorschau-App mit einem Passwort schützen.
Öffnen Sie einfach die PDF-Datei mit der Vorschau des Mac. Gehen Sie anschließend zu Datei> Als PDF exportieren. Ein neues Fenster wird geöffnet. Klicken Sie auf Details anzeigen. Aktivieren Sie nun die Option Verschlüsselung> Kennwort zuweisen> Änderungen speichern. Und nun, das ist es.
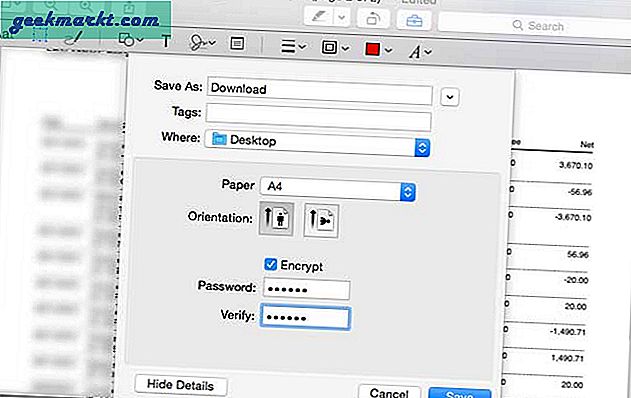
# 2 Ändern Sie die Größe von Fotos mit Vorschau
In anderen Betriebssystemen müssen Sie eine Software von Drittanbietern herunterladen, um die Größe von Massenfotos zu ändern. Glücklicherweise ist diese Funktion in die Vorschau-App integriert.
Wählen Sie alle Bilder aus, deren Größe Sie ändern möchten, und öffnen Sie sie in der Vorschau. Wählen Sie als Nächstes erneut alle diese Fotos aus der linken Miniaturbildschublade aus und gehen Sie dann zu Extras> Größe anpassen> Geben Sie die neue Höhe und Breite ein. Gehen Sie dann zu Datei> Alle speichern. Wenn Sie eine neue Kopie von Bildern mit geänderter Größe speichern möchten, wählen Sie die Option Exportieren im Dateimenü.
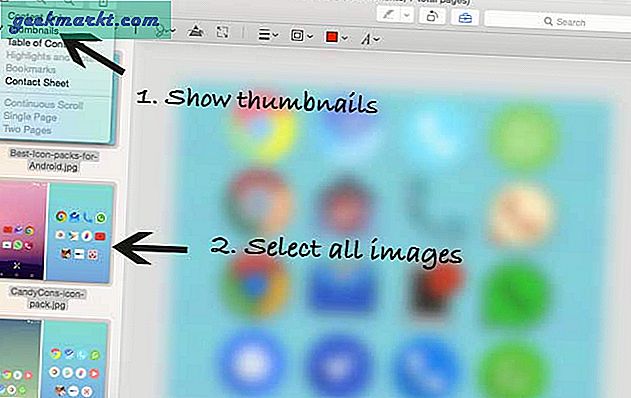
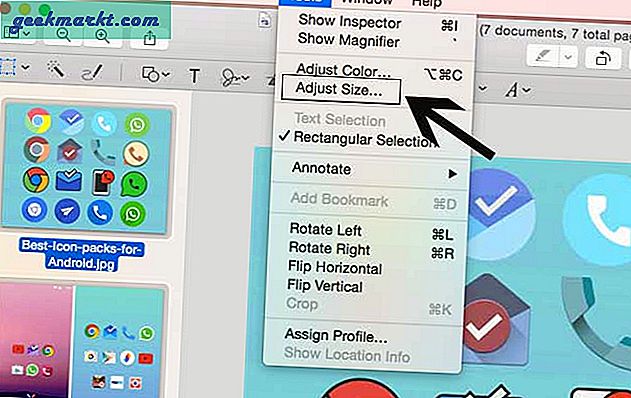
# 3 Dateierweiterung für Stapeländerung mit Vorschau
Ich benutze diese Funktion immer, wenn ich Screenshots auf meinem Mac mache. Standardmäßig verwendet Mac das PNG-Format für Screenshots, da es für Text und Transparenz geeignet ist. JPG ist jedoch aufgrund seiner geringen Größe besser für das Web geeignet. Anstatt die Erweiterung jedes Bildes einzeln zu ändern, können Sie dies jetzt mit einer Vorschau automatisieren.
Wählen Sie dazu alle Bilder aus und öffnen Sie sie mit Vorschau. Klicken Sie nun auf die Miniaturansicht eines Bildes und führen Sie CMD + A aus, um alle Bilder auszuwählen. Gehen Sie als Nächstes zu Datei> Exportiertes ausgewähltes Bild> Ändern Sie das Format nach Ihren Wünschen.
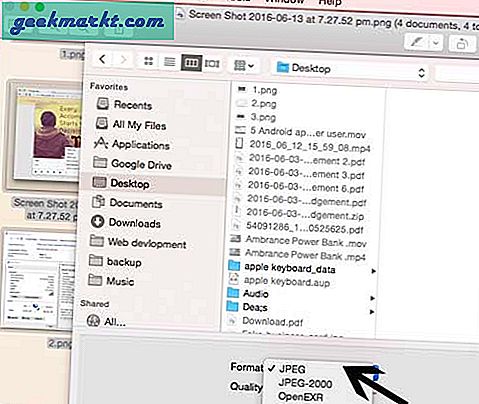
# 4 Erstellen Sie eine neue Datei aus der Zwischenablage
Angenommen, Sie finden im Web ein Bild, das Sie auf Ihrem Computer speichern möchten, und müssen es dann nicht herunterladen. Wie in Photoshop kann auch in der Vorschau Bilder aus der Zwischenablage eingefügt werden. Kopieren Sie das Bild einfach in Ihre Zwischenablage. Öffnen Sie Vorschau> Datei> Aus Zwischenablage kopieren.
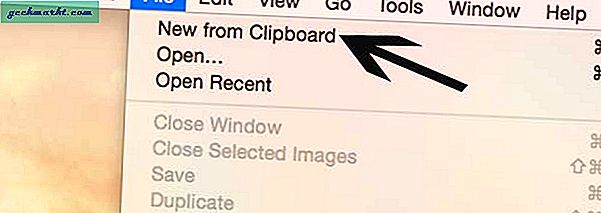
# 5 Bearbeiten Sie Bilder und PDF mit Vorschau
Ob Sie es glauben oder nicht, aber die Vorschau-App ist auch ein anständiger Bild- / PDF-Editor. Sie können Text hinzufügen, Pfeile und Kästchen in das Bild oder PDF einfügen oder sogar mit der Farbe und Sättigung eines Bildes spielen.
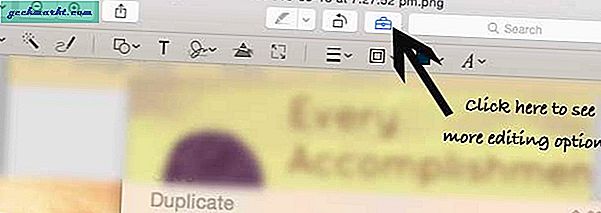
Insgesamt ist es (offensichtlich) nicht so vielseitig wie Photoshop, aber manchmal verwende ich es für die Bearbeitung von Lichtbildern und die Ergebnisse sind recht zufriedenstellend.
# 6 Seiten mit Vorschau teilen oder kombinieren
Angenommen, Sie haben eine mehrseitige PDF-Datei und möchten einige Seiten dazwischen hinzufügen oder entfernen. Nun, es ist ganz einfach, dies in der Vorschau-App zu tun. Alles, was Sie tun müssen, ist einfach PDF per Drag & Drop aus der Miniaturansicht der Vorschau zu ziehen und es wird auf magische Weise zum Teil des Dokuments.
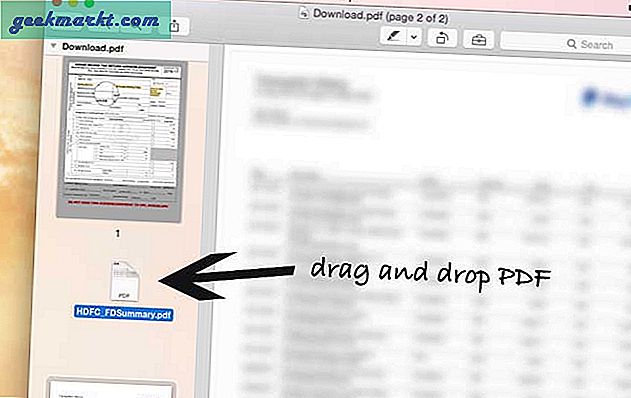
# 7 Entfernen Sie den Hintergrund von den Bildern
Die Vorschau verfügt über ein Schnellauswahl-Tool (Instant Alpha und Smart Lasso) wie Photoshop, mit dem Sie den Teil des Bildes extrahieren können. Und wenn das Teil dieselbe Farbe hat (wie ein Profilbild mit einheitlichem Hintergrund), können Sie den Hintergrund leicht entfernen.

Öffnen Sie zunächst das Bild in der Vorschau. Klicken Sie anschließend auf das Aktentaschen-Symbol, um das Markup-Tool aufzurufen. Klicken Sie auf das sofortige Alpha-Symbol, halten Sie nun den linken Mausklick gedrückt und ziehen Sie es auf den Teil des Bildes mit dem einheitlichen Hintergrund. Sobald Sie zufrieden sind, drücken Sie die Löschtaste, um das ausgewählte Teil zu entfernen.
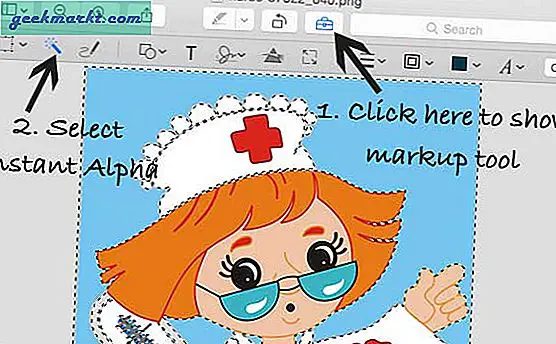
# 8 Digitale Signatur
Manchmal müssen Sie aus rechtlichen Gründen eine selbst beglaubigte Kopie des Dokuments senden. Die traditionelle Vorgehensweise besteht nun darin, das Dokument zuerst auszudrucken, physisch zu signieren und dann erneut zu scannen. Recht?
Glücklicherweise verfügt die Vorschau über diese lebensrettende Funktion, die als digitale Signatur bezeichnet wird. Mit dieser Funktion können Sie das Dokument einfach mit dem Trackpad auf Ihrem Bildschirm signieren oder mit einem schwarzen Stift auf weißem Papier signieren und diese Signatur dann vor eine Webcam halten. Diese Signatur wird automatisch in die PDF-Datei importiert. Spart Zeit.
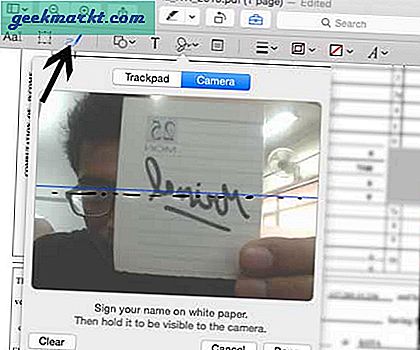
Schlussworte
Die Vorschau eignet sich gut für Stapelbilder und kleine Bildbearbeitungsarbeiten. Obwohl es Photoshop nicht ersetzen kann, sollten Sie es für leichte Arbeiten in Betracht ziehen, bevor Sie teure Software kaufen.