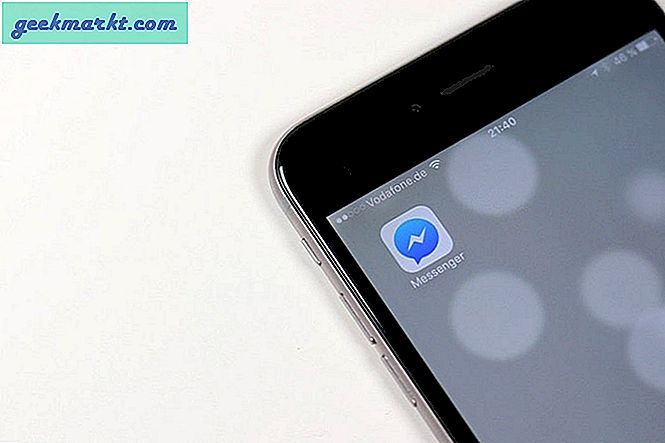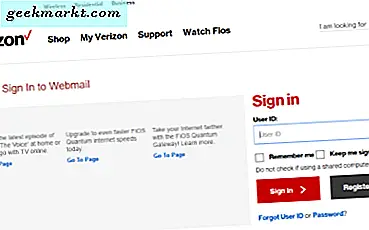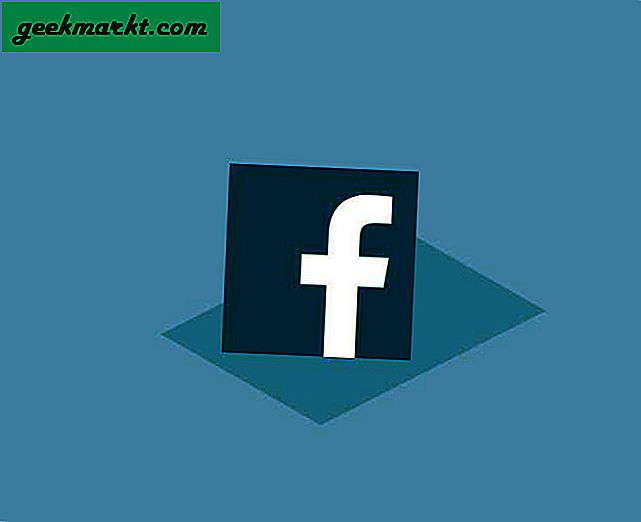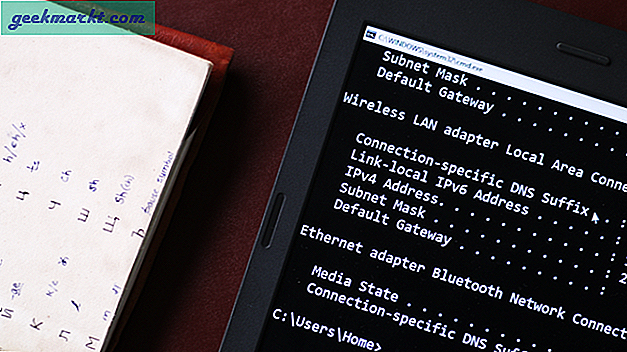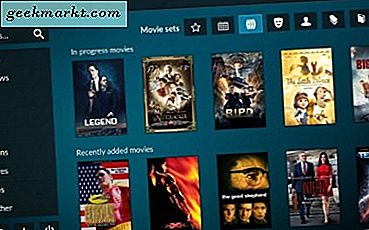Wenn sich Ihre AirPods nicht mit Ihrem Mac verbinden, was tun Sie? Eine der Absichten hinter den AirPods bestand darin, dass Sie sie mit jedem Gerät verbinden und verwenden können, das bei iTunes registriert ist. Sie würden großartigen Sound über mehrere Geräte hinweg liefern und nahtlos über alle Geräte hinweg funktionieren. Natürlich läuft nie etwas nach Plan und es gab ein paar Beschwerden darüber, dass die AirPods nicht so funktionieren, wie sie sollten.
In Anbetracht ihres Preises würden Sie AirPods erwarten, nahtlos zu arbeiten und ein erstklassiges Audioerlebnis zu liefern. Während die Wiedergabe von guter Qualität ist, ist das Leben mit AirPods nicht immer das Vergnügen, auf das wir hoffen.

Fix AirPods keine Verbindung zum Mac
Wenn Ihre AirPods keine Verbindung zu Ihrem Mac herstellen, können Sie einige Dinge ausprobieren. Es gibt keinen einzigen Fix, der garantiert funktioniert, also ist dies ein Eliminierungsprozess. Ich werde mit den schnellsten und einfachsten Fixes beginnen und nach und nach zu den Beteiligten übergehen. Probieren Sie es aus und wiederholen Sie den Test. Wenn es funktioniert, großartig. Ist dies nicht der Fall, fahren Sie mit dem nächsten fort.
In diesem Tutorial geht es zwar darum, dass AirPods keine Verbindung zu einem Mac herstellen, die gleichen Prinzipien gelten jedoch für jedes Gerät. Die Methode kann auf einem iPad anders sein als auf einem Mac, aber der Effekt sollte der gleiche sein. Fühlen Sie sich frei, diese an jedes Apple Gerät anzupassen, mit dem Sie Probleme haben.
Überprüfen Sie, ob Bluetooth läuft
Einer der häufigsten Fehler, die ich bei AirPods gesehen habe, ist, wenn Bluetooth nicht auf dem Mac läuft. Öffnen Sie auf Ihrem Mac die Systemeinstellungen, wählen Sie Bluetooth und stellen Sie sicher, dass es eingeschaltet ist. Wenn dies der Fall ist, schalten Sie es aus und wieder ein. Sie können auch die Bluetooth-Taste auf Ihrem Display umschalten, wenn Sie möchten.
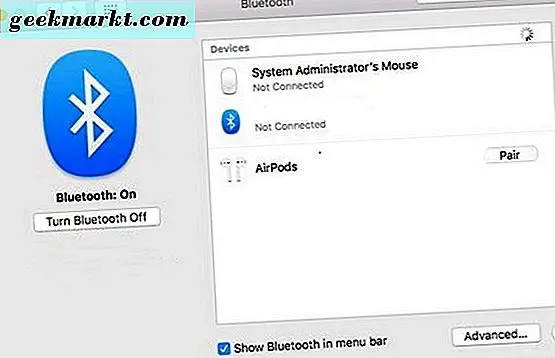
Koppeln Sie Ihre AirPods erneut
Um mit Bluetooth-Geräten zu arbeiten, müssen Ihre AirPods zuerst mit diesem Gerät gekoppelt werden. Selbst wenn Sie bereits gepaart haben, wäre jetzt ein guter Zeitpunkt, um diesen Vorgang zu wiederholen. Er kann die Verbindung zurücksetzen und die AirPods wieder korrekt arbeiten lassen.
- Stellen Sie Ihre AirPods in den Ladekoffer, lassen Sie den Deckel jedoch offen.
- Stellen Sie sicher, dass Bluetooth auf Ihrem Mac aktiviert ist.
- Drücken und halten Sie die Setup-Taste auf der Rückseite des Gehäuses.
- Wenn Sie das blinkende weiße Licht sehen, befinden sich Ihre AirPods im Pairing-Modus.
- Erlaube ihnen, sich mit deinem Mac zu paaren.
Wenn die AirPods den Mac nicht aufnehmen, wählen Sie sie manuell im Bluetooth-Fenster auf Ihrem Mac. Wenn dies nicht funktioniert und die AirPods im Bluetooth-Fenster angezeigt werden, vergessen Sie sie, indem Sie im Bluetooth-Fenster rechts neben den AirPods die runde "X" -Taste drücken. Versuchen Sie dann erneut, sie wie oben beschrieben zu paaren.
Stellen Sie sicher, dass AirPods das Ausgabegerät sind
Wenn Sie AirPods mit einem Mac verbinden, sollten sie automatisch zum Standard-Ausgabegerät werden. Wenn dies nicht geschieht, führen Sie den Schritt manuell aus.
- Navigieren Sie zu Systemeinstellungen und wählen Sie Sound.
- Wählen Sie die Registerkarte Ausgabe.
- Wählen Sie AirPods als Ausgabegerät.
Stellen Sie sicher, dass die AirPods geladen sind
Wenn Sie gerade von kabelgebundenen Kopfhörern zu AirPods gewechselt haben, müssen Sie sich angewöhnen, die Kosten zu tragen. Es ist eine kleine Sache, aber leicht zu übersehen, bis Sie sich angewöhnen. Schließen Sie den AirPod-Ladekoffer an Ihren Mac an und lassen Sie ihn für eine Weile laden. Dann nochmal testen.
Der Ladekoffer hat eine Batterie, die den AirPods auflädt, aber wenn dieser zu niedrig ist oder ausgeht, ist nichts mehr zum Laden der AirPods nötig.
Stellen Sie sicher, dass Ihr Mac auf dem neuesten Stand ist
Die AirPods benötigen die neueste Version von MacOS, um korrekt zu funktionieren. Wenn nichts anderes funktioniert hat, könnte es sich lohnen, Ihre Updates zu überprüfen. Davon profitiert Ihr System ohnehin, also lohnt sich ein Versuch.
- Öffne den App Store und wähle oben die Schaltfläche "Updates" aus.
- Laden Sie alle aufgeführten Updates herunter.
- Lassen Sie den Mac bei Bedarf neu starten.
Die meisten von uns laden automatisch OS-Updates herunter, so dass diese Methode möglicherweise nicht für Sie funktioniert. Da es jedoch einfach ist, ist es immer noch einen Versuch wert.
Setzen Sie Ihre AirPods zurück
Die Firmware in einer Reihe von AirPods ist minimal, kann aber immer noch Probleme verursachen. Wenn Sie alles andere versucht haben, ist es einen Versuch wert. Ein Reset setzt Ihre AirPods auf die Werkseinstellungen zurück. Sie müssen sie wahrscheinlich erneut mit Ihren Geräten verbinden, aber das ist der Preis, den Sie zahlen müssen.
- Legen Sie Ihre AirPods in ihren Ladekoffer.
- Halten Sie die Setup-Taste am Gehäuse gedrückt.
- Lassen Sie die Taste los, wenn Sie das bernsteinfarbene Blinklicht sehen. Dies sollte dann zu weiß wechseln, was anzeigt, dass das Zurücksetzen abgeschlossen ist.
- Stellen Sie die AirPods mit Ihrem Gerät auf, indem Sie das Gehäuse neben Ihr Telefon halten und auf die Setup-Animation warten.
- Wählen Sie Verbinden und dann Fertig.
- Jetzt koppeln Sie noch einmal mit Ihrem Mac.
Wenn Ihre AirPods keine Verbindung zu Ihrem Mac herstellen, wird eine dieser Methoden sicher funktionieren. Wenn Sie weitere Möglichkeiten kennen, dies zu beheben, lassen Sie es uns wissen!