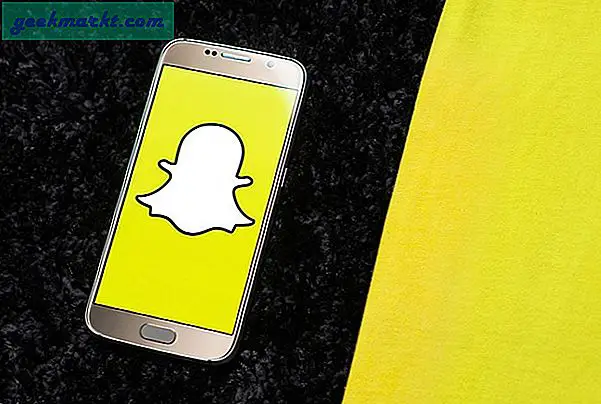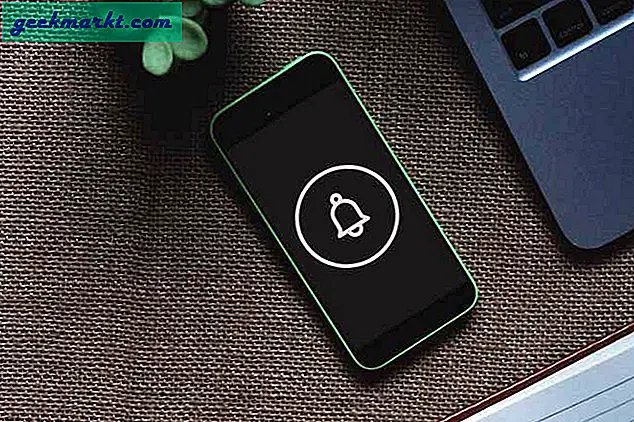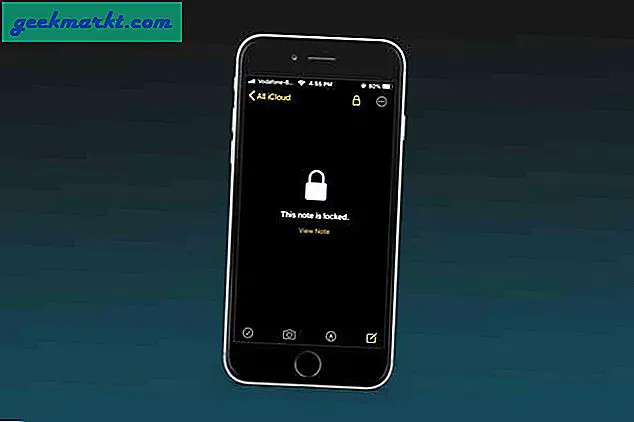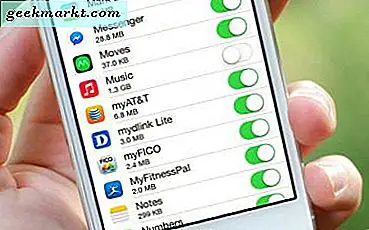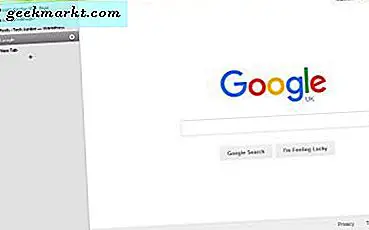Standardmäßig weist Ihr Router jedem Gerät, das eine Verbindung herstellt, eine dynamische IP-Adresse zu. Dies wird als DHCP (kurz für Dynamic Host Control Protocol) bezeichnet. Manchmal müssen unsere Geräte jedoch bei jeder Verbindung mit dem Netzwerk dieselbe IP-Adresse (d. H. Statische IP) haben. Grund dafür ist,
- Greifen Sie über das Internet auf Ihren Computer zu.
- Teilen Sie Daten zwischen zwei Geräten im selben Netzwerk.
- Greifen Sie schnell auf Ihren Netzwerkdrucker oder NAS zu.
- Verwenden Sie Ihren Computer als Medienserver.
- Für Ihr Arbeits-WLAN müssen Sie eine statische IP-Adresse verwenden.

Welche IP-Adresse sollten Sie wählen?
Wenn zwei Geräte im Netzwerk dieselbe IP-Adresse haben, kommt es zu Konflikten. Das Internet funktioniert je nach Router nicht mit einem oder beiden. Daher ist es wichtig, Ihrem Computer eine eindeutige IP-Adresse zuzuweisen. Es gibt verschiedene Möglichkeiten, eine nicht verwendete IP-Adresse auszuwählen.
Zum Beispiel - zuerstSuchen Sie die IP-Adresse Ihres Geräts, sag es ist192.168.1.7;; Behalten Sie dann die ersten drei Werte (d. h. 192.168.1) bei und ersetzen Sie die letzte Ziffer durch eine entfernte Zahl wie192.168.1.222. Stellen Sie jedoch sicher, dass die letzte Ziffer zwischen a liegt0-255 Reichweite.
Das Zuweisen einer statischen IP-Adresse zu den meisten Geräten ist einfach. Gehen Sie einfach zu den Netzwerkeinstellungen, suchen Sie nach der DHCP-Option und schalten Sie sie aus. Anschließend wird ein Textbereich zur Eingabe der statischen IP-Adresse angezeigt. Geben Sie dort die neue IP-Adresse ein, speichern Sie die Änderungen und fertig.
Schauen wir uns also an, wie Sie verschiedenen Betriebssystemen eine statische IP-Adresse zuweisen
1. Weisen Sie unter Windows 10/8/7 eine IP-Adresse zu
Sie können dies schnell über die Befehlszeile tun. Sie müssen zuerst Ihre Subnetzmaske, das Standard-Gateway und den Namen des Netzwerkadapters finden. In meinem Fall bin ich in einem Wi-Fi-Netzwerk, daher lautet der Adaptername Wi-Fi. Um Ihre zu finden, geben Sie einfach den folgenden Befehl ein.
ipconfig
Sobald Sie die Ausgabe erhalten haben, suchen Sie nach dem Netzwerkadapter Darunter ist die IP aufgeführt. Der Adaptername ist ein Ein-Wort-Name, der an das Ende des Netzwerktitels angehängt wird. Sie benötigen auch die Subnetzmaske und der Standard-Gateway Adresse.
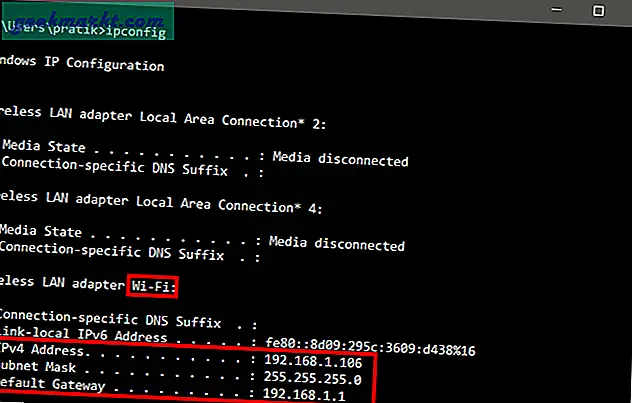
Führen Sie den folgenden Befehl aus, sobald Sie den Adapternamen Subnetzmaske und Standardgateway haben.
IP-Adresse der Netsh-Schnittstelle Adressname = "Wi-Fi" statisch 192.168.1.106 255.255.255.0 192.168.1.1
Dabei sollte Wi-Fi entsprechend Ihrer Konfiguration durch Ihren Adapternamen und die IP-, Subnetzmasken- und Gateway-Adresse ersetzt werden.
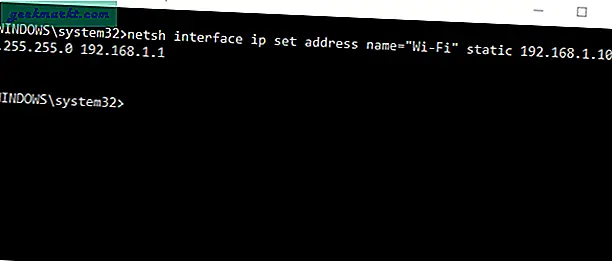
Dadurch wird Ihre IP-Adresse von DHCP in manuell mit der von Ihnen angegebenen statischen IP-Adresse geändert.
Falls Sie es zu verwirrend finden, sind Sie nicht allein. Sie können dasselbe über eine GUI tun, die viel intuitiver ist. Du brauchst dasSubnetzmaske und Standard-Gateway-Adresse. Informationen zum Auffinden dieser Details finden Sie im obigen Schritt. Wenn Sie die Adresse notiert haben, klicken Sie aufStart Menü und eingebenNetzwerk-und Freigabecenter.Klicken Sie auf, sobald das Symbol für das Netzwerk- und Freigabecenter angezeigt wird.
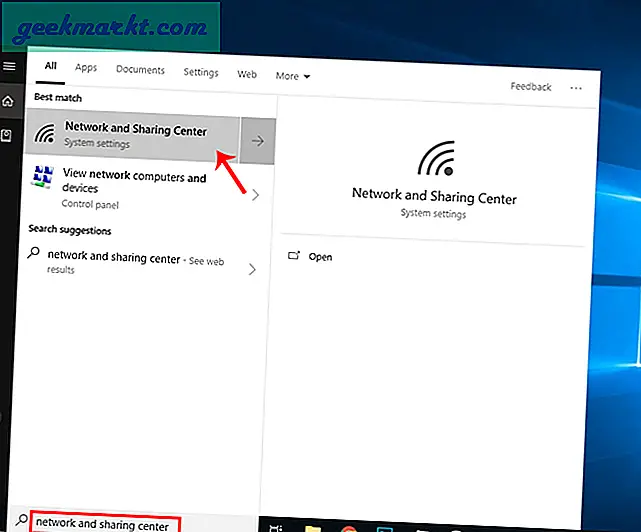
Wenn Sie sich in Windows 10 befinden, können Sie alternativ mit der rechten Maustaste auf das Startmenü klicken und auf „Netzwerkverbindungen“.
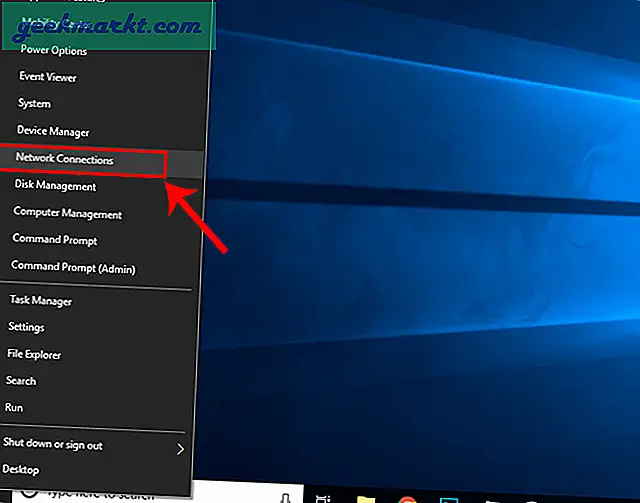
Ein neues Fenster wird geöffnet, klicken Sie aufAdapteroptionen ändern.
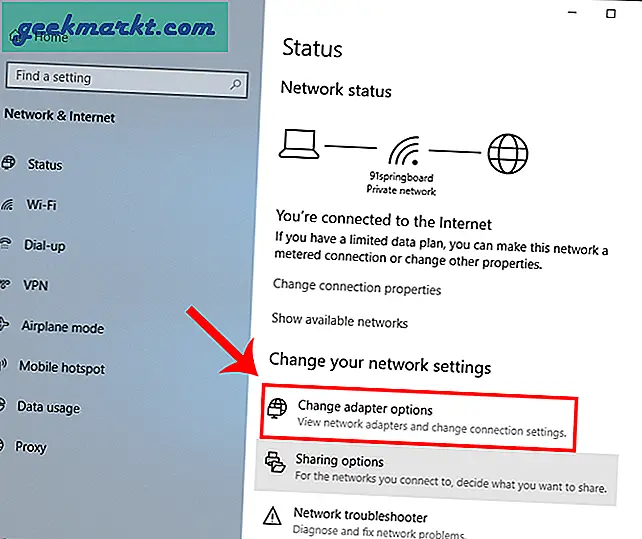
Klicken Sie mit der rechten Maustaste auf Ihre Aktueller Netzwerkadapter (wie WiFi) und wähleEigenschaften.
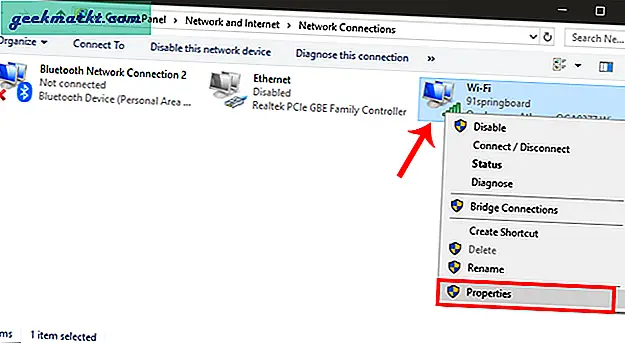
Wenn das neue Fenster angezeigt wird, wählen SieInternetprotokoll Version 4 (TCP / IPv4) und klicken Sie aufEigenschaften.
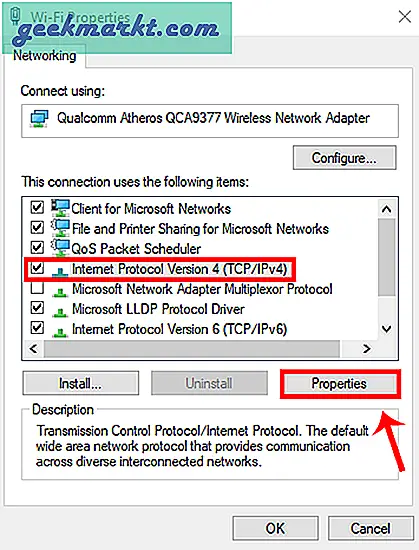
Sobald Sie das Popup-Fenster erhalten haben, wählen Sie „Geben Sie die gewünschte IP-Adresse ein”Und filtern Sie die IP-Adresse, For Subnetzmaske, und Standard Tor Adresse Geben Sie die Werte ein, die Sie zuvor notiert haben. Klicken Sie anschließend auf OK, um die Änderungen zu speichern.
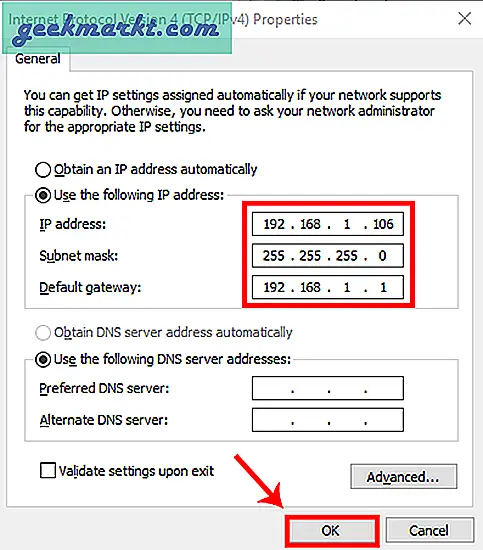
Um zur dynamischen IP zu wechseln, klicken Sie auf IP-Adresse automatisch beziehen. Sobald dies aktiviert ist, wählt Ihr System dynamisch eine IP-Adresse vom Router aus.
2. So richten Sie statische IP unter Ubuntu ein
Unter Ubuntu können Sie eine statische IP-Adresse über das Terminal oder die GUI festlegen. Beginnen wir zunächst mit der Befehlszeile. Klicken Sie mit der rechten Maustaste auf eine beliebige Stelle auf dem Desktop, um das Terminal zu öffnen.
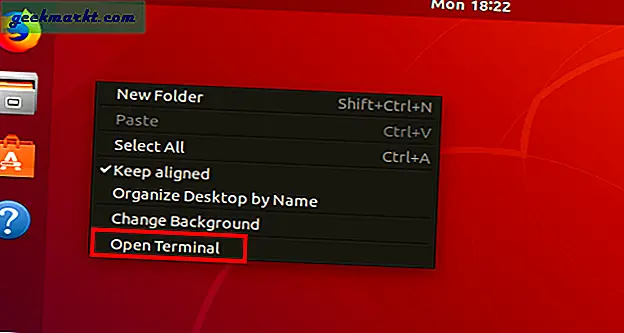
Sobald sich das Terminalfenster öffnet, müssen wir einen Befehl ausführen. Wir benötigen die Subnetzmaske und den Netzwerkadapternamen, um eine statische IP festzulegen und um diese zu erhalten, führen Sie den folgenden Befehl auf dem Terminal aus.
ifconfig -a
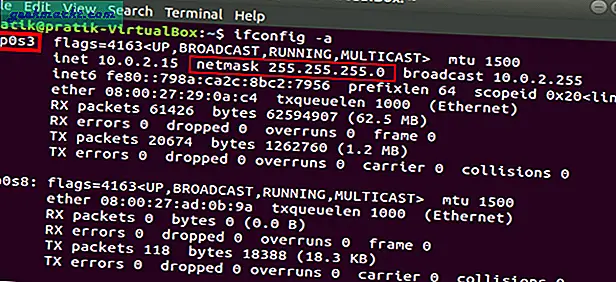
Sobald Sie die Subnetzmaske notiert haben, in meinem Fall 255.255.255.0, können wir fortfahren.
Es ist ziemlich einfach und unkompliziert. Wir müssen die Netzwerkadapter-Einstellungen öffnen. Klicken Sie dazu auf das Netzwerksymbol in der oberen rechten Ecke des Desktops.
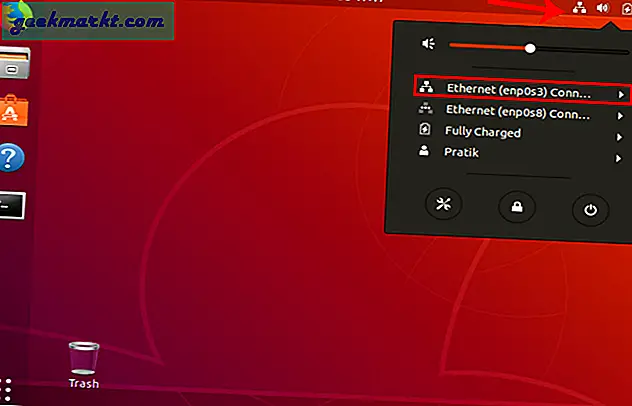
Navigieren Sie nun im aktiven Netzwerk und klicken Sie auf die Schaltfläche zum Erweitern, um weitere Optionen anzuzeigen. Klicke auf Kabelgebundene Einstellungen um das Netzwerkmenü zu öffnen.
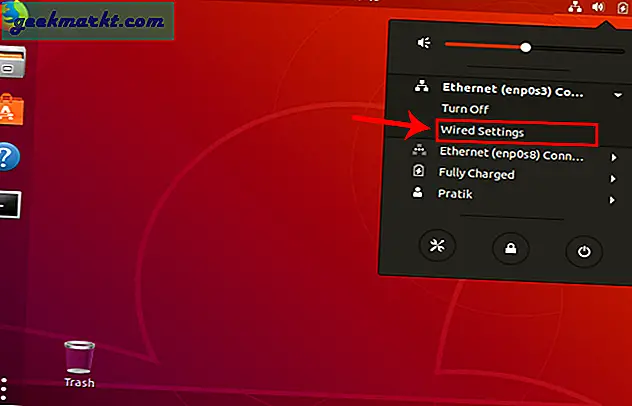
Stellen Sie sicher, dass Sie sich auf der Seite Netzwerk befinden, sobald Sie das Dialogfeld Kabelgebundene Einstellungen erhalten. Klicken Sie auf das Symbol Einstellungen neben dem aktiven Netzwerk, um die Adaptereigenschaften zu öffnen.
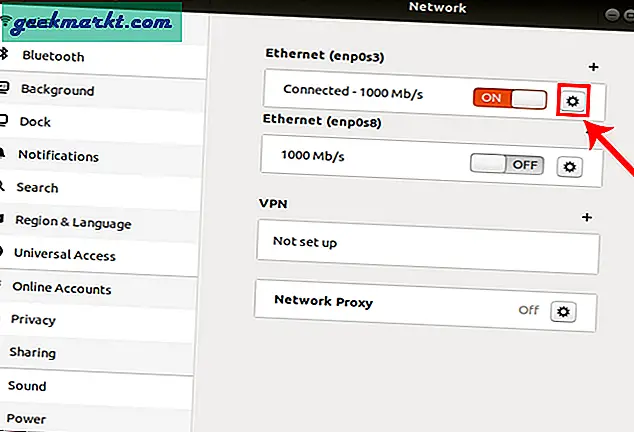
Wenn Sie das Popup erhalten, navigieren Sie zur Registerkarte IPv4, um die IP-Einstellungen zu ändern.
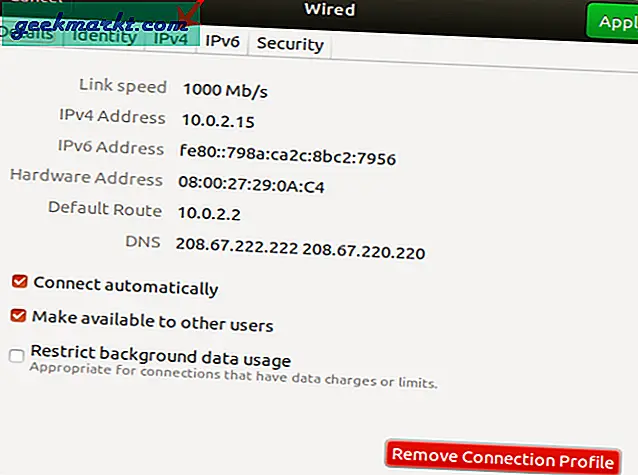
Aktivieren Sie auf der Registerkarte IPv4 das Optionsfeld „Handbuch“. Einige Textfelder werden angezeigt. Geben Sie die IP-Adresse, die Netzmaske und das Gateway entsprechend ein. Sobald es validiert ist, können Sie auf klicken das Übernehmen Schaltfläche, um die Änderungen zu registrieren.
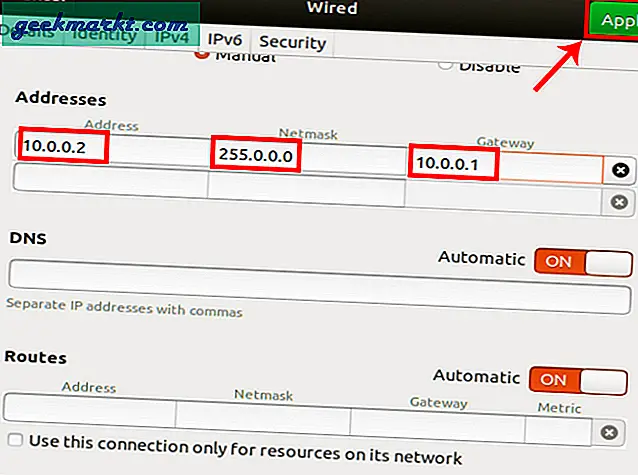
Sie müssen das Netzwerk erneut neu starten, damit die Änderungen wirksam werden. Sie können dies manuell über die Befehlszeile tun oder einfach den Netzwerkadapter ausschalten und einschalten. Sobald Sie fertig sind, laufen Sie ifconfig auf dem Terminal, um die IP-Adresse zu überprüfen. Es sollte dieselbe IP-Adresse sein, die Sie zuvor angegeben haben.
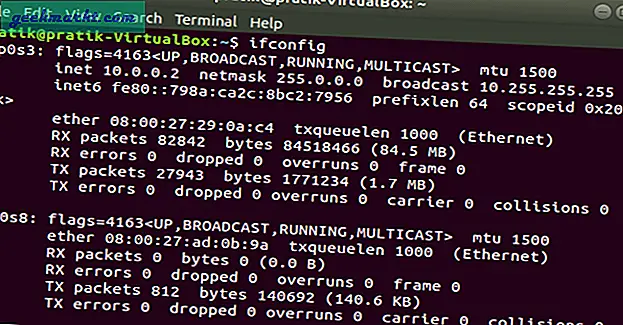
3. So richten Sie die statische IP auf dem Mac ein
Wenn Sie unter macOS arbeiten, ähnelt das Einstellen der statischen IP der von Ubuntu. Hier benötigen Sie jedoch weder die Subnetzmaske noch die Standard-Gateway-Adresse. Klicken Sie mit der rechten Maustaste auf das Apfelsymbol in der oberen linken Ecke des Desktops. Klicke aufSystemeinstellungen aus der Dropdown-Liste.
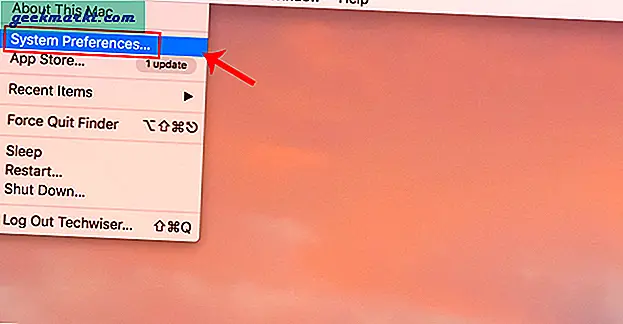
Navigieren Sie nach Anzeige des Dialogfelds Systemeinstellungen zu Netzwerk und klicken Sie darauf, um die Netzwerkeinstellungen zu öffnen
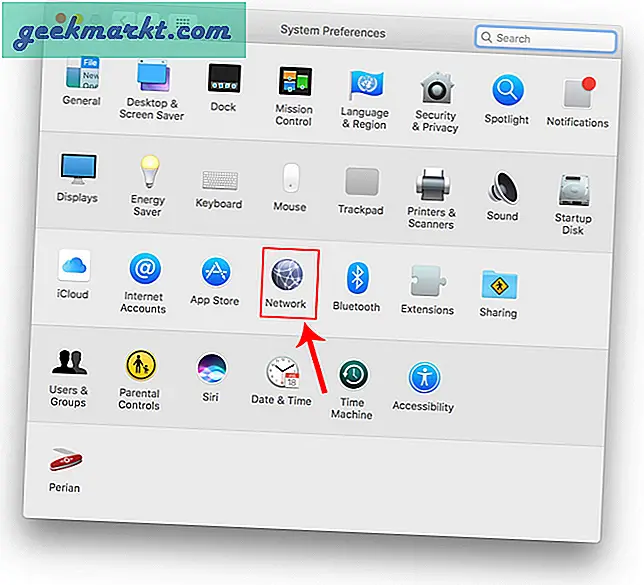
Alternativ können Sie auch Cmd + Leertaste drücken, um die Spotlight-Suche auszulösen. Art "Netzwerk”In der Suchleiste und klicken Sie auf das Symbol, sobald es angezeigt wird. Dadurch gelangen Sie direkt zu den Netzwerkeinstellungen.
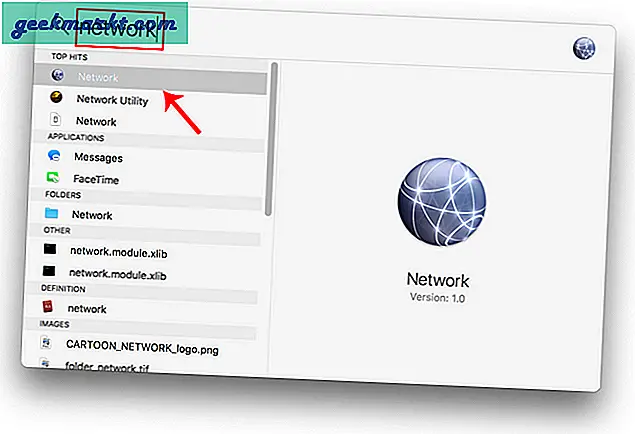
Wählen Sie im Popup-Fenster eine aktive Netzwerkschnittstelle aus. Zum Beispiel bin ich mit einem WiFi-Netzwerk verbunden, also ist mein aktives NetzwerkW-lan. Stellen Sie sicher, dass Sie sich auf der Registerkarte "Aktives Netzwerk" befinden, und klicken Sie dann aufFortgeschrittene.
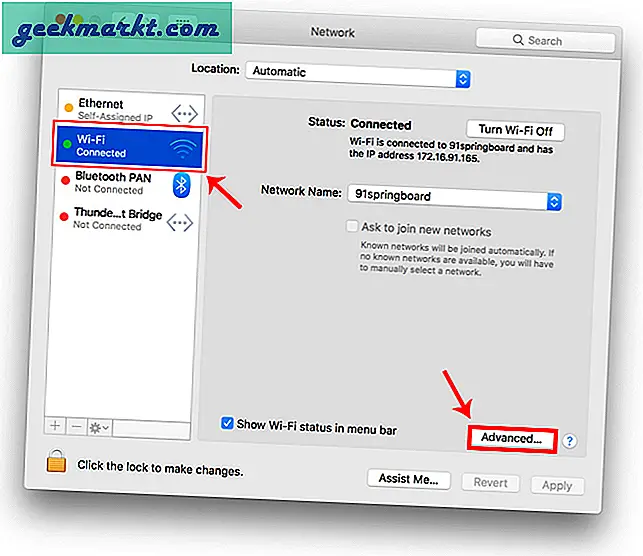
Ein neues Fenster öffnet die Konfigurationseinstellungen für diesen Adapter. Wechseln Sie zu den IP-Einstellungen, indem Sie auf klicken Registerkarte TCP / IP.
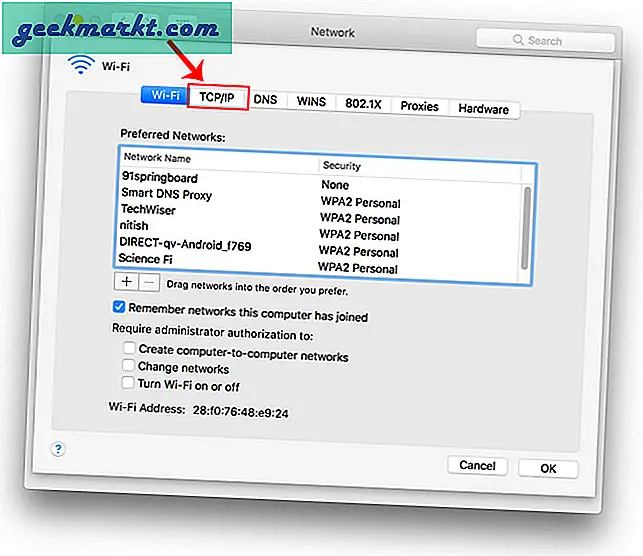
Wählen Sie im Menü IPv4 konfigurieren die Option Verwendung von DHCP mit manueller Adresse. Geben Sie eine statische IP-Adresse in die IPv4-Adresse ein und belassen Sie das Feld Subnetzmaske und Router als Standard. Klicken Sie auf OK, um die Änderungen zu speichern.
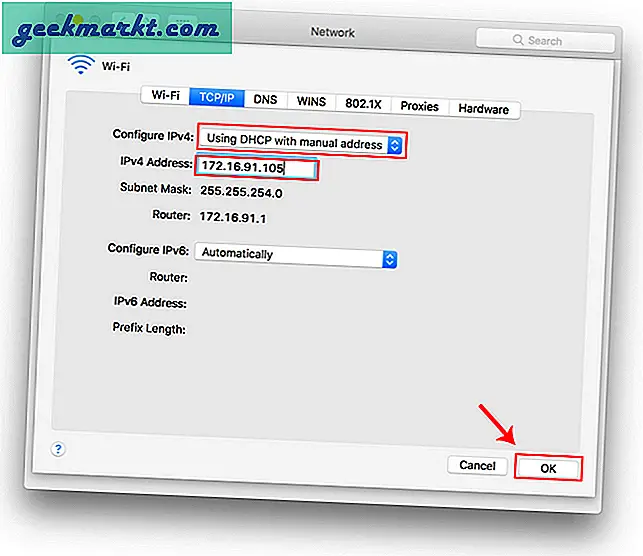
Wenn Sie jetzt eine ifconfig ausführen, sollte das System die statische IP verwenden, die Sie in den vorherigen Zeiten definiert haben. Wenn sich die IPs nicht geändert haben, starten Sie das WLAN neu und es sollte das Problem beheben.
Um wieder zu dynamischer IP zu wechseln, gehen Sie zurück zu “Verwenden von DHCP”Aus dem Menü IPv4 konfigurieren.
4. So richten Sie statische IP-Adressen unter Android ein
Das Festlegen einer statischen IP kann nativ unter Android erfolgen. Aufgrund der Haut des Herstellers kann die Vorgehensweise bei jedem Telefon jedoch anders sein. Wir werden sehen, wie es auf Pixel3 geht und der Prozess sollte auch auf anderen Handys ähnlich sein. Also geh rüber zum die Einstellungen Menü und tippen Sie auf "Netzwerk & Internet".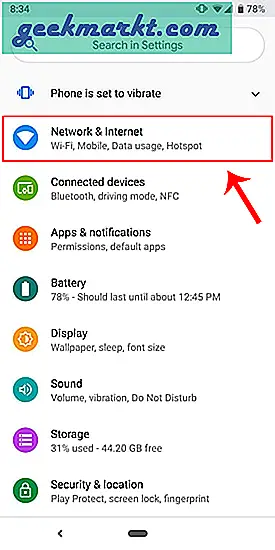 Oben im Menü sehen Sie Wi-Fi. Tippen Sie darauf, um zu den Wi-Fi-Einstellungen zu gelangen.
Oben im Menü sehen Sie Wi-Fi. Tippen Sie darauf, um zu den Wi-Fi-Einstellungen zu gelangen.
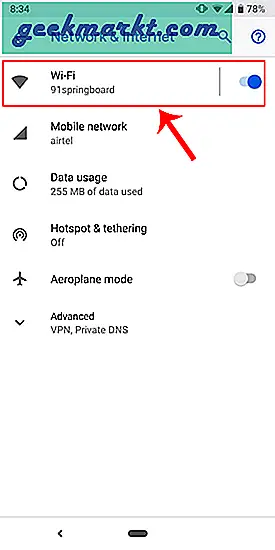
Das Netzwerk, mit dem Sie verbunden sind, sollte ganz oben auf der Liste stehen. Tippen Sie auf das Einstellungssymbol neben dem Namen des Wi-Fi-Netzwerks.
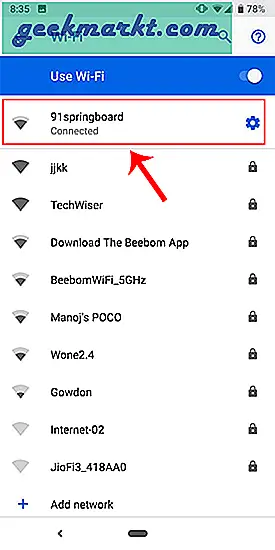
Sobald das Popup geöffnet wird, sehen Sie die IP-Einstellungen am unteren Rand des Menüs. Die Standardoption ist "DHCP". Tippen Sie darauf, um die IP-Konfiguration zu ändern.
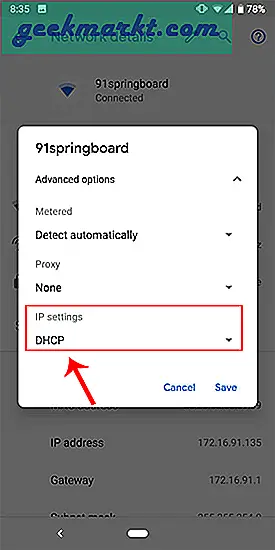
Wählen "Statisch”Aus dem angezeigten Dropdown-Menü. Geben Sie die gewünschte IP-Adresse und belassen Sie die anderen Optionen als Standard. Stellen Sie sicher, dass andere Geräte nicht dieselbe IP verwenden. Sie können die IP-Adresse der anderen Geräte in Ihrem Netzwerk mithilfe eines kleinen Dienstprogramms namens Fing anzeigen. Einen detaillierten Prozess finden Sie in unserem Artikel unter So finden Sie die IP-Adresse eines Geräts in Ihrem Netzwerk. Nachdem Sie die IP eingegeben haben, klicken Sie auf speichern um die Änderung zu registrieren. Jetzt sollte Ihr Android-Telefon die gewünschte IP-Adresse verwenden.
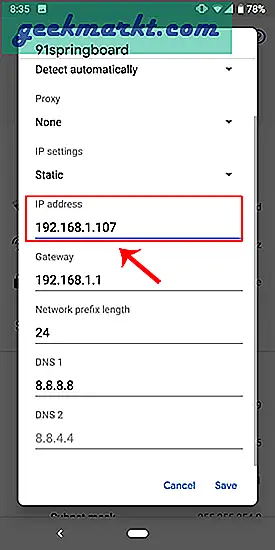
In fast allen Android-Versionen haben Sie die Möglichkeit, die statische IP-Adresse festzulegen. Für einige seltene ältere Android-Versionen können Sie eine Drittanbieter-App wie verwendenWiFi Static. Es ist kostenlos und erfordert kein ROOT.
Um wieder zu dynamischer IP zu wechseln, wiederholen Sie den gleichen Vorgang und wählen Sie stattdessen „DHCP“ aus den IP-Einstellungen.
5. So richten Sie statische IP-Adressen auf iPhone und iPad ein
Wenn Sie ein iPhone oder iPad verwenden, können Sie die statische IP-Adresse nativ festlegen. Sie benötigen die Subnetzmaske Ihres Netzwerks. Dies kann über die Wi-Fi-Einstellungen abgerufen werden, und wir würden uns in den weiteren Schritten darum kümmern. Klicken Sie zunächst auf Einstellungssymbol im Dock, um zum Menü Einstellungen zu gelangen.
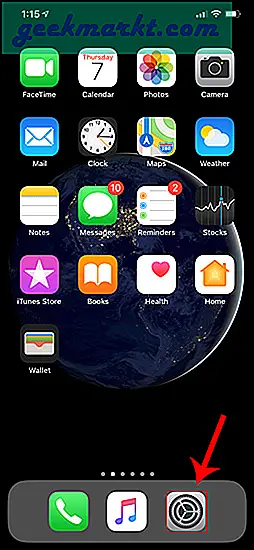
Tippen Sie nun auf der Menüseite Einstellungen auf W-lan um zu den Wi-Fi-Einstellungen zu gelangen.
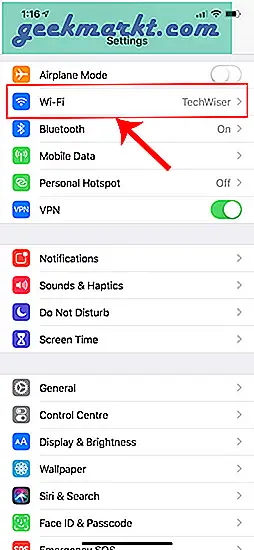
Auf der Wi-Fi-Seite sollte Ihr verbundenes Wi-Fi-Netzwerk oben angezeigt werden. Klick auf das "ich" Knopf daneben. Dies öffnet das Wi-Fi-Konfigurationsfenster.
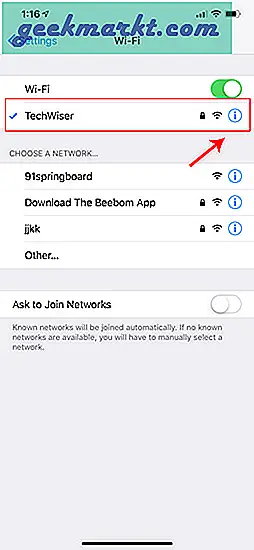
Sobald die Seite mit den Wi-Fi-Einstellungen angezeigt wird, wird eine Option mit dem Namen „IP konfigurieren“. Standardmäßig ist dies auf automatisch eingestellt. Direkt unter dieser Option sehen Sie „Subnetzmaske“, Notieren Sie es, da wir es in den weiteren Schritten benötigen werden. Um die statische IP festzulegen, müssen Sie Configure IP it in Manual ändern. Tippen Sie darauf und die IPv4-Einstellungsseite wird geöffnet.
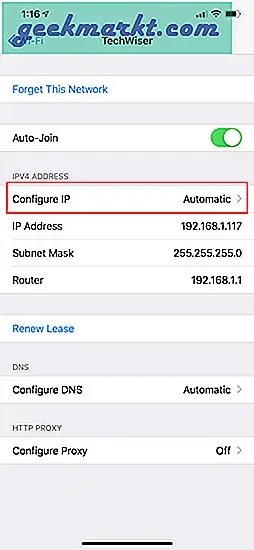
Auf der Seite "IPv4 konfigurieren" sollten 3 Optionen verfügbar sein. Wählen "Handbuch" davon. Sobald die manuelle IP aktiviert ist, werden unten zusätzliche Textfelder angezeigt, in die Sie die IP-Adresse, die Subnetzmaske und den Router eingeben können. Wir müssen die IP-Adresse unserer Wahl und die Subnetzmaske eingeben, die wir im vorherigen Schritt notiert haben. Nachdem Sie beide Felder ausgefüllt haben, wird die Schaltfläche Speichern in der oberen rechten Ecke aktiviert. Klicken Sie darauf, um die statische IP-Konfiguration zu speichern.
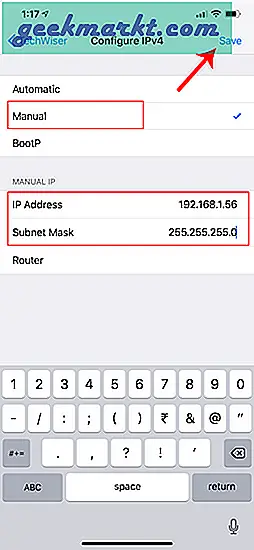
Wenn Sie jetzt zur Seite mit den Wi-Fi-Einstellungen zurückkehren, sehen Sie, dass Ihr Gerät die statische IP-Adresse verwendet. Dies sollte dieselbe IP-Adresse sein, die wir im IP-Konfigurationsmenü festgelegt haben.
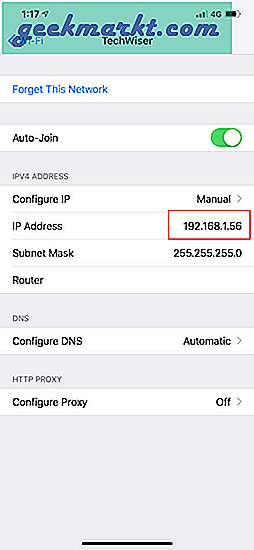
Diese statische IP-Adresse gilt nur für dieses bestimmte Wi-Fi-Netzwerk. Wenn Sie eine Verbindung zu einem anderen Wi-Fi-Netzwerk herstellen, ändert sich die IP-Adresse entsprechend.
6. So richten Sie die statische IP-Adresse eines beliebigen Geräts vom Router aus ein
Andere Netzwerkgeräte wie Ihr Drahtloser Drucker, PS4, NAS, IP-Kamera, Raspberry Piusw. haben keine Schnittstelle. Um das Netzwerk zu konfigurieren, müssen Sie entweder eine Remoteverbindung herstellen oder den Router verwenden. Wenn Sie Zugriff auf den Router haben, ist das Festlegen der statischen IP-Adresse für Netzwerkgeräte der einfachste und bequemste Weg. Ich würde diese Methode jeder anderen empfehlen.
Um einem Netzwerkgerät eine statische IP-Adresse zuzuweisen, müssen Sie sich beim Webportal des Routers anmelden. Die Adresse, der Benutzername und das Passwort des Webportals werden meist hinter dem Router gedruckt. Falls Sie keinen physischen Zugriff auf den Router haben, ist die Webportal-URL meistens die Gateway-Adresse des PCs. Um dies zu finden, öffnen Sie die Eingabeaufforderung und geben Sie den folgenden Befehl ein.
ipconfig | findstr "Standard-Gateway"
Melden Sie sich nach dem Laden des Webportals mit den Anmeldeinformationen an. Jetzt hat jeder Router eine andere Web-Benutzeroberfläche, aber die Gesamtstruktur ist dieselbe. Grundsätzlich müssen Sie die IP-Adresse mit der verknüpfen Mac-Adresse und Hostname des Geräts. Wir müssen also die MAC-Adresse und den Hostnamen des Netzwerkgeräts ermitteln. Suchen Sie dazu nach DHCP-Client-Liste Das sollte ungefähr so aussehen wie im folgenden Screenshot.
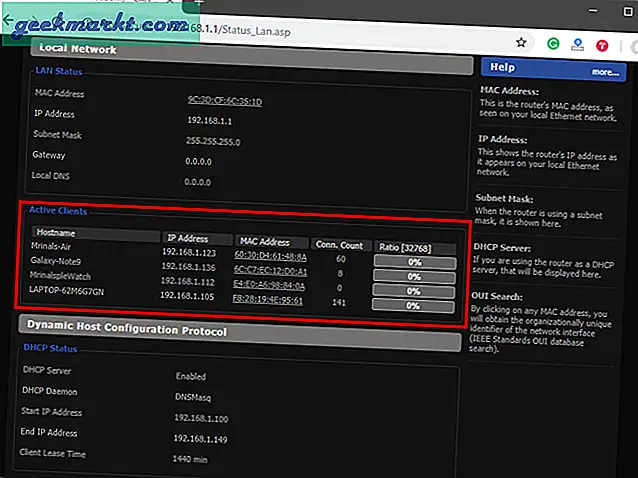
Sie können Ihre MAC-Adresse und Ihren Hostnamen unter der Liste der DHCP-Clients abrufen. Sobald Sie die MAC-Adresse und den Hostnamen notiert haben, können wir fortfahren. Auf den meisten Routern haben Sie die Möglichkeit, unter dem Abschnitt eine statische IP festzulegenIP Mac-Bindung oder statische DHCP-IP Möglichkeit. Wenn Sie sich in einem benutzerdefinierten ROM wie dd-wrt befinden, gehen Sie zur Registerkarte Dienste, und Sie haben DHCP-Server. Fügen Sie unter DHCP-Server einen Eintrag für statische Leases hinzu, indem Sie auf die Schaltfläche Hinzufügen klicken.
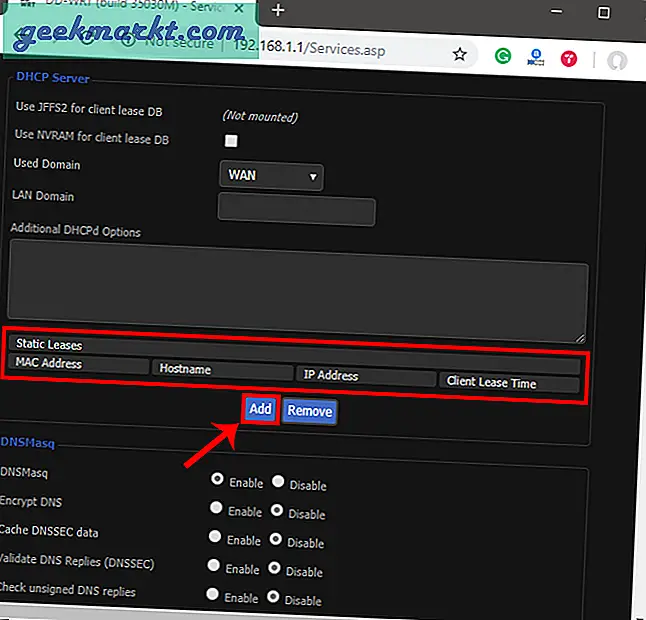
Klicken Sie auf die Schaltfläche Hinzufügen erstellt eine neue Zeile. Sie müssen die eingeben MAC-Adresse, Hostname, gewünschte statische IP und Lease-Zeit. Die Lease-Zeit ist eine Einheit in Minuten, nach der Ihre IP erneuert wird. Da wir nur einen Eintrag für den jeweiligen Host hinzufügen, ist die IP auch nach der Erneuerung dieselbe. Sobald Sie fertig sind, klicken Sie auf Änderungen speichern.
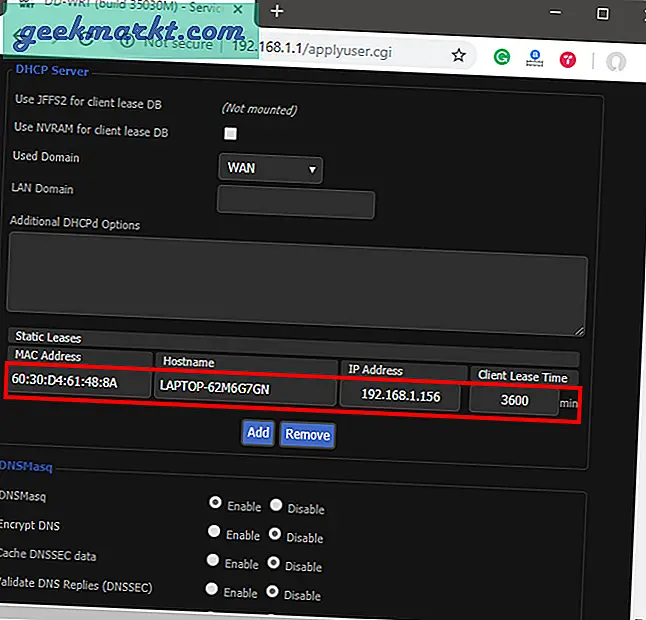
Sobald Sie erfolgreich auf dem Router konfiguriert haben, starten Sie einfach das WLAN auf dem Gerät neu. Wenn eine Verbindung hergestellt wird, sollte die statische IP verwendet werden. Stellen Sie bei Problemen sicher, dass Sie die richtige MAC-Adresse und den richtigen Hostnamen haben. Führen Sie zur Überprüfung einfach den Befehl ipconfig aus oder schauen Sie erneut in die DHCP-Client-Liste des Routers.
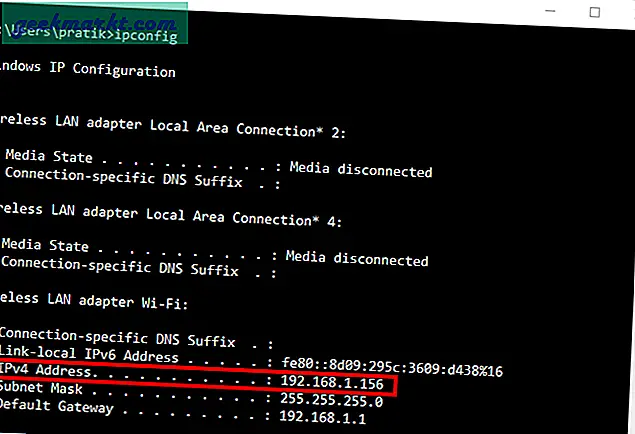
Diese Änderungen werden in das ROM geschrieben, sodass beim Neustart des Routers keine Änderungen an der statischen IP-Konfiguration vorgenommen werden. Um zu Dynamic IP zurückzukehren, entfernen Sie einfach den Eintrag aus den IP-Leases.
Was kommt als nächstes
Sobald Sie mit der Konfiguration der IPs auf Router- und Netzwerkgeräten begonnen haben, können Sie Telnet und SSH konfigurieren. Schauen Sie sich unseren kurzen Artikel anSo aktivieren Sie Telnet Server in Windows 10, Beste SSH-Clients für iOS zur Verwaltung von Remote-Servern und6 besten FTP-Clients für Android. Ein Wort der Vorsicht wäre, die statischen IPs, die Geräten zugewiesen sind, zu notieren, da das Zuweisen derselben IP zu zwei Netzwerkgeräten sie unbrauchbar machen würde.
Lesen Sie auch:So ändern Sie DNS unter Windows | Mac | Android | iOS