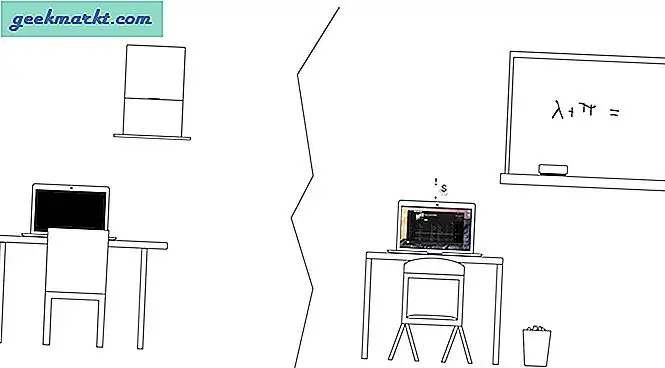Viele Dinge haben sich in Windows 10 geändert, aber viele Dinge bleiben gleich. Sie müssen jetzt vielleicht bezahlen, um Solitaire zu spielen, aber Sie erhalten immer noch den guten alten Rechner, Paint und Notepad kostenlos. Das Problem ist, dass sie nicht immer funktionieren, besonders Taschenrechner. Wenn Ihre Version des Rechners in Windows 10 nicht gestartet wird, können Sie sie wie folgt beheben.
Wie in Windows 8 werden diese Standardanwendungen vom Windows Store verwaltet. Alle Benutzer, die bei Windows 10 angemeldet sind, sollten Zugriff auf den Store und alle installierten Apps haben. Nur das ist nicht immer der Fall. Häufige Täter sind Profilbeschädigung, Konfigurationsprobleme, beschädigtes Windows Update, Probleme mit der Windows Firewall oder der Store selbst.
Wenn eine Windows Store App nicht mehr funktioniert, haben Sie einige Optionen. Sie können die App entfernen und neu installieren, Windows-Apps erneut mit dem Betriebssystem registrieren oder die App durch etwas anderes ersetzen. Wenn der Rechner zu einer Anzahl von Apps gehört, die sich schlecht benehmen, müssen Sie möglicherweise ein anderes Benutzerkonto erstellen. Ich werde dir zeigen, wie man all das macht.
Installieren Sie den Rechner in Windows 10 neu
Der schnellste Weg, um eine App neu zu beleben, ist die Neuinstallation. Wir werden Windows PowerShell dafür verwenden.
- Klicken Sie mit der rechten Maustaste auf die Taskleiste und wählen Sie Task-Manager.
- Wählen Sie Datei und Neue Aufgabe ausführen.
- Geben Sie "Powershell" in das Fenster ein und aktivieren Sie das Kontrollkästchen neben Diese Aufgabe mit Administratorrechten erstellen.
- Geben oder fügen Sie 'Get-AppxPackage Microsoft.WindowsCalculator | Remove-AppxPackage 'und drücken Sie die Eingabetaste.
- Öffnen Sie Windows Store im Startmenü.
- Rechner finden und installieren.
In den meisten Fällen sollte dies ausreichen, um den Rechner wieder funktionsfähig zu machen.

Registrieren Sie Windows-Apps neu
Wenn das nicht für Sie funktioniert, werden wir als nächstes versuchen, Windows-Apps mit dem Betriebssystem neu zu registrieren. Dies ist ein wenig mehr in der Tiefe, also erstellen Sie einen Wiederherstellungspunkt, bevor Sie es tun.
- Erstellen Sie einen Windows-Wiederherstellungspunkt.
- Stellen Sie sicher, dass Windows Firewall in Diensten ausgeführt wird.
- Öffnen Sie PowerShell wie oben und geben Sie 'Get-AppXPackage -AllUsers | Foreach {Add-AppxPackage -DisableDevelopmentMode -Registrieren Sie "$ ($ _. InstallLocation) \ AppXManifest.xml"} und drücken Sie die Eingabetaste.
- Sie sollten sehen, dass eine Reihe von Nachrichten im PowerShell-Fenster angezeigt wird, da alle Apps erneut bei Windows registriert wurden. Danach sollte der Rechner funktionieren.
Wenn im PowerShell-Fenster viel roter Text angezeigt wird, überprüfen Sie, ob die Windows-Firewall ausgeführt wird. Der Store wird nicht ordnungsgemäß ausgeführt, wenn Sie die Windows-Firewall deaktiviert haben, um eine Drittanbieter-Firewall zu verwenden. Schalten Sie es ein, führen Sie diesen Vorgang aus und schalten Sie ihn wieder aus.

Hol dir einen anderen Rechner
Während dies das Problem nicht genau anspricht, sind im Store einige Taschenrechner verfügbar. Wenn Sie den Standardrechner nicht verwenden können, können Sie ihn durch einen anderen ersetzen. Besuchen Sie den Windows Store und finden Sie einen anderen Rechner entweder in der Store App oder im Internet.
Erstellen Sie ein neues Benutzerkonto in Windows 10
Wenn der Rechner in Windows 10 nicht startet, ist die endgültige Lösung, ein anderes Benutzerprofil zu erstellen. Dies ist ein netter Trick, der viele Probleme mit Windows Store, Cortana, Search und anderen Desktop-Konfigurationen lösen kann. All diese Dinge werden in einer Benutzerkonfigurationsdatei gespeichert, die beschädigt werden kann. Durch das Erstellen eines neuen Benutzerkontos kann das behoben werden.
Zuerst müssen wir das integrierte Admin-Konto in Windows aktivieren.
- Erstellen Sie einen Systemwiederherstellungspunkt, und speichern Sie alle Dateien, die Sie nicht von Ihrem Konto verlieren möchten.
- Starten Sie Ihr Gerät mit der Eingabeaufforderung in den abgesicherten Modus.
- Geben oder fügen Sie 'net user administrator / active: yes' ein und drücken Sie die Eingabetaste. Sie sollten eine Nachricht "Der Befehl wurde erfolgreich ausgeführt" sehen.
- Booten Sie mit diesem neuen Admin-Konto in den normalen Modus. Es gibt kein Passwort.
- Wählen Sie Einstellungen und Konten.
- Wähle Familie und andere Personen aus und füge jemand anderen zu diesem PC hinzu.
- Richten Sie nach dem Assistenten ein lokales Konto ein. Stellen Sie nur sicher, dass Sie einen anderen Namen als Ihr bestehendes Konto verwenden.
- Machen Sie Ihr neues Konto zum Administrator.
- Navigieren Sie zu C: Benutzer und Ihrem alten Kontonamen.
- Kopieren Sie die Dateien von dort in den Ordner mit Ihrem neuen Namen. Lassen Sie 'Ntuser.dat, Ntuser.dat.log und Ntuser.ini' jedoch.
Jetzt sollte Ihr neues Konto die gleichen Einstellungen wie Ihr altes Konto haben, aber alle Apps sollten gut funktionieren. Jetzt können Sie sich vom Admin-Account abmelden und mit Ihrem neuen Account wieder einloggen. Wenn alles funktioniert, können Sie Ihr altes Konto löschen und das neue Konto so umwandeln, dass es dem alten Konto entspricht. Sie können das Admin-Konto auch ausschalten, wenn Sie möchten, indem Sie aktiv wechseln: ja zu aktiv: nein.
Sie können Accounts umbenennen, von lokalen zu Microsoft und allen möglichen Dingen konvertieren, sobald Sie diesen korrupten entfernt haben. Es ist ein bisschen Arbeit, aber die Konto- und Profilkorruption ist eines der Hauptprobleme, die Benutzer mit nicht funktionierenden Apps oder Problemen mit Windows Store haben. Hoffe, das funktioniert für dich!