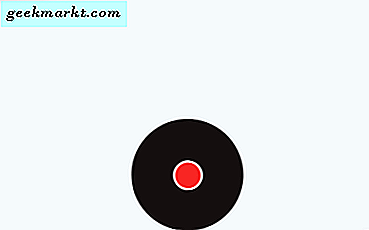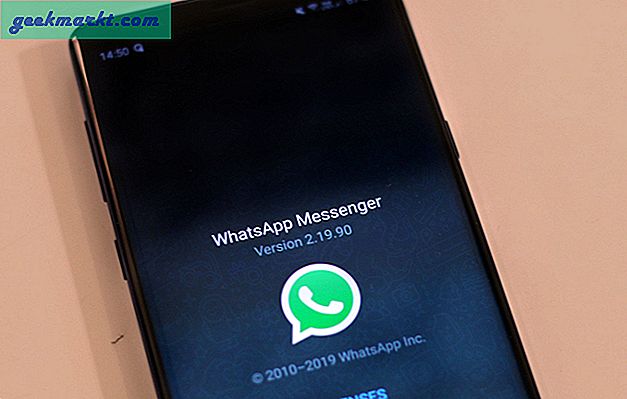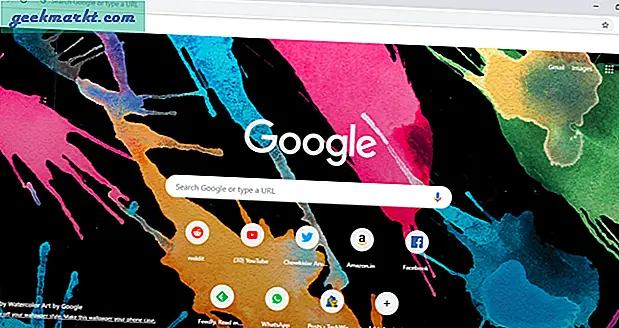Mi Box S ist eine großartige Möglichkeit, einen normalen Fernseher in einen Android-Fernseher umzuwandeln. Sie können Spiele spielen, Android-Apps installieren, Netflix und YouTube ansehen usw. Ich teste viele Geräte bei TechWiser und ein Großteil davon beinhaltet das Aufnehmen der Bildschirm. Zu meiner Überraschung gibt es in Mi Box S keine native Option zum Aufzeichnen von Bildschirmen, im Gegensatz zur NVIDIA-Freigabe im Nvidea Sheild TV. Darüber hinaus funktionierte das Seitenladen von Android-Apps wie dem REC- oder AZ-Bildschirm ebenfalls nicht Amazon Fire TV Stick.
Während du immer kannst Kaufen Sie eine Capture-Karte, um jedes Gerät mit einem HDMI-Ausgang aufzunehmen einschließlich Mi Box. Dies ist jedoch eine praktikable Lösung und erfordert den Kauf einer zusätzlichen Hardwarekomponente. Glücklicherweise habe ich nach einigem Testen und Ausprobieren eine einfache und kreative Möglichkeit gefunden, den Bildschirm auf der Mi Box S aufzuzeichnen. Beginnen wir.
Aufnahmebildschirm auf Mi Box S.
Der Trick hier ist, TeamViewer zu verwenden. Ja, dieselbe App, mit der Sie Ihre Oma unterrichten Wer kennt sich mit Technologie nicht aus?. Es stellt sich heraus, dass TeamViewer ihnen auch beim Navigieren im Fernsehen helfen kann.
Installieren Sie zunächst TeamViewer auf Ihrer Mi Box S und Ihrem Windows-Computer. Da Mi Box S unter Android ausgeführt wird, können Sie einfach den Play Store öffnen und den TeamViewer Quick Support auf dem Fernseher installieren. Installieren Sie TeamViewer für Windows von der offiziellen Website. Die Aufnahmefunktion funktioniert nur in der Windows-Version, Sie können jedoch mit Ihrem Mac weiterhin remote auf die Mi Box S zugreifen.
Öffnen Sie TeamViewer auf beiden Geräten und warten Sie, bis die ID auf dem Fernsehgerät generiert wurde. Wenn Sie die ID sehen, Geben Sie die ID in Ihrem Windows ein und klicken Sie auf Verbinden.
Stellen Sie sicher, dass das Internet funktioniert, wenn Sie versuchen, eine Verbindung herzustellen.
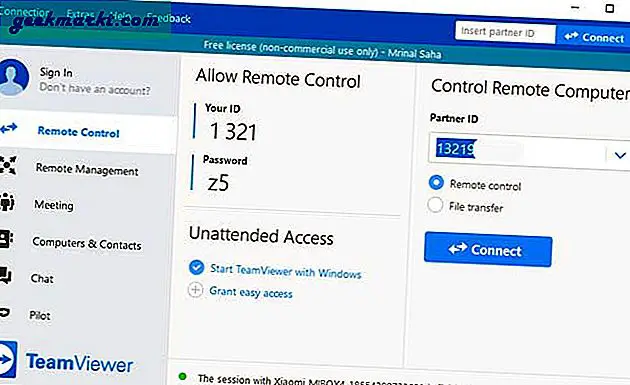
Lesen Sie auch: Gestalten Sie Ihr Android TV mit diesen Launcher-Apps neu
Die Authentifizierung der Verbindung dauert einige Sekunden. In diesem Fall wird der TV-Bildschirm im TeamViewer-Fenster des Computers angezeigt. Um mit der Aufnahme zu beginnen, Tippen Sie oben rechts auf das Exportfenstersymbol wie im Bild unten gezeigt.
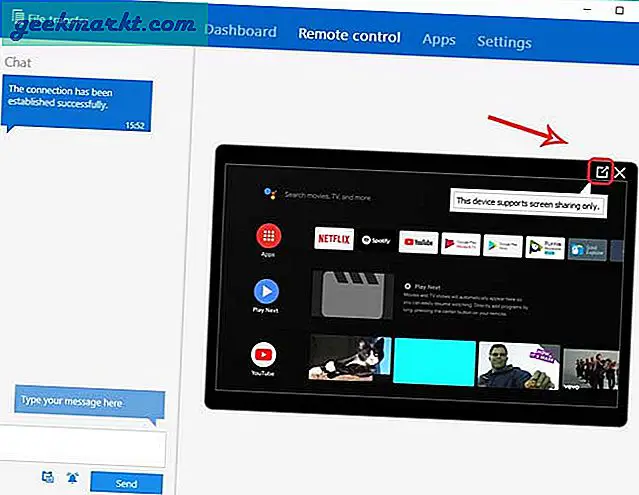
Muss lesen: Wenig bekannte und dennoch nützliche Apps zur Installation auf Ihrem Android TV
Oben sehen Sie eine Symbolleiste mit verschiedenen Optionen. Klicken Sie auf "Dateien und Extras". um die Menüoptionen anzuzeigen.
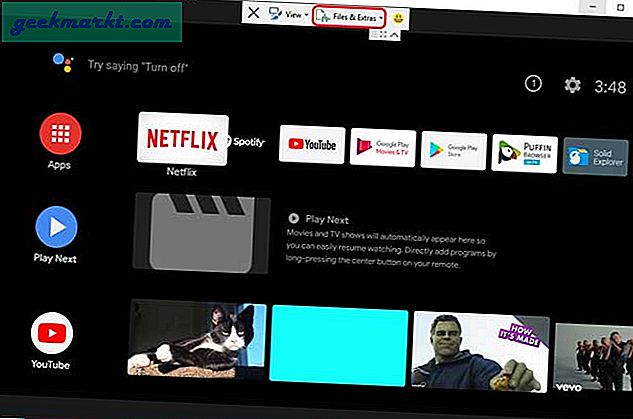
Hier können Sie mit der Aufzeichnung Ihrer Sitzung beginnen, einen Schnappschuss erstellen oder Dateien über TeamViewer auf dem Fernseher freigeben. Ziemlich ordentlich richtig. Klicken Sie einfach auf die Schaltfläche "Sitzungsaufzeichnung starten", um die Aufzeichnung zu starten. Nächster, Klicken Sie erneut auf die Schaltfläche und speichern Sie die Datei auf deinem Computer.
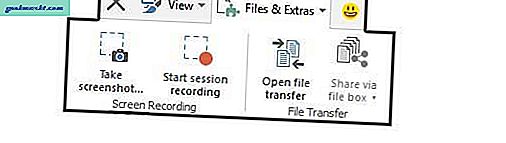
Wir sind noch nicht ganz fertig. Wenn Sie sich die auf dem Computer gespeicherten Aufnahmen ansehen, haben sie das von TeamViewer geschützte Format, das auf Standard-Videoplayern nicht abgespielt werden kann. Daher rendern wir die Dateien in ein beliebteres Format wie MP4. Doppelklicken Sie dazu auf die Datei und sie wird im TeamViewer-Fenster geöffnet. Klicken Sie auf die Schaltfläche "Konvertieren" oben im Vorschaufenster, wie in der Abbildung unten gezeigt.
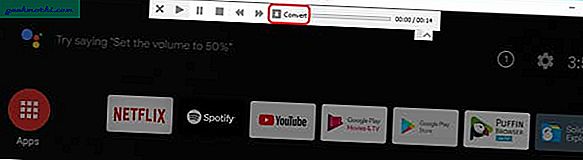
Daraufhin wird ein Dialogfeld angezeigt, in dem Sie den Speicherort, die Auflösung und den Codec auswählen können. Klicken Sie nach dem Ausfüllen der Details auf "Konvertieren", um den Rendervorgang zu starten.
Lesen: Beste Dateimanager für Android TV
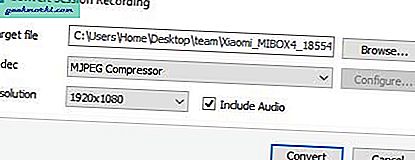
Abhängig von Ihrer Aufnahmegröße kann es eine Weile dauern, bis die gesamte Aufnahme in eine Videodatei konvertiert ist. Nehmen Sie also eine Tasse Joe. Danach haben Sie den MP4.
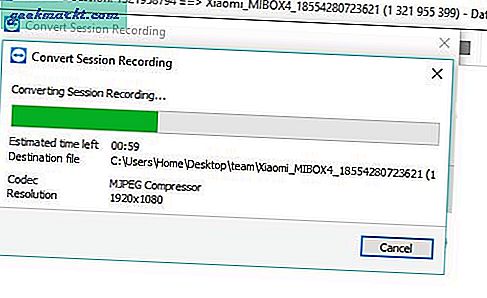
Verbunden: Beste Browser für Android TV, die tatsächlich funktionieren
Schlussworte: Aufnahmebildschirm auf Mi Box S.
So können Sie den Bildschirm auf der Mi Box S ohne Probleme aufnehmen. Es funktioniert jedoch nicht mit Apps, die DRM implementieren, wie Netflix, Amazon Prime Video usw. Sie können es weiterhin verwenden, um Ihr Gameplay aufzuzeichnen, Schnappschüsse zu machen oder einfach von Ihrem Computer aus im Fernsehen zu surfen. Was halten Sie von dieser Methode? Haben Sie eine andere Möglichkeit, mit der wir den Bildschirm auf Android TV aufnehmen können? Lass es mich in den Kommentaren unten wissen.
Lesen Sie auch: Android TV v Roku v Apple TV v FireStick v Chroemcast: Was kaufen?