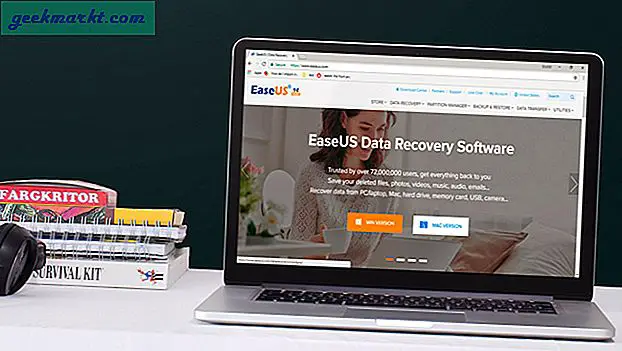Der Testton ist eine in Windows Audio integrierte Funktion, mit der Sie sehen können, ob die Soundkarte oder das Ausgabegerät ordnungsgemäß funktioniert. Es kann Sie auch informieren, wenn Sie 5.1 Lautsprecher in der richtigen Reihenfolge angeschlossen haben. Während eine kleine Sache für sich allein ist, bedeutet ein Fehler, einen Testton zu spielen, etwas ernsthafteres ist falsch mit Ihrem Audio-Setup.
Hier ist was zu tun, wenn dir das passiert.
Der Testton wird über die Windows Systemsteuerung aufgerufen. Wählen Sie Hardware und Sound und dann Sound. Wählen Sie ein Ausgabegerät und wählen Sie unten die Schaltfläche Konfigurieren. Dies bringt ein Popup-Fenster mit einer Test-Schaltfläche. Sie würden dies normalerweise nur beim Einrichten einer neuen Soundkarte oder eines Ausgabegeräts wie Lautsprechern oder Kopfhörern mit Surround-Anschluss verwenden.
Der Testton verwendet die von Ihnen verwendete Audiokanalauswahl und gibt in jedem Kanal einen Ton aus. Sie können dann sicherstellen, dass Ihre Lautsprecher an die richtige Verbindung angeschlossen sind.
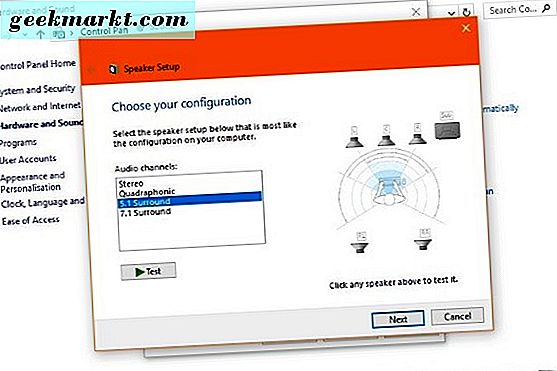
Windows konnte den Testton nicht wiedergeben
Wenn Windows den Testton nicht wiedergeben kann, wird möglicherweise eine Popup-Meldung angezeigt, in der Ihnen mitgeteilt wird, dass Sie nichts sehen und hören können. In beiden Fällen sind die Korrekturen identisch. Hier sind einige Tipps zur Fehlerbehebung, die Sie verwenden können.
Überprüfen Sie das Ausgabegerät
Eine Einstellung, die einige neue Benutzer von Windows 10 vergessen zu überprüfen, ist die Einstellung des Ausgabegeräts in der Windows-Taskleiste. Wählen Sie das Lautsprechersymbol neben der Systemuhr und stellen Sie sicher, dass das richtige Ausgabegerät ausgewählt wurde. Ich habe das schon oft erlebt, wo Kopfhörer anstelle von Lautsprechern ausgewählt wurden, während die Lautsprecher getestet wurden.
Ändern Sie den Audiokanaltyp
Wenn Sie 5.1 Sound gewählt haben, aber nur 2.1 Lautsprecher haben, hören Sie immer noch einen Ton. Mir wurde jedoch auch von Fällen berichtet, in denen überhaupt nichts spielt.
- Wählen Sie Hardware und Sound aus der Windows Systemsteuerung.
- Wählen Sie Sound und das Ausgabegerät, das Sie testen.
- Wählen Sie unten die Schaltfläche Konfigurieren.
- Ändern Sie die Einstellung auf Stereo und wählen Sie Test.
Wenn nichts abgespielt wird, wechseln Sie zu einer anderen Einstellung und wiederholen Sie den Test. Andernfalls fahren Sie mit dem nächsten Schritt fort.
Soundkarte oder Onboard-Sound-Einstellung
Wenn Sie gerade eine neue Soundkarte oder ein Motherboard mit Onboard-Sound installiert haben, liegt das Problem wahrscheinlich dort. Wenn Sie zu oder von Onboard-Sound wechseln, müssen Sie es in Ihrem System-BIOS aktivieren. Es sollte eine Motherboard-Einstellung geben, um Onboard-Sound irgendwo im BIOS-Setup zu aktivieren oder zu deaktivieren. Wenn Sie eine Soundkarte verwenden, muss diese Einstellung deaktiviert werden. Wenn Sie Onboard-Sound verwenden, muss dies aktiviert sein.
Stellen Sie dann sicher, dass das Ausgabegerät an das richtige Gerät angeschlossen ist. Ich habe das öfter gesehen, als ich mich erinnern kann. Jemand wechselt von einer Soundkarte zu Onboard-Sound und lässt die Lautsprecher an die jetzt deaktivierte Soundkarte angeschlossen. Es ist eine einfache Sache zu übersehen!
Audiotreiberproblem
Ein Treiber funktioniert normalerweise nicht ohne Grund, aber die Dateien können versehentlich überschrieben oder beschädigt werden. Wenn Sie keine neue Hardware hinzugefügt oder Systemänderungen vorgenommen haben, aktualisieren Sie Ihren Audiotreiber. Identifizieren Sie den spezifischen Typ im Geräte-Manager und laden Sie den Treiber manuell von der Website des Herstellers herunter und installieren Sie ihn.
Deinstallieren Sie den vorhandenen Treiber, bevor Sie den neuen Treiber installieren. Starten Sie dann den Computer neu, um sicherzustellen, dass der neue Treiber ausgewählt wurde. Führen Sie den Testton erneut aus oder spielen Sie zum Testen eine Audiodatei ab. Andernfalls können Sie den standardmäßigen Windows-Audiotreiber verwenden. Es funktioniert, enthält jedoch keine der Funktionen, die der Treiber des Herstellers bietet.
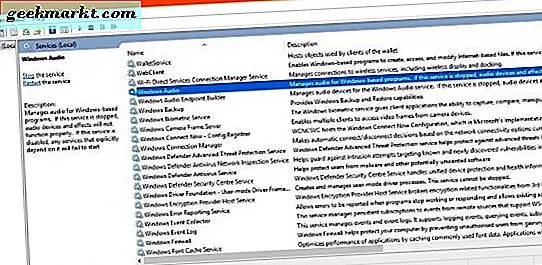
Windows Audio-Dienst
Windows Audio ist der Hintergrunddienst, mit dem Windows Audio an Ihre Hardware senden kann. Wenn der Dienst angehalten wurde oder fehlerhaft ist, wird möglicherweise kein Ton wiedergegeben. Von allen Hunderten von Windows-Diensten ist Windows Audio einer der stabilsten, aber wenn die Hardware und der Treiber in Ordnung sind, sollten wir hier als nächstes nachsehen.
- Klicken Sie mit der rechten Maustaste auf die Windows-Startschaltfläche und wählen Sie Task-Manager.
- Wählen Sie unten die Registerkarte Dienste und Dienste öffnen aus.
- Suchen Sie Windows Audio und Windows Audio Endpoint Builder.
- Starten Sie Windows Audio Endpoint Builder neu, indem Sie mit der rechten Maustaste klicken und Neu starten auswählen.
- Wiederholen Sie den Testton oder spielen Sie etwas Audio.
Wenn sich der Dienst selbst stoppt oder ständig neu startet oder Sie alle diese Schritte zur Fehlerbehebung durchgeführt haben, sollten Sie einen Systemdatei-Scan in Windows durchführen, um zu überprüfen, dass es sich nicht um eine Beschädigung handelt, die dazu führt, dass der Ton nicht funktioniert.
- Klicken Sie mit der rechten Maustaste auf die Windows Start-Schaltfläche und wählen Sie Eingabeaufforderung (Admin).
- Geben Sie 'sfc / scannow' ein oder fügen Sie sie ein und drücken Sie die Eingabetaste.
- Erlaube den Prozess abzuschließen.
Der System File Scan untersucht alle Windows-Dateien und stellt sicher, dass sie korrekt sind. Es ist zwar unwahrscheinlich, dass eine Core-Datei das Problem verursacht, aber wenn man den letzten Schritt in Betracht zieht, muss man die Hardware wechseln, es ist einen Versuch wert!
Probieren Sie verschiedene Audio-Hardware aus
Moderne Computerhardware ist tatsächlich unglaublich zuverlässig, daher ist es selten, dass ein Hardwarefehler Probleme verursacht. Das soll nicht heißen, dass es nie passiert, weshalb wir das als nächstes überprüfen.
Wenn Sie eine separate Soundkarte verwenden und Ihr Motherboard über Onboard-Audio verfügt, stellen Sie den Schalter ein. Denken Sie daran, Onboard-Audio in Ihrem BIOS zu aktivieren und die Lautsprecher zu den Motherboard-Verbindungen zu verschieben. Wenn Sie derzeit Onboard-Audio verwenden, bitten oder leihen Sie eine Soundkarte und machen das Gegenteil. Deaktivieren Sie Onboard-Audio und schließen Sie die Lautsprecher an die Soundkarte an.
Windows verwendet Standardtreiber, mit denen der Testton abgespielt werden soll. Dies ist ausreichend zum Testen. Wenn Sie feststellen, dass es sich um Hardware handelt, können Sie anschließend Treiber installieren.
Ich habe viele Tutorials gesehen, in denen das Deaktivieren von Audioeffekten, das Ausführen der Sound-Problembehandlung, das Deinstallieren von Windows-Updates, das Optimieren der Registrierung und sogar das Durcheinander mit Gruppenrichtlinien vorgeschlagen wurde. In keinem dieser Schritte sehe ich einen Verdienst. Dies gilt insbesondere dann, wenn dieses Problem plötzlich auftritt, ohne dass Sie Systemänderungen oder wichtige Windows-Updates vornehmen müssen.
Sie können natürlich tun, was Sie wollen, aber persönlich würde ich meine Zeit mit keiner dieser "Fixes" verschwenden.
Kennen Sie andere effektive Möglichkeiten zur Fehlerbehebung, wenn Windows den Testton nicht spielt? Erzählen Sie uns davon, wenn Sie es tun!