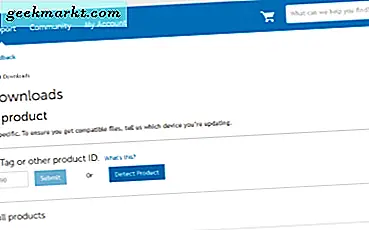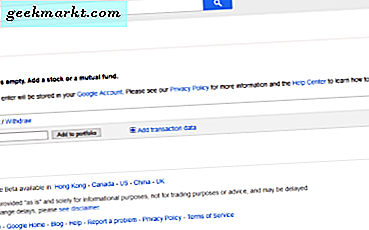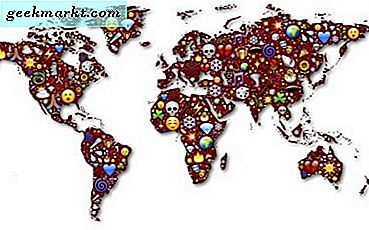Die vollständige Fehlersyntax lautet ' Neustart und wählen Sie das richtige Boot-Gerät aus oder legen Sie das Boot-Medium in das ausgewählte Boot-Gerät ein und drücken Sie eine Taste '. Es ist nichts, was jeder von uns sehen möchte, wenn wir unseren Computer einschalten, da wir sofort Bilder von ausgefallenen Treibern, Betriebssystem-Neuinstallationen und all diesen guten Dingen heraufbeschwören.
Glücklicherweise könnte das Problem viel weniger ernst sein. Zuerst werde ich einige allgemeine Schritte zur Eliminierung auflisten und dann einige spezifische Dinge, die Sie für diesen Fehler tun können.
Der Hinweis auf das Problem liegt einmal im Fehler. '' Neustart und Wählen Sie das richtige Boot-Gerät oder Boot-Medium in ausgewählten Boot-Gerät einfügen und drücken Sie eine Taste ', bedeutet, dass Ihr Boot-Laufwerk nicht zugänglich ist. Das kann Hardwarefehler, Fehlkonfiguration oder Dateibeschädigung sein.
Reparieren Sie den Neustart und wählen Sie die richtigen Boot-Gerätefehler in Windows aus
Hier sind ein paar Dinge, die Sie gleich ausprobieren können.
- Starten Sie Ihr BIOS und stellen Sie sicher, dass die Festplatte mit Windows aufgeführt ist. Wenn dies der Fall ist, überprüfen Sie, ob die richtigen Einstellungen vorhanden sind, IDE / SATA für eine Standardfestplatte und AHCI für eine SSD.
- Wenn das Laufwerk nicht aufgeführt ist, überprüfen Sie, ob alle Verbindungen zwischen Laufwerk und Motherboard sicher sind. Versuchen Sie dann ein neues IDE / SATA-Kabel und versuchen Sie es erneut und / oder versuchen Sie einen neuen IDE / SATA-Header und versuchen Sie es erneut. Tue sie einzeln und mache nur den nächsten Schritt, wenn der erste fehlschlägt.
- Wenn das nicht funktioniert, entfernen Sie Ihre CMOS-Batterie für 60 Sekunden und ersetzen Sie sie. Um herauszufinden, wo sich Ihre CMOS-Batterie befindet, suchen Sie nach einer flachen silbernen Batterie auf dem Motherboard, normalerweise CR2032, oder sehen Sie in Ihrem Handbuch nach. Die CMOS-Batterie sorgt dafür, dass die BIOS-Grundeinstellungen selbst dann beibehalten werden, wenn Sie die Stromversorgung unterbrechen. Es merkt sich auch, wenn eine Fehlerbedingung Boot verhindert. Dies setzt Ihr BIOS vollständig zurück, ist aber ein nützlicher Schritt, um es zu durchlaufen.
Wenn Ihr Laufwerk nach dem Kabelwechsel, dem Ändern des Headers und dem Zurücksetzen des CMOS immer noch nicht aufgeführt ist, müssen Sie jetzt einen Hardwarefehler als wahrscheinliches Ergebnis in Betracht ziehen.
Wenn Ihr Laufwerk in Ihrem BIOS erscheint, bedeutet dies, dass das Problem wahrscheinlich in Windows oder der Dateistruktur und nicht mit Ihrer Hardware auftritt.

Überprüfen von Windows 10-Startdateien
Wenn das BIOS Ihre Festplatte finden kann, funktioniert das Laufwerk selbst. Das bedeutet, dass der Windows-Bootloader das Programm aus irgendeinem Grund nicht lesen kann. Damit können wir arbeiten.
Laden Sie Ihren Computer mit eingelegten Windows 10-Installationsmedien, und starten Sie den abgesicherten Modus.
- Booten Sie von den Medien, gehen Sie durch den ersten Bildschirm, wählen Sie die Sprache aus und wählen Sie im nächsten Fenster die Option Computer reparieren, anstatt Jetzt installieren auszuwählen.
- Wählen Sie Problembehandlung, Erweiterte Optionen und Starteinstellungen und drücken Sie dann Neustart.
- Drücken Sie 6 für den abgesicherten Modus mit Eingabeaufforderung.
- Stellen Sie sicher, dass Ihr Laufwerk C: ausgewählt ist. Manchmal hat das CMD-Fenster X :.
- Geben Sie 'sfc / scannow' in die Fenster ein und lassen Sie den Vorgang abschließen.
- Geben Sie "dism / Online / cleanup-image / restorehealth" ein, wenn der obige Scan Fehler zurückgegeben hat.
Testen Sie Ihr System mit einem normalen Boot neu. Wenn es funktioniert, großartig! Ist dies nicht der Fall, haben Sie jetzt zwei Möglichkeiten, eine Systemwiederherstellung oder ein Systemreset.

- Starten Sie den abgesicherten Modus erneut mit den Schritten 1 und 2, außer dass Sie Systemwiederherstellung anstelle von Starteinstellungen auswählen.
- Wenn Sie ein Wiederherstellungsabbild haben, verwenden Sie die Systemwiederherstellung.
- Wenn Sie kein Wiederherstellungs-Image haben, verwenden Sie System-Reset. Wählen Sie einfach "Meine Dateien behalten", damit nicht alles überschrieben wird.
Sobald der Vorgang abgeschlossen ist, sollte Ihr Computer nun normal starten.