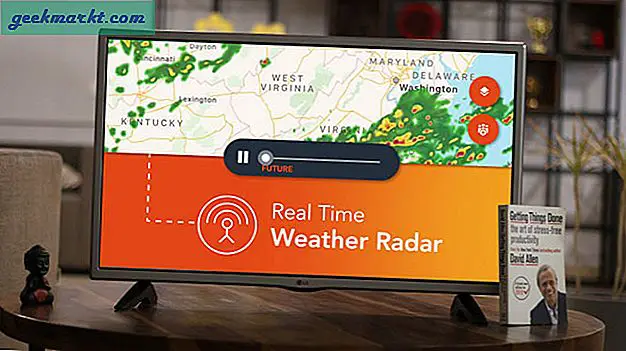Wenn Sie viel mit Daten arbeiten, werden Sie wahrscheinlich so viel Zeit darauf verwenden, dass Ihre Tabelle gut aussieht und sinnvoll ist, da Sie das Arbeitsblatt erst erstellen. Sie können viel davon mit bedingter Formatierung automatisieren. Zusammen mit einigen benutzerdefinierten Formeln können Sie in der Hälfte der Zeit fantastisch aussehende Tabellen erstellen. Hier ist wie.
Bedingte Formatierung teilt einer Tabellenkalkulation mit, dass, wenn eine Zelle X enthält, Y ausgeführt wird. Wenn also eine Zelle ein bestimmtes Datenelement enthält, muss sie in einer bestimmten Weise formatiert werden, und wenn sie diese Daten nicht enthält, wird sie formatiert Weg. Dies macht es einfach, bestimmte Datenpunkte zu identifizieren und das System dazu zu bringen, einen Teil der Arbeit zu erledigen, anstatt es manuell zu tun.
Die Lernkurve ist nicht so steil, wie Sie vielleicht denken, was ideal für mich ist, da ich nicht gerade ein Meister bei Google Tabellen bin. Trotzdem verwende ich bedingte Formatierung sehr viel, wenn ich Daten präsentiere.
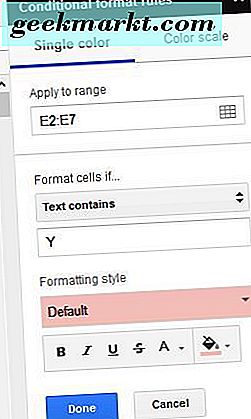
Bedingte Formatierung in Google Tabellen
Ich werde eine gefälschte Tabelle eines Kuchenessen-Wettbewerbs verwenden. Es ist das gleiche, das ich bei der Erstellung von Diagrammen in Google Tabellen verwendet habe. Wenn Sie das lesen, sollte es erkennbar sein. Es spielt keine Rolle, ob Sie es vorher nicht gesehen haben, da es nicht gerade schwer zu erfassen ist.
Um bedingte Formatierungen durchzuführen, habe ich eine zusätzliche Spalte mit einem einfachen Ja- oder Nein-Eintrag hinzugefügt. Es ist diese Spalte, die ich formatieren werde. Es muss natürlich nicht so einfach sein, aber für die Zwecke dieses Tutorials funktioniert es gut genug.
- Öffnen Sie Ihr Blatt und wählen Sie den Datenbereich aus, den Sie verwenden möchten.
- Klicken Sie mit der rechten Maustaste und wählen Sie Bedingte Formatierung.
- Wählen Sie Zellen formatieren wenn ... in der neuen Box, die rechts angezeigt wird.
- Wählen Sie einen Datenpunkt zum Formatieren und das Format, das Sie anwenden möchten.
- Wählen Sie Fertig.
Sie haben eine Reihe von Bedingungen, die Sie auf bedingte Formatierung anwenden können, einschließlich leerer Zellen, Zellen mit einem bestimmten Zeichen, beginnt mit, endet mit, Datum ist, Datum vor, Daten sind kleiner als, gleich oder größer als und eine ganze Menge mehr. Es gibt alle denkbaren Bedingungen hier, also sollte etwas zu Ihren Bedürfnissen passen.
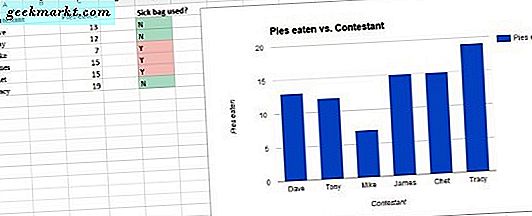
Fügen Sie weitere Bedingungen hinzu
Sobald Sie ein bedingtes Format festgelegt haben, können Sie feststellen, dass eines davon nicht ausreicht. Glücklicherweise können Sie in Google Tabellen beliebig viele hinzufügen.
- Öffnen Sie Ihr Blatt und wählen Sie den Datenbereich aus, den Sie gerade geändert haben.
- Klicken Sie mit der rechten Maustaste und wählen Sie Bedingte Formatierung.
- Wählen Sie am unteren Rand des neuen Fensters eine weitere Regel hinzufügen aus.
- Wählen Sie Zellen formatieren wenn ... in der neuen Box, die rechts angezeigt wird.
- Wählen Sie einen Datenpunkt zum Formatieren und das Format, das Sie anwenden möchten.
- Wählen Sie Fertig.
Sie können spülen und so oft wiederholen wie Sie möchten. In dem Beispiel war die erste Formatierung, die ich anwendete, die Bedingung Y unter 'benutzter Krankenbeutel' rot zu färben. Die zusätzliche Bedingung, die ich hinzufügte, war, grünes N unter derselben Spalte zu färben.
Sie können weiter gehen als nur Zellen zu färben. Mithilfe der benutzerdefinierten Formel können Sie Google Tabellen noch mehr anpassen.
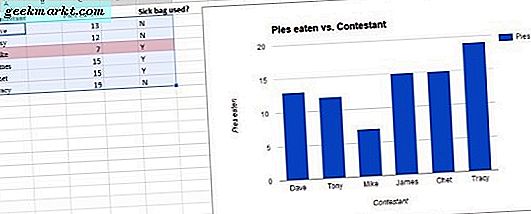
Verwenden Sie eine benutzerdefinierte Formel, um die bedingte Formatierung weiter zu machen
Im obigen Beispiel habe ich eine bedingte Formatierung verwendet, um Zellen zu markieren, um Daten hervorzuheben. Wie wäre es, wenn Sie eine Zeile mit vielen verschiedenen Daten färben möchten? Hier kommen benutzerdefinierte Formeln ins Spiel.
- Wählen Sie alle Daten aus, die Sie in die Formel aufnehmen möchten.
- Klicken Sie mit der rechten Maustaste und wählen Sie Bedingte Formatierung.
- Wählen Sie Benutzerdefinierte Formel ist in der neuen Box, die auf der rechten Seite angezeigt wird.
- Geben Sie '= $ d2 <10' in das leere Feld ein und wählen Sie einen Formatierungsstil.
- Wählen Sie Fertig.
Sie sehen auf dem Bild, dass nur die Reihe mit dem Teilnehmer, der weniger als 10 Torten gegessen hat, rot markiert ist. Nur eine Zeile hat die Bedingung nicht bestanden, sodass nur eine Zeile gemäß dieser Formel formatiert wurde.
Welche Formel Sie eingeben, hängt von Ihrem Blatt ab. Das Hinzufügen von '= $' bedeutet, dass ich eine Formel hinzufüge. Durch Hinzufügen von 'd2' wird angegeben, welche Spalte und Zeile verwendet werden soll. Wenn Sie '<10' verwenden, wird die Bedingung auf weniger als 10 gesetzt. Mit diesen Bausteinen können Sie Ihre eigene benutzerdefinierte Formel erstellen, um die bedingte Formatierung nach Bedarf festzulegen.
Wie bei der bedingten Formatierung können Sie so viele benutzerdefinierte Formeln hinzufügen, wie Sie für die Formatierung Ihres Sheets benötigen. Es ist ein sehr mächtiges Werkzeug und ich habe gerade erst die Oberfläche seines Potentials gekratzt.