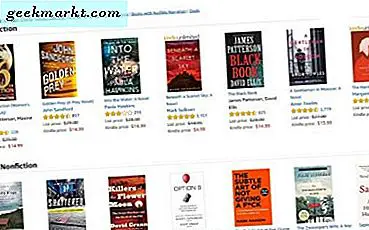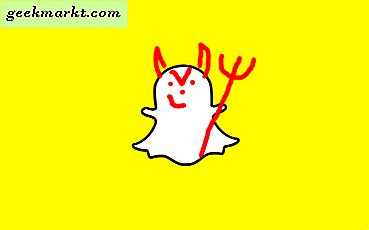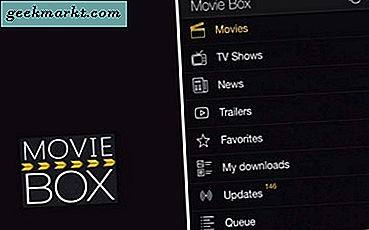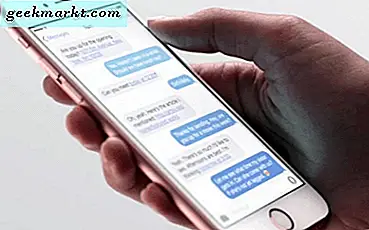Es gibt viele Gründe, warum Sie die genaue Marke und das Modell des Motherboards in Ihrem Computer wissen müssen. Sie können nicht wissen, was es ist, möchten Sie möglicherweise das BIOS oder Treiber aktualisieren, fügen Sie mehr RAM, Wasser kühlen es oder etwas ganz anderes. Hier sind drei Möglichkeiten, um schnell zu identifizieren, welches Motherboard Sie auf einem Windows-PC verwenden.
Computer-Hardware dreht sich alles um die Spezifikationen. Nicht alle Komponenten funktionieren gut miteinander und einige funktionieren nur mit bestimmten Editionen bestimmter Herstellerkomponenten. Daher ist es wichtig, die genauen Spezifikationen Ihres Computers herauszufinden. Zum Glück ist es eigentlich ziemlich einfach zu machen.
Zwei Methoden verwenden Windows-integrierte Tools, während wir auch die hervorragende CPU-Z verwenden, um zu entdecken, was Sie haben und wo.
Ein Hinweis zur Hardware-Identifikation : Wenn Sie Ihren eigenen PC gebaut oder für Sie gebaut haben, werden alle diese Methoden funktionieren. Wenn Sie einen All-in-One- oder einen hergestellten PC von Dell oder Hewlett Packard oder einem anderen Hersteller gekauft haben, können diese Methoden möglicherweise auf der Hardware zurückgemeldet werden oder nicht. Einige OEM-Systeme berichten nur über ihre Marke und ihr Modell und nicht über die Komponenten in ihnen. Denken Sie daran, wenn Sie Ihren PC so gekauft haben.
System Information
Der einfachste Weg, um herauszufinden, welches Motherboard Sie verwenden, ist die Windows 10 System Information App. Es gibt Ihnen einen Überblick über alles, was es über die Hardware in Ihrer Maschine weiß.
- Navigieren Sie zu Systemsteuerung, System und Sicherheit und Verwaltung.
- Wählen Sie System Information und laden Sie die App.
- Der erste Bildschirm sollte Sie unter Systemmodell anzeigen.
System Information zeigt Ihnen auch den Prozessor, BIOS, RAM und alle Arten von Informationen. Es ist jedoch nicht unfehlbar und kann nicht alles über jedes Gerät lesen. Zum Beispiel sagt es "Nicht verfügbar" auf meinem eigenen Systemmodell, obwohl die richtigen Treiber geladen sind. Viel hängt davon ab, wie gut Ihre Windows-Installation ist und ob die Treiber korrekt abgefragt werden können. Offensichtlich nicht in meinem Fall!

Befehlszeile
Wenn System Information Ihnen nicht sagt, was Sie wissen müssen, könnte das gute alte CMD-Fenster. Wie immer gibt es eine Befehlszeilenmethode, um die meisten Dinge auf einem Windows-PC zu erreichen, einschließlich der Identifizierung, welches Motherboard Sie verwenden.
- Öffnen Sie ein CMD-Fenster als Administrator.
- Geben Sie 'wmic Baseboard' ein, oder fügen Sie 'Produkt, Hersteller, Version, Seriennummer' ein und drücken Sie die Eingabetaste.
- Die Rückkehr sollte Ihnen den Hersteller, die Produktversion, die Seriennummer und die Version Ihres Motherboards zeigen.
Dies ist eine hübsche Barebone-Art zu identifizieren, welches Motherboard Sie verwenden, aber es funktioniert. Wenn Sie nur die Version oder den Chipset-Typ für Treiber, Firmware oder BIOS suchen, gibt es genug Informationen.

CPU-Z
Jeder Computerbenutzer sollte eine Kopie von CPU-Z auf seinem Rechner haben. Es ist ein kostenloses Tool, das jeden Aspekt Ihres Computers liest und darüber berichtet. Wenn Sie etwas über jeden Aspekt Ihrer Hardware wissen möchten, ist dies das zu verwendende Werkzeug.
- Laden und installieren Sie CPU-Z.
- Führen Sie die Software aus und erlauben Sie ihr, die Informationen auf Ihrem Computer zu sammeln.
- Klicken Sie auf die Mainboard-Registerkarte in CPU-Z.
Auf der Registerkarte Mainboard sehen Sie alles, was Sie über Ihr Motherboard wissen müssen. Hersteller, Version, Chipsatz und vielleicht BIOS-Level abhängig von Ihrem Board.
CPU-Z ist cool, weil es auch Ihren Prozessor, RAM, GPU, Spannungen, Festplatten, Kerne und alles, was Sie möglicherweise über Ihre Hardware wissen möchten, identifizieren wird. Es enthält auch ein CPU-Benchmark-Tool, das zum Übertakten und Kühlen nützlich sein kann. Es ist kostenlos und ohne Adware auch, was ein Bonus ist!
Andere Möglichkeiten, um herauszufinden, welches Motherboard Sie verwenden
Diese drei Methoden sind offensichtlich nicht die einzigen Wege, um herauszufinden, welches Motherboard Sie in Ihrem Computer haben. Sie sind nur die Schnellsten. Sie können auch Windows-Tools wie DXDiag verwenden, um Ihre Hardware zu identifizieren, aber dies sagt Ihnen ungefähr dasselbe wie Systeminformationen.
Sie können den Fall auch gerade öffnen und schauen. Während dies eine gute Gelegenheit wäre, den Staub zu entfernen, wird es Ihnen nicht unbedingt sagen, welches Chipset oder welches Modell-Motherboard Sie verwenden. Wenn Sie Ihren Computer in das BIOS booten, erfahren Sie alles, was Sie über Ihr Motherboard wissen müssen. Das bedeutet jedoch, dass Sie Ihren Computer neu starten müssen. Warum tun Sie das, wenn Sie innerhalb von Windows die gleichen Informationen finden können?
Haben Sie andere nette Möglichkeiten, um herauszufinden, welches Motherboard Sie verwenden? Erzählen Sie uns davon, wenn Sie es tun.