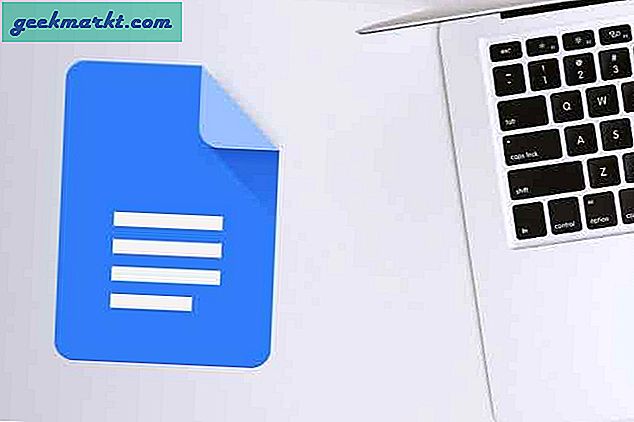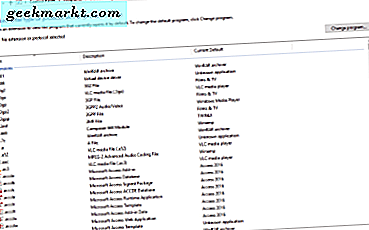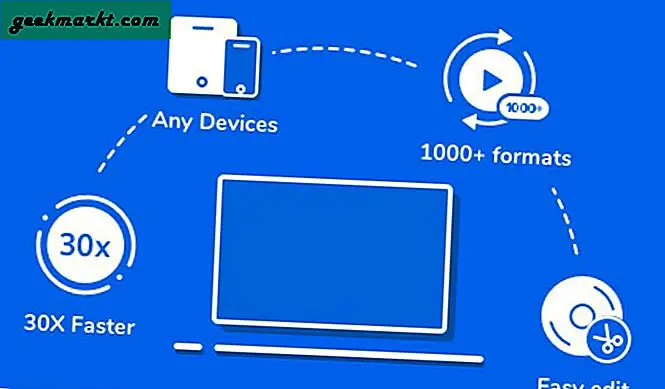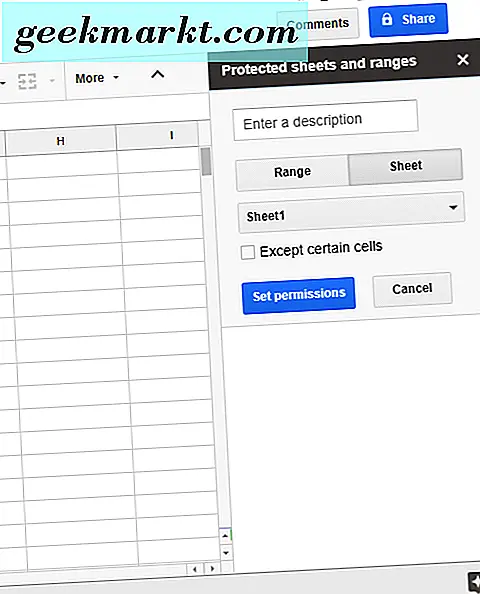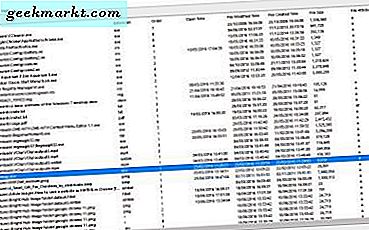
NirSoft ist ein Software-Publisher, der einige nützliche Programme für Windows entwickelt hat. Eine davon ist OpenSaveFilesView, die Ihnen eine Liste aller Dateien zeigt, die Sie mit dem Öffnen / Speichern-Dialogfeld in Windows geöffnet haben. OSFV enthält die meisten Dateitypen und kann ein nützliches Werkzeug für Windows 10 sein.
Fügen Sie es zu Windows XP, Vista, 7, 8 und 10 von dieser Seite der NirSoft Website hinzu. Klicken Sie auf OpenSaveFilesView (32-Bit herunterladen ) oder OpenSaveFilesView für x64- Systeme herunterladen, je nachdem, ob Sie eine 32- oder 64-Bit-Plattform haben. Drücken Sie die Schaltfläche Alle extrahieren im Datei-Explorer, um den komprimierten Zip-Ordner der Software zu extrahieren. Dann können Sie das Fenster unten aus dem extrahierten Ordner öffnen.
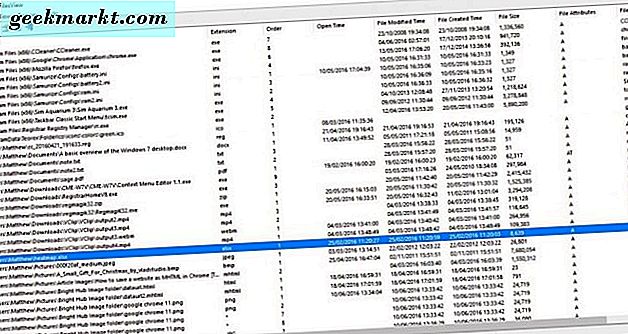
Dies ist eine Liste aller Dateien, die Sie mit dem standardmäßigen Öffnen / Speichern-Dialog in Windows 10 geöffnet haben. Beachten Sie, dass Dokumente ausgeschlossen werden, die mit Dingen wie Sprunglisten geöffnet wurden. Dieses Fenster enthält neun Spalten, die zusätzliche Details für die Dateien bereitstellen, z. B. die Erweiterung (ansonsten Dateityp), die Dateigröße, Dateiattribute, die Öffnungszeit usw.
Diese Liste kann für einige Dinge nützlich sein. Es ist wahrscheinlich am besten als Suchwerkzeug für Dateien, die Sie kürzlich geöffnet haben. Wenn Sie beispielsweise ein Dokument letzte Woche geöffnet haben, sich aber nicht mehr an seinen Titel erinnern können oder wo genau es gespeichert wurde, können Sie es schnell mit OpenSaveFilesView finden.
Sie finden es, indem Sie im OpenSaveFilesView-Fenster auf die Spalte Order klicken. Dadurch werden die Dateien in der Reihenfolge organisiert, in der Sie sie geöffnet haben. So hat das zuletzt geöffnete die Nummer 1 und kann durch Klicken auf die Spaltenüberschrift oben in der Liste eingefügt werden. Die Spalte "Open Time" (Öffnen) enthält außerdem zusätzliche Details zu den Daten, die Sie für einige der neuesten Dateien geöffnet haben.
Wenn Sie auf eine dort aufgelistete Datei doppelklicken, wird das unten gezeigte Eigenschaftenfenster geöffnet. Dies schließt die Details ein, die ansonsten in den Spalten der Software angezeigt werden. Um ein Dokument direkt aus dem OpenSaveFilesView-Fenster zu öffnen, klicken Sie mit der rechten Maustaste darauf und wählen Sie Ausgewählte Datei öffnen .
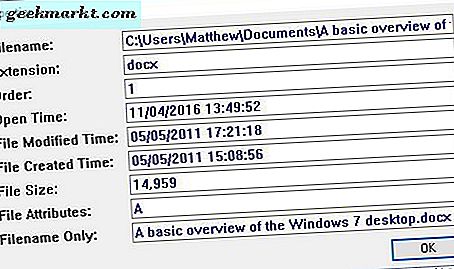
Alternativ können Sie, wenn Sie nicht sicher sind, wo Sie eine kürzlich geöffnete Datei gespeichert haben, das Suchfeld der Software öffnen. Drücken Sie auf der Symbolleiste auf die Schaltfläche Suchen, um das folgende Fenster zu öffnen. Geben Sie dann Dateititel oder Schlüsselwörter ein, um sie im OpenSaveFilesView-Fenster zu finden.
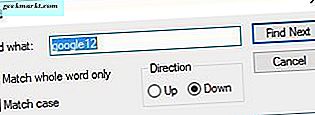
Die Software enthält keine Option zum Drucken der Listen mit. Sie können dies jedoch tun, indem Sie Ansicht > HTML-Bericht - Alle Elemente auswählen. Dadurch wird die Liste in Ihrem ausgewählten Browser wie unten gezeigt geöffnet. Drucken Sie dann die Liste mit den Optionen des Browsers.
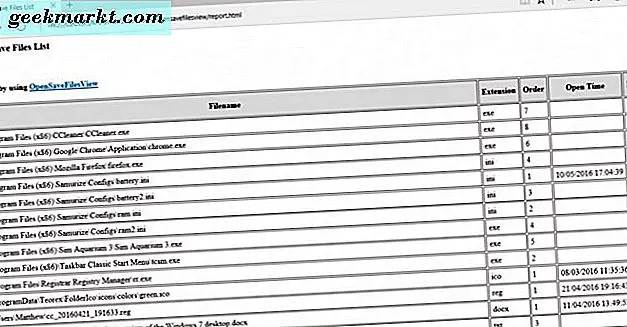
So OpenSaveFilesView ist ein praktisches Suchwerkzeug, um Windows 10 hinzuzufügen. Wenn Sie ein Dokument, das Sie zuvor geöffnet haben, nicht finden können, wird dieses Programm es für Sie auflisten.