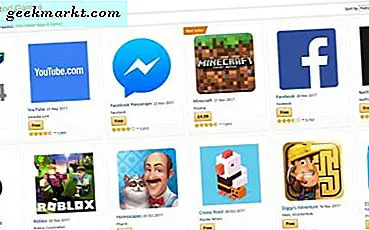Heutzutage ist es üblich, mehr als einen Computer zu haben, wie einen Personal- / Arbeitscomputer und einen Heimcomputer, die jeder in Ihrem Haus verwendet. Wenn Sie mehrere Computer haben, möchten Sie häufig Dateien zwischen diesen beiden Computern freigeben oder übertragen. Zum Glück ist das Teilen von Dateien zwischen zwei Computern viel einfacher als Sie denken und Sie können dies auf verschiedene Arten tun.
Verbunden:Senden von Dateien mit einem LAN-Kabel von einem Computer zu einem anderen
1. Windows HomeGroup
Wenn Sie zwei Windows-PCs mit Windows 7 und höher haben, können Sie Dateien und Ordner am einfachsten zwischen diesen Computern freigeben, indem Sie die Windows-Heimnetzgruppe verwenden. Das Erstellen einer Heimnetzgruppe in Windows ist so einfach wie das Klicken auf eine einzelne Schaltfläche. Beachten Sie jedoch, dass sich die Computer, auf die Sie zugreifen möchten, im selben Netzwerk befinden sollten.
Suchen Sie zunächst im Startmenü nach „HomeGroup“ und öffnen Sie es.
Verbunden:Greifen Sie über Android über WLAN auf den freigegebenen Windows-Ordner zu
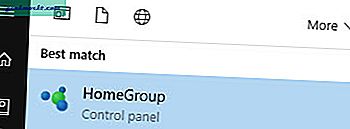
Klicken Sie nach dem Öffnen auf die Schaltfläche "Homegroup erstellen".
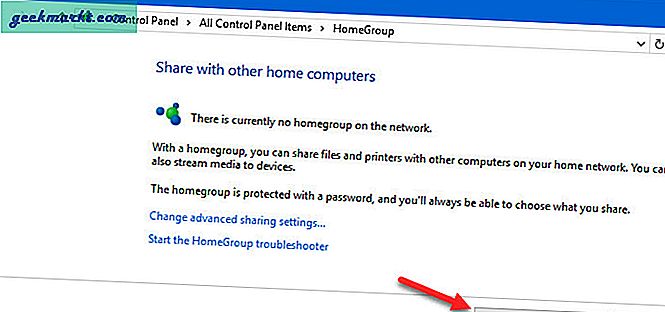
Die obige Aktion öffnet den HomeGroup-Erstellungsassistenten. Folgen Sie einfach den Anweisungen auf dem Bildschirm.
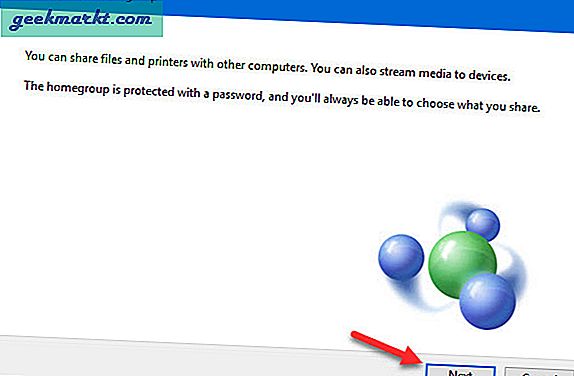
Am Ende des Assistenten erhalten Sie ein Passwort. Einfach kopieren und speichern.
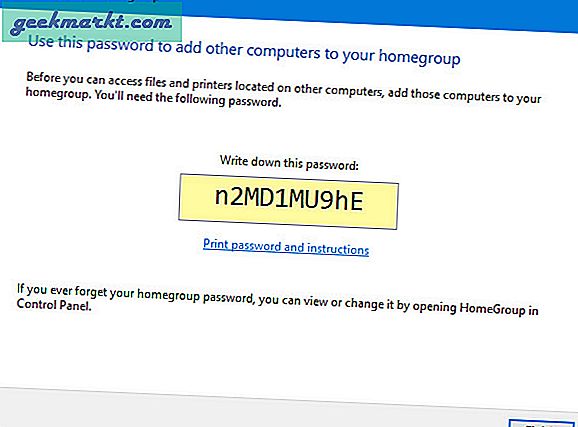
Das ist es. Wenn Sie auf die Dateien und Ordner auf dem anderen Computer zugreifen möchten, starten Sie den Datei-Explorer und wählen Sie die Option "HomeGroup". Sie werden zum ersten Mal nach einem Passwort gefragt. Geben Sie einfach das Passwort ein, das Sie zuvor gespeichert haben, und schon kann es losgehen.
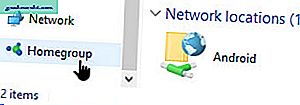
Wenn Sie jemals eine benutzerdefinierte Datei oder einen benutzerdefinierten Ordner freigeben möchten, klicken Sie einfach mit der rechten Maustaste darauf und wählen Sie dann die Option "Freigeben> Heimnetzgruppe".
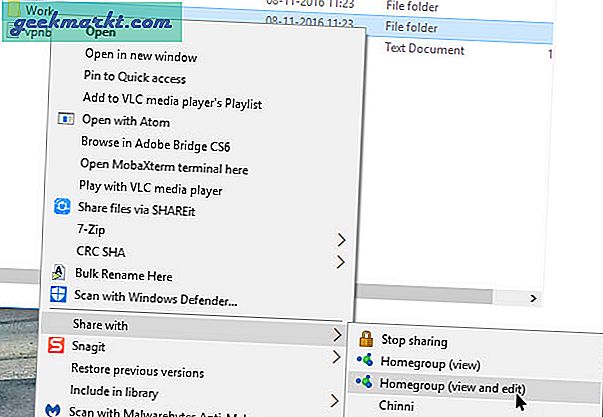
2. USB-Laufwerk oder externe Festplatte
Das Teilen von Dateien über ein USB-Laufwerk oder eine externe Festplatte ist eine uralte Methode. Diese Art der Freigabe von Dateien und Ordnern ist jedoch hilfreich, wenn Sie nur einen vorübergehenden Bedarf haben oder keine Netzwerkfreigabe, Heimnetzgruppe usw. erstellen möchten. Außerdem müssen Sie bei dieser Methode nicht mit einem Netzwerk verbunden sein. Um dies noch besser zu machen, wird empfohlen, schnellere externe Laufwerke oder USB 3.0-Laufwerke für schnellere Lese- und Schreibgeschwindigkeiten zu verwenden.

Um das Beste daraus zu machen, müssen Sie diese Geräte natürlich an die richtigen Anschlüsse anschließen. Im Allgemeinen sind die USB 3.0-Anschlüsse blau. Achten Sie beim Anschließen Ihres USB 3.0 oder externer Festplatten auf die blauen USB-Anschlüsse.
3. Verwenden Sie ein spezielles Übertragungskabel
Wenn Sie nicht mühsam das USB-Laufwerk anschließen, die Dateien kopieren und dann denselben USB-Stick an einen anderen Computer anschließen müssen, um Dateien zu übertragen, verwenden Sie spezielle Übertragungskabel. Mit diesen speziellen Übertragungskabeln wie Belkin Easy Transfer (F5U279) können Sie Ihre beiden Computer über USB verbinden, sodass Sie Dateien und Ordner viel schneller freigeben können. Diese Kabeltypen sind besonders nützlich, wenn Sie einen Laptop und einen Desktop-Computer haben.
Also, hier ist, wie es funktioniert. Stecken Sie beide Enden des Kabels in den USB-Anschluss von 2 PCs (nur Windows wird unterstützt). Öffnen Sie den Datei-Explorer (Win + E) und dort sehen Sie eine neue Software in der Nähe des USB- oder CD-Laufwerks. Führen Sie diese Software auf beiden Computern aus. Und Sie sollten ein neues Fenster mit geteiltem Bildschirm. Die obere Hälfte enthält das Dateimanagerfenster eines anderen Computers und die untere Hälfte ist Ihr Computer. Genau wie das, was Sie auf FTP-Clients wie File Zilla haben. Um die Dateien zu übertragen, kopieren Sie sie einfach und fügen Sie sie in den gewünschten Ordner ein.
Diese Kabel sind jedoch ziemlich teuer. Wir empfehlen Ihnen nicht, sie zu verwenden, es sei denn, Sie möchten es wirklich, da eine bessere Option kostenlos verfügbar ist.

4. Synchronisieren Sie über Cloud-Dienste wie Dropbox oder Google Drive
Sie können auch die Cloud-Dienste wie Dropbox, Google Drive, OneDrive, iCould usw. verwenden, um Ihre Dateien und Ordner zwischen zwei Computern zu synchronisieren. Das Gute an diesem Ansatz ist, dass Sie auch die entsprechenden Cloud-Apps verwenden können, um auch von Ihren Mobilgeräten aus auf Ihre Dateien zuzugreifen. Der einzige Nachteil dieses Ansatzes ist, dass der Cloud-Speicherplatz begrenzt ist und Sie Ihre Dateien in die Cloud hochladen und dann auf das andere Gerät herunterladen müssen. Dies ist nicht das, was Sie genießen können, wenn Sie eine langsame Internetverbindung haben.
Mit Anwendungen für Google Drive, Dropbox und OneDrive können Sie natürlich die selektive Synchronisierung aktivieren, sodass Sie nur die benötigten Dateien synchronisieren können.
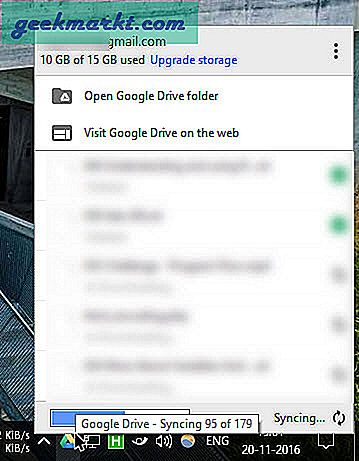
Wenn Sie Dropbox verwenden, vergessen Sie nicht, die Funktion "LAN-Synchronisierung" zu aktivieren, wenn Sie über mehrere Computer verfügen. Mit dieser Funktion können Sie die Dateien und Ordner zwischen den Computern im selben Netzwerk synchronisieren, wenn der Dropbox-Client auf demselben Konto installiert ist.
5. Ordner und Laufwerke lokal freigeben
Das manuelle Freigeben der erforderlichen Laufwerke und Ordner ist der älteste Weg und kann verwirrend sein, wenn Sie nicht an die Netzwerkfreigabe gewöhnt sind. Sobald Sie die Netzwerkfreigabe eingerichtet haben, können Sie die Ordner jedoch problemlos freigeben und nach Bedarf ändern. Das Freigeben einer Datei oder eines Ordners in Windows ist ziemlich einfach.
Klicken Sie zunächst mit der rechten Maustaste auf die Datei, die Sie freigeben möchten, und wählen Sie dann die Option "Eigenschaften".
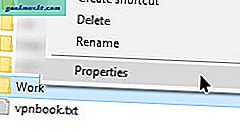
Navigieren Sie im Eigenschaftenfenster zur Registerkarte "Freigabe" und klicken Sie dann auf die Schaltfläche "Freigabe".
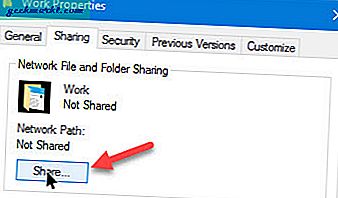
Die obige Aktion öffnet das Dateifreigabefenster. Wählen Sie hier die Option "Jeder", klicken Sie auf die Schaltfläche "Hinzufügen" und dann auf die Schaltfläche "Freigeben", um die Datei oder den Ordner freizugeben.
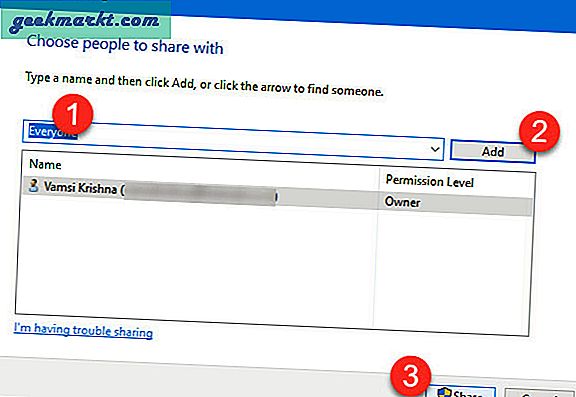
Das ist es. Wenn Sie sich im selben Netzwerk befinden, öffnen Sie den Datei-Explorer und klicken Sie dann im linken Bereich auf die Option „Netzwerk“. Wenn Sie dies zum ersten Mal tun, werden Sie möglicherweise aufgefordert, die Netzwerkerkennung zu aktivieren. Klicken Sie einfach auf die Nachricht und wählen Sie die Option "Netzwerkerkennung und Dateifreigabe aktivieren".
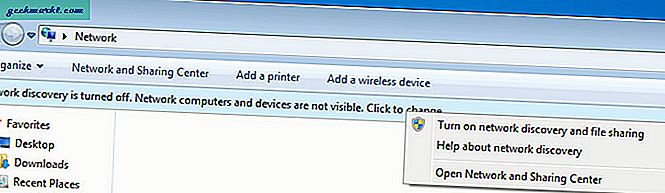
Mit der obigen Aktion sehen Sie die freigegebenen Dateien und Ordner.
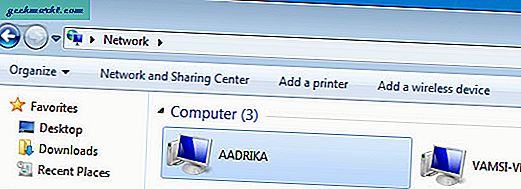
6. Verwenden von AnySend
AnySend ist eine meiner Lieblingsanwendungen, mit der Sie Ihre Dateien und Ordner ganz einfach zwischen Ihren Computern und sogar zwischen Ihren Mobilgeräten freigeben können. Installieren Sie einfach die Anwendung auf allen Ihren Computern und Mobilgeräten. Wenn Sie sich im selben Netzwerk befinden, öffnen Sie die AnySend-Anwendung auf beiden Computern / Geräten, kopieren Sie das Element in Ihre Zwischenablage und übertragen Sie Dateien und Ordner, indem Sie einfach auf klicken. Sehen Sie sich das folgende Video an, wie es funktioniert.
Das Gute an AnySend ist, dass es sich um eine der wenigen plattformübergreifenden Apps handelt. Sie können Anysend auf allen Geräten wie Windows, MacOS, Android, iOS, Windows Phone usw. installieren und dann Dateien über WLAN zwischen ihnen übertragen. Keine Internetverbindung erforderlich. In der Regel erreichen Sie je nach Router eine Übertragungsgeschwindigkeit von 2-10 MB / s.
Verbunden: Software zum Freigeben von Dateien zwischen zwei Computern über WLAN
7. Senden Sie Dateien per E-Mail
Dies ist ein ziemlich alter Weg. Wenn Sie jedoch kleine Dateien haben, die Sie an den anderen Computer oder das andere mobile Gerät senden möchten, können Sie diese Methode anwenden. Damit müssen Sie keine weitere Software installieren oder Ihre Netzwerkdateifreigabe konfigurieren.
Zu Beginn komprimieren Sie einfach die Dateien, die Sie senden möchten, erstellen Sie eine E-Mail, laden Sie die komprimierten Dateien als Anhang hoch und senden Sie sie per E-Mail an sich selbst oder speichern Sie sie als Entwurf. Wenn Sie mit dem Senden der E-Mail fertig sind, öffnen Sie die E-Mail auf einem anderen Computer und laden Sie den Anhang herunter.
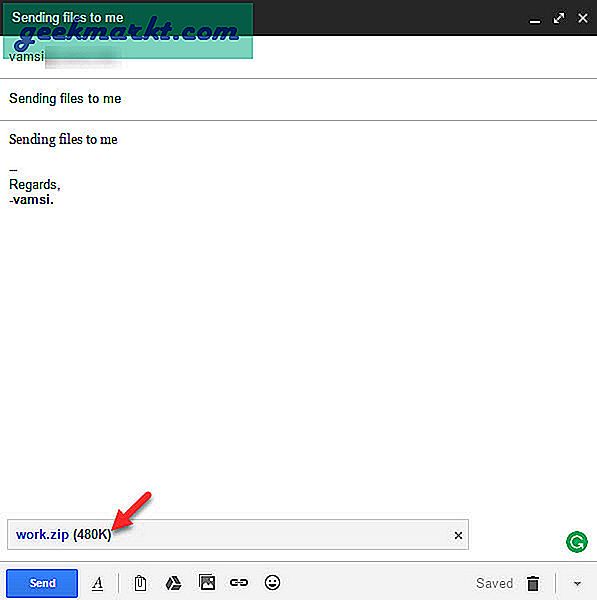
Eine Sache, die Sie bei dieser Methode beachten sollten, ist, dass Ihre Anhänge Größenbeschränkungen unterliegen. Beispielsweise lässt Google Mail nur Anhänge bis zu 25 MB zu. Andere E-Mail-Anbieter haben ihre eigenen Grenzen. Im Allgemeinen können Sie diese Methode nicht zum Freigeben großer Dateien verwenden.
8. Airdrop für Mac
Die Airdrop-Funktion auf dem Mac ähnelt der HomeGroup unter Windows, ist jedoch viel ausgefeilter und benutzerfreundlicher. Die Verwendung von Airdrop auf einem Mac ähnelt der Verwendung der SHAREit-App.
Öffnen Sie zunächst den Finder auf beiden Macs und wählen Sie im linken Bereich die Option „Airdrop“.
Sobald Sie den Airdrop auf beiden Macs öffnen, sehen Sie beide Systeme im Hauptfenster. Ziehen Sie die Datei oder den Ordner einfach per Drag & Drop auf das andere System im Airdrop-Fenster. Die Datei wird automatisch auf das andere System übertragen.
9. Dateien über FTP freigeben
Genau wie bei der E-Mail-Methode ist das Teilen von Dateien über FTP ziemlich alt, funktioniert aber wie ein Zauber. Die meisten Hauptbenutzer verwenden diese Methode zum Freigeben und Übertragen von Dateien, da das Erstellen eines eigenen FTP-Servers dem Erstellen einer eigenen privaten Cloud gleicht. Der Prozess kann jedoch etwas kompliziert sein und auch Anfänger verwirren.
Für Windows bietet WindowsCentral einen ausführlichen Artikel zum Aktivieren und Konfigurieren eines FTP-Servers unter Windows. Die Anleitung für Mac finden Sie hier. Das Gute an diesem Ansatz ist, dass Sie von jedem beliebigen Ort aus auf die Dateien zugreifen können.
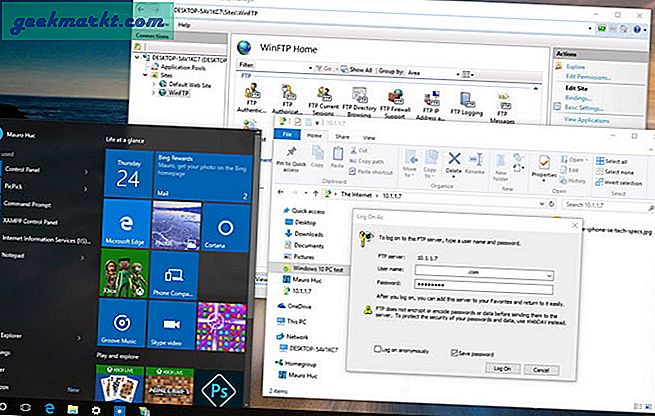
10. Dateien über Bluetooth freigeben
In den meisten Desktops ist möglicherweise kein Bluetooth integriert, aber die meisten Laptops und fast alle Smartphones verfügen über Bluetooth-Funktionen. Wenn beide Geräte über Bluetooth verfügen, können Sie damit Dateien und Ordner zwischen Ihren Geräten senden. Je nachdem, welches Gerät Sie verwenden, kann die Methode zum Aktivieren und Freigeben der Dateien für Bluetooth variieren.
Spielen Sie also mit Ihren Geräteeinstellungen oder Google, um spezifische Anweisungen für Ihr Gerät zu erhalten, mit denen Sie die Dateien über Bluetooth freigeben können. Denken Sie jedoch daran, dass die Bluetooth-Freigabe die meiste Zeit ziemlich langsam und nicht so zuverlässig ist.
Einpacken
Hoffe, dass dies hilft und kommentiere unten, indem du deine Gedanken und Erfahrungen über die Verwendung der oben genannten Methoden zum Teilen von Dateien und Ordnern zwischen deinen Computern teilst.