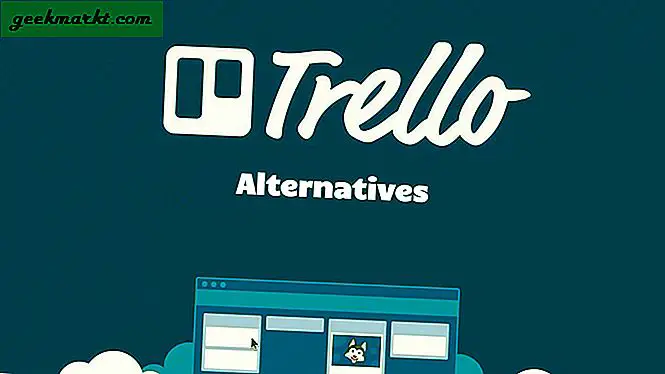Es gibt verschiedene Möglichkeiten, von anderen Geräten aus auf Ihren freigegebenen Windows-Ordner zuzugreifen. Sie können beispielsweise die TeamViewer-Remote-Dateizugriffsfunktion verwenden, um von jedem Teil der Welt aus auf Ihre Computerdateien zuzugreifen. Dies erfordert jedoch eine aktive Internetverbindung auf beiden Geräten. Wenn sich jedoch sowohl Ihr PC als auch Ihr Android-Telefon im selben Wi-Fi-Netzwerk befinden, können Sie problemlos über eine LAN-Verbindung auf Ihre PC-Dateien zugreifen.
Verbunden:So teilen Sie Dateien zwischen zwei Computern über WLAN
Ich verwende diese Methode häufig, um Filme, die sich auf meinem Desktop befinden, von meinem Android-Smartphone zu streamen, wenn ich in der Küche oder auf dem Dach bin. Unter der Annahme, dass Sie einen 21-Mbit / s-Router haben (die meisten Heimrouter sind dies), können Sie eine Übertragungsgeschwindigkeit von ca. 3 MB / s (21/8) erreichen, was ausreicht, um Filme und Audio über WLAN zu streamen.
In diesem Fall verwenden wir die Solid File Explorer-App unter Android. Es ist unser bevorzugter Dateimanager, nachdem der ES-Dateimanager damit begonnen hat, zwielichtige Dinge wie das Senden von Benutzerdaten an den chinesischen Server zu erledigen. Wie bei ES File Manager können Sie mit dem Solid Explorer ziemlich coole Dinge erledigen. Da es sich um eine kostenpflichtige App handelt, wissen Sie, wohin Ihr gesamtes Geld fließt.
Lesen Sie auch 9 Dinge, von denen Sie nicht wissen, dass Sie sie mit Solid Explorer tun können
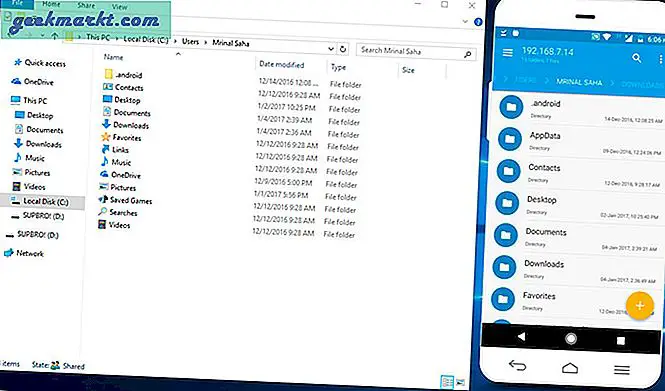
Bedarf
- Sowohl Computer als auch Android sollten in demselben WiFi-Netzwerk verbunden sein
- Solid Explorer Android App
Greifen Sie über Android auf den freigegebenen Windows-Ordner zu
1. Geben Sie Ihren Windows-Ordner frei
Öffnen Sie Ihren Datei-Explorer unter Windows und wechseln Sie zu dem Ordner, auf dessen Inhalt Sie für das andere Gerät zugreifen möchten. Es kann Ihr Filmordner oder Ihr gesamter sein Benutzer Ordner in Laufwerk c. Ich bevorzuge es, den gesamten Benutzerordner freizugeben, da ich die meisten meiner gemeinsam nutzbaren Inhalte im Ordner "Desktop" oder "Downloads" aufbewahre.
Nächster, Rechtsklick Klicken Sie in dem Ordner, den Sie freigeben möchten, auf Eigenschaften um die Ordnereigenschaften zu öffnen.
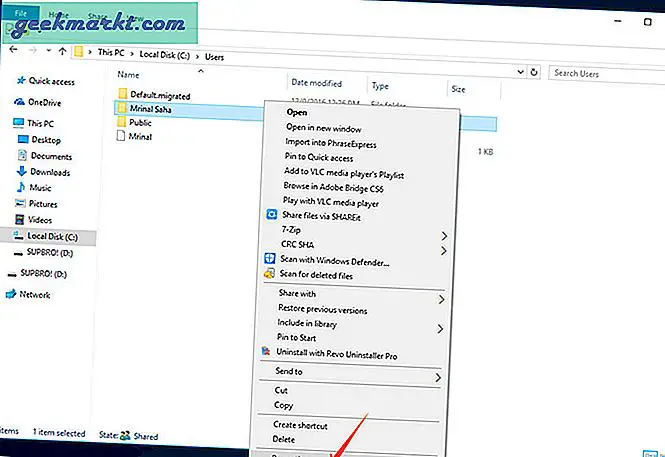
Gehen Sie jetzt zumRegisterkarte "Teilen" und klicken Sie auf die Teilen Knopf.

Ein neues Fenster für die Dateifreigabe wird geöffnet. Hier müssen Sie angeben, für wen Sie Ihre PC-Dateien freigeben möchten. Um Komplexität zu vermeiden, wählen SieJeder Klicken Sie auf den Dropdown-Pfeil neben dem Eingabefeld und klicken Sie auf Hinzufügen Taste.
Wenn Sie nur möchten, dass die andere Partei Ihre Dateien sieht und kopiert, geben Sie Schreibgeschützt Zugriff. Wenn Sie jedoch möchten, dass sie vollständigen Zugriff auf den freigegebenen Ordner haben, z. B. neue Dateien zu diesem Laufwerk hinzufügen oder sogar Ihre löschen können, geben Sie Lesen Schreiben Genehmigung.
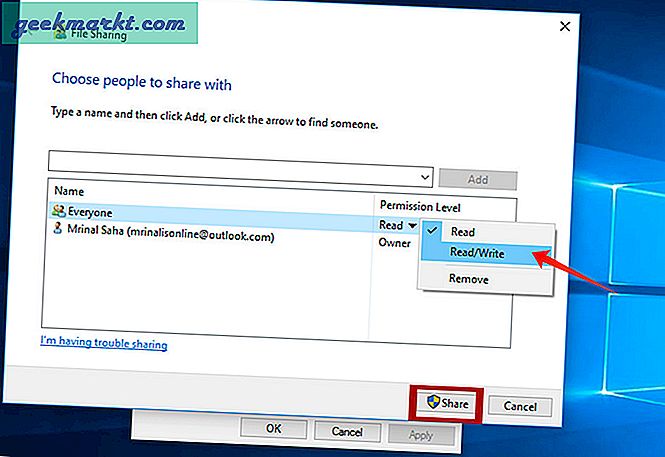
Wenn Sie fertig sind, klicken Sie auf Teilen Taste. Und dann klicken Sie auf Getan.
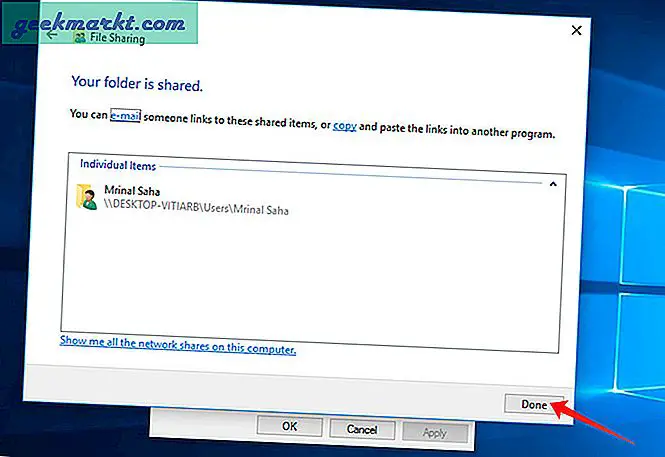
2. Aktivieren Sie die Netzwerkerkennung
Als Nächstes müssen Sie die Netzwerkfreigabe auf Ihrem Computer aktivieren. Hier konfigurieren wir, ob Sie den Kennwortschutz aktiviert lassen möchten oder nicht.
Gehe zum Start Menü und klicken Sie auf Netzwerk-und Freigabecenterund klicken Sie auf Ändern Sie die Einstellungen für die erweiterte Freigabe.
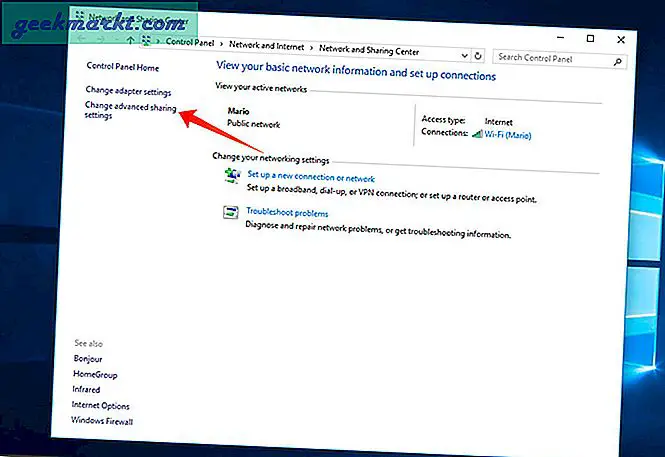
Ein neues Fenster wird geöffnet. Klicken Sie auf den Dropdown-Pfeil neben Ihrem Alle Netzwerke.
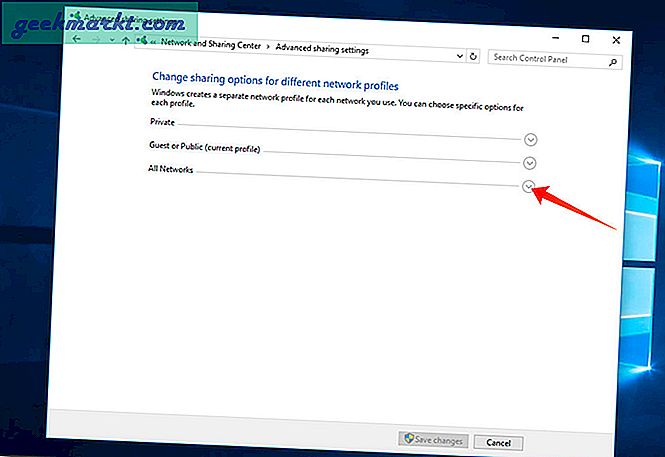
Klicken Sie nun auf das Optionsfeld neben der Option, die besagtEinschalten Teilen.
Wählen Sie als Nächstes aus, ob Sie aktivieren oder deaktivieren möchten Passwortgeschützte Freigabe.Dieser ist ein bisschen knifflig, also wähle mit Bedacht aus.
Wenn Sie sich im Heimnetzwerk befinden, können Sie den Kennwortschutz deaktivieren. Dies erleichtert den Verbindungsvorgang ein wenig, da Sie Ihren Anmeldenamen und Ihr Kennwort nicht eingeben müssen.
Wenn Sie es jedoch in Ihrem Büronetzwerk verwenden, ist es besser, den Kennwortschutz zu verwenden. Sicher ist sicher. In diesem Fall gehen wir mit Aktivieren Sie die Kennwortschutzfreigabe.damit Sie die vollständigen Schritte kennen.
Wenn Sie fertig sind, klicken Sie auf Änderungen speichern.
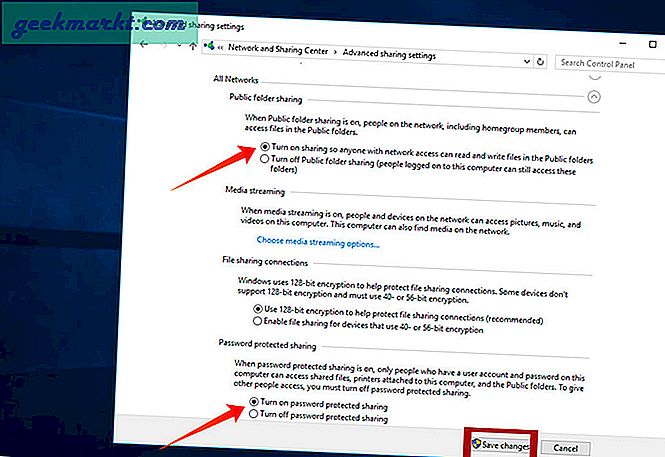
3. Notieren Sie sich Ihren Windows-Benutzernamen und Ihr Windows-Kennwort (optional).
Dieser Teil ist oft verwirrend, da viele Leute den Benutzernamen und das Passwort ihres PCs nicht kennen. Sie benötigen diese Informationen nur, wenn Sie dies getan haben Aktivieren Sie den Passwortschutz auf Ihrem PC.
Um Ihren Windows-Benutzernamen zu finden, drücken Sie Win + R, geben Sie cmd ein und drücken Sie dann Eingeben. Geben Sie im Eingabeaufforderungsfenster Folgendes ein echo% username% und drücken Sie die Eingabetaste. Ihr aktueller Benutzername wird angezeigt. Denken Sie daran, dass der Benutzername in Windows zwischen Groß- und Kleinschreibung unterscheidet.
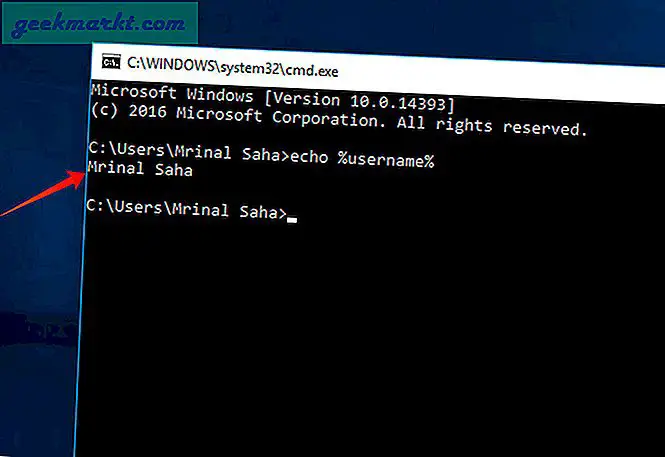
Und nun, die Passwort ist das gleiche Kennwort, mit dem Sie sich bei Ihrem Windows-Benutzerkonto angemeldet haben. Wenn Sie sowohl den Benutzernamen als auch das Passwort haben, schreiben Sie es auf ein Blatt Papier oder merken Sie es sich. Wir werden sie später brauchen.
4. Suchen Sie die IP-Adresse Ihres Computers (optional)
Sie müssen die IP-Adresse Ihres PCs manuell eingeben, wenn Solid Explorer sie nicht erkennen kann. Sie finden die IP-Adresse durch Eingabe ipconfig im cmd oder benutze die Fing Android oder iOS App. Hier finden Sie eine ausführliche Anleitung zum Ermitteln der IP-Adresse eines Geräts im Netzwerk.
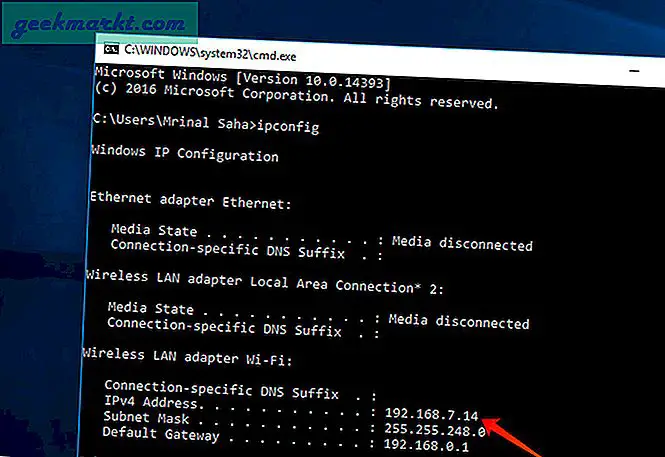
5. Zugriff auf freigegebene Ordner über Android
Jetzt herunterladen Solid Explorer-Dateimanager App aus dem Google Play Store, falls Sie dies noch nicht getan haben. Die App ist für zwei Wochen kostenlos verfügbar. Dann müssen Sie bezahlen, um weitere Funktionen nutzen zu können. Sie können auch die kostenlose klassische Version der App herunterladen. Es hat ein älteres Design und wird von Anzeigen unterstützt, funktioniert aber auch für diese Aufgabe. Öffnen Sie als Nächstes die Solid File Explorer-App und tippen Sie auf + Schild.
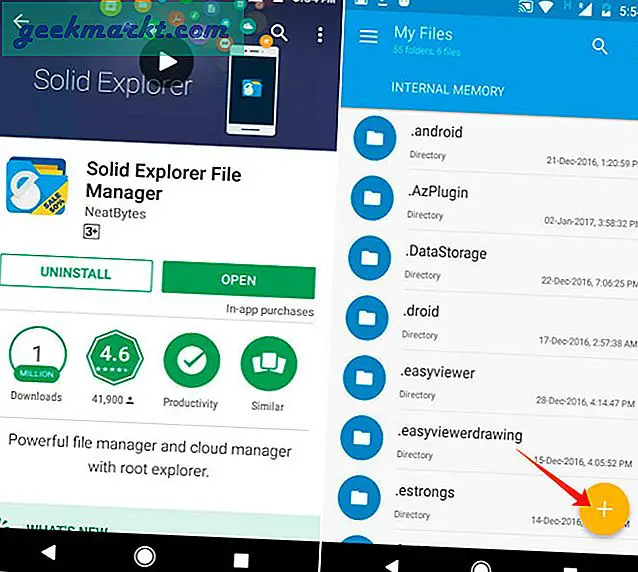
Sie sehen mehrere Optionen, tippen Sie auf - Neue Cloud-Verbindung.
Tippen Sie im Netzwerkverbindungs-Assistenten aufLAN / SMB> Weiter
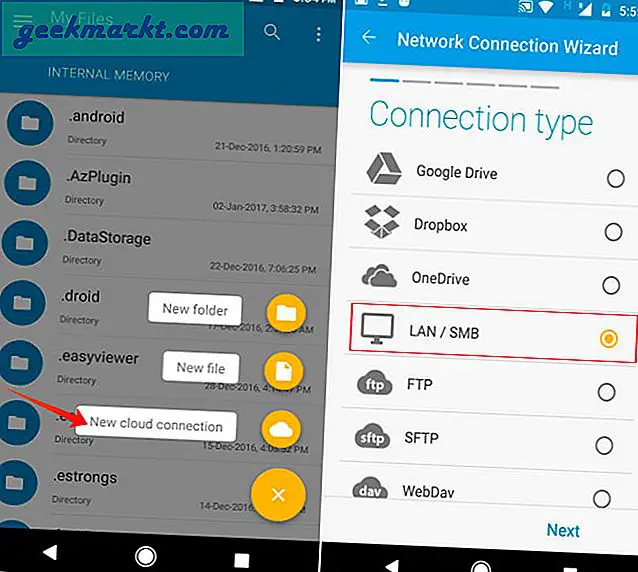
Es wird nach allen freigegebenen Computern in Ihrem Netzwerk gesucht. Idealerweise sollten Sie Ihren Windows-PC hier sehen. Falls Sie dies nicht tun, stellen Sie sicher, dass Ihr Windows-Computer eingeschaltet und mit dem WiFi-Netzwerk verbunden ist. Wählen Sie Ihren Computer aus und tippen Sie auf Nächster.
Wenn Sie Ihren Computer nicht in der Liste sehen, tippen Sie auf den Pfeil neben "Sie haben nicht gefunden, wonach Sie suchen? ’Ein neuer Bildschirm wird eingeblendet. Geben Sie unter Name des Remote-Hosts Ihre ein IP-Adresse des Windows-Computersdass Sie in Schritt 4 notiert haben.
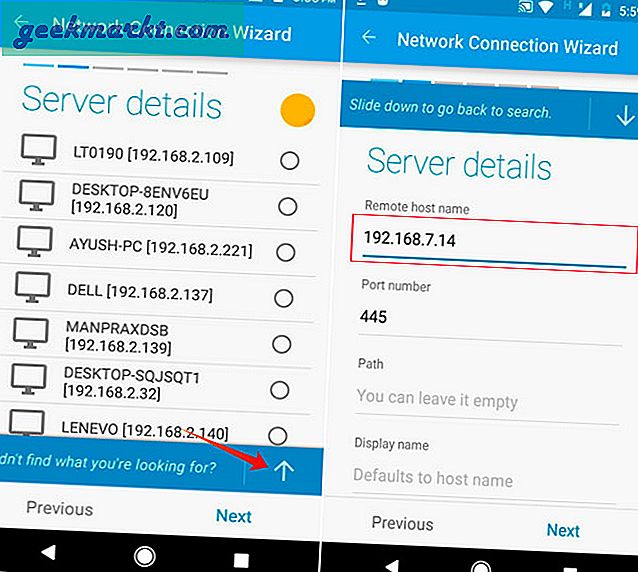
Loggen Sie sich mit dem ein Benutzername und Passwort (das haben wir in Schritt 3 gefunden)
Wenn Sie den Passwortschutz auf EIN setzen. Sonst. Melden Sie sich als Gast an.
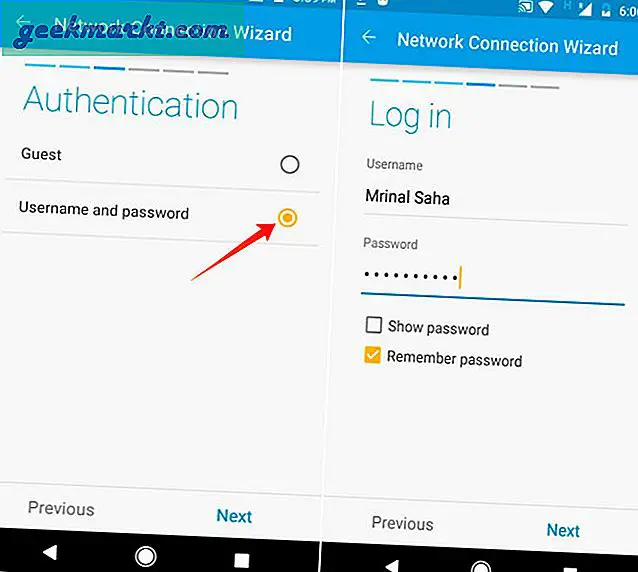
Tippen Sie anschließend auf Verbinden> Fertig stellen.
Wenn alles richtig läuft, können Sie sich erfolgreich bei Ihrem PC anmelden.
Tippen Sie anschließend auf Benutzer> Ihr Benutzername > und dort sehen Sie den gesamten freigegebenen Ordner.
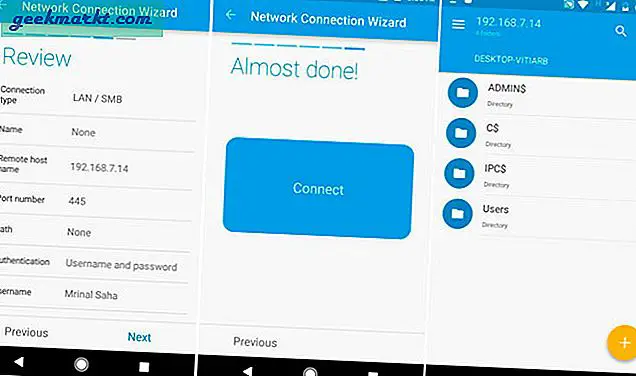
Was du tun kannst?
Sie können die Videodateien direkt streamen, ohne sie auf Ihr Android-Tablet oder Smartphone herunterladen zu müssen. Die Streaming-Geschwindigkeit hängt von der Geschwindigkeit Ihres Routers ab.
Sie können auch Dateien von Ihrem Windows auf Android oder umgekehrt kopieren (wenn Sie den R / W-Zugriff aktiviert haben).
Oder bearbeiten Sie Dokumente, ohne sie auf Ihr Android-Gerät herunterzuladen.
Einpacken
Hier haben wir also gesehen, wie Sie mit Solid Explorer über Android von Android über WLAN auf den freigegebenen Windows-Ordner zugreifen können. Aber raten Sie mal, was Sie auch mit Solid Explorer tun können, um von Ihrem Android aus auf Ihre Mac-Dateien zuzugreifen. Die Schritte sind für den Android-Teil gleich. Der einzige Unterschied besteht darin, dass Sie die Freigabe unter Ihrem Mac OS aktivieren müssen. Um dies zu tun, gehen Sie zuSystemeinstellungen> Netzwerk> Freigabe aktivieren.
Eine Schritt-für-Schritt-Anleitung finden Sie hier. So streamen Sie Videos vom Mac auf das iPad / iPhone