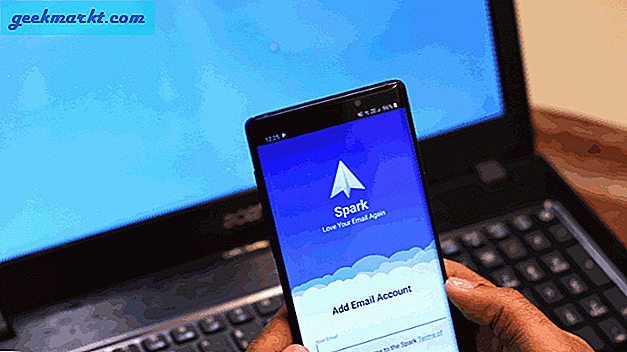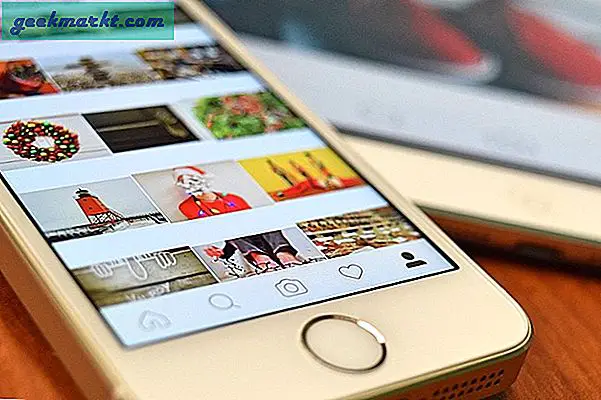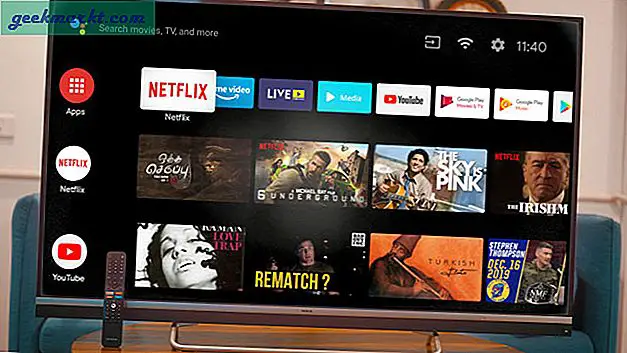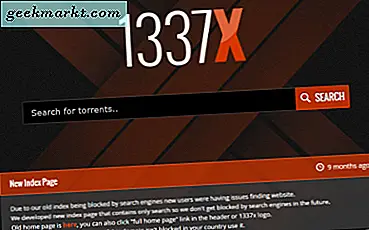Trello ist eine großartige Möglichkeit, Ihren Workflow mithilfe von Brettern und Karten zu organisieren. Im Gegensatz zu den Papierkarten und einer tatsächlichen Tafel bietet diese digitale Version mehr als nur farbenfrohe Hintergründe. Die in der Software enthaltenen Funktionen sollen den gesamten Prozess rationalisieren und die Produktivität steigern. Wenn Sie Trello noch nicht kennen, müssen Sie die Liste der besten Trello-Tipps und -Tricks für Anfänger lesen. Lass uns anfangen.
Trello Tipps und Tricks
1. Fügen Sie der Liste eine Karte hinzu
Während die Schaltfläche zum Hinzufügen einer neuen Karte am Ende jeder Liste vorhanden ist und das Verschieben sehr einfach ist, können Sie eine Karte an einer beliebigen Stelle in der Liste erstellen Doppelklicken Sie auf das Feld zwischen zwei Karten. Es funktioniert auf jeder Desktop-App und sogar im Webbrowser.
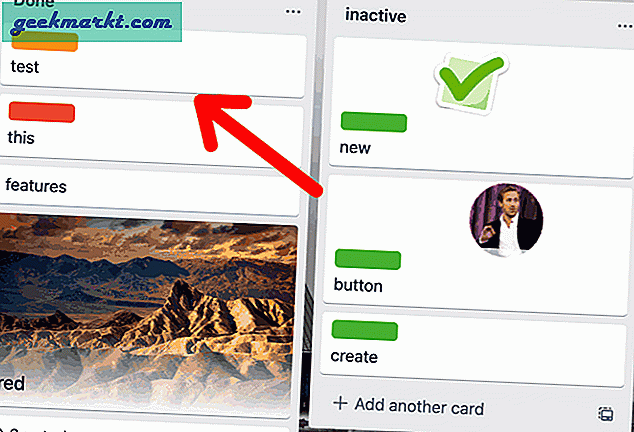
Es gibt noch eine andere Möglichkeit, eine Karte zur Trello-Liste hinzuzufügen. Bewegen Sie den Mauszeiger einfach über eine Karte und drücken Sie n auf der Tastatur. Trello erstellt eine neue Karte unter dem Mauszeiger. Ordentlich.
2. Erstellen Sie eine Liste dazwischen
Ähnlich wie beim Erstellen einer Karte in der Mitte der Liste können Sie neue Listen in der Mitte vorhandener Listen erstellen. Einfach Doppelklicken Sie in das Feld zwischen zwei Listen und benenne die Liste. Es ist wirklich so einfach.
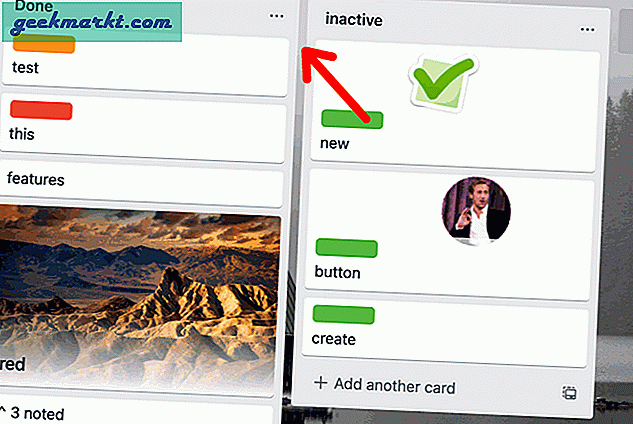
3. Zeigen Sie nur Ihre Karten an
Wenn Sie mehrere Personen auf einem Brett haben, können die Dinge schnell chaotisch werden. Wenn Sie es eilig haben und nur Ihre Karten erkunden möchten, können Sie dies einfach tun: Drücken Sie Q auf der Tastatur. Dadurch werden alle Karten aus der Liste ausgeblendet und nur Karten angezeigt, bei denen Sie Mitglied sind, oder die Karten, die Ihnen zugewiesen wurden.
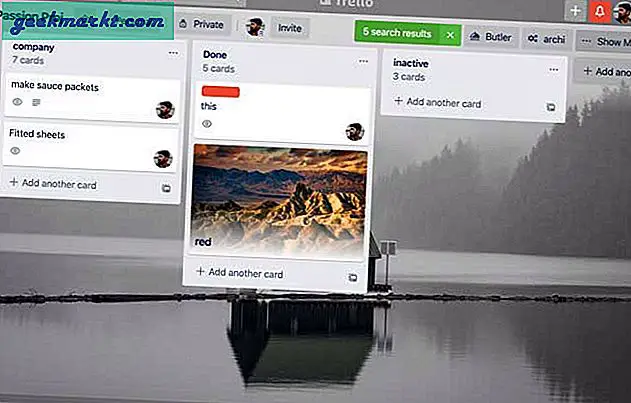
4. Erstellen Sie Vorlagen
Wenn Sie beim Erstellen von Karten für Ihr Board einem bestimmten Muster folgen, ist die Verwendung einer Vorlage eine effiziente Methode. Sie können die Beschriftungen definieren, Mitglieder zuweisen, Checklisten erstellen und sogar ein Titelbild erstellen. Alle Elemente, die Sie in eine Vorlage eingeben, werden auf der Karte angezeigt, die Sie aus dieser Vorlage erstellen. Es ist eine wirklich nützliche Funktion, die ich ständig benutze.
So erstellen Sie eine Vorlage: Klicken Sie auf die Vorlage-Schaltfläche unten rechts in einer Liste und geben Sie ihr einen Namen.
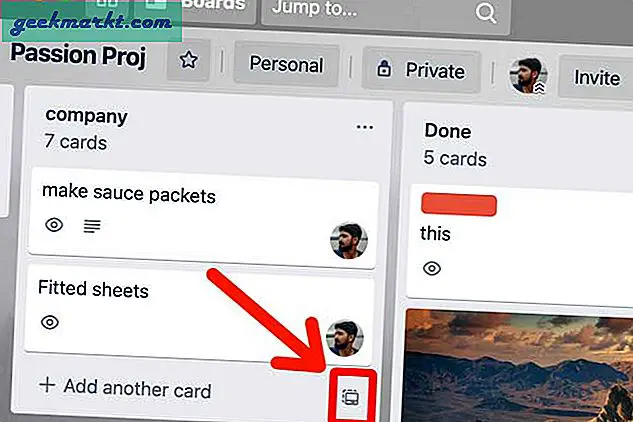
Jetzt, Füllen Sie alle Details aus Sie möchten in der Vorlage und beenden Sie die Karte.
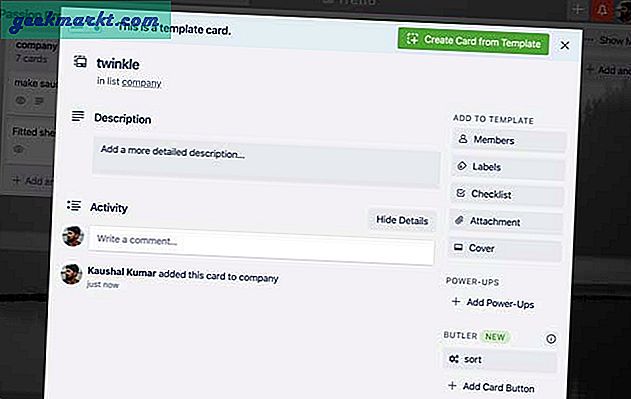
5. Bringen Sie Aufkleber auf Karten an
Das Erkennen, welche Karten fertig sind, kann auf einer großen Liste entmutigend sein, und die Verwendung großer Aufkleber kann bei diesem Problem helfen. Trello unterstützt sowohl bildbasierte als auch animierte Aufkleber, die Sie auf einer Karte anbringen können, um Sie visuell darüber zu informieren, dass die Aufgabe erledigt wurde.
Um einen Aufkleber zu kleben, Klicken Sie auf die Schaltfläche Menü anzeigen in der oberen rechten Ecke der Tafel und wählen Sie Aufkleber. Wählen Sie aus der vorhandenen Liste der GIPHY-Suchdatenbanken aus, um den perfekten Aufkleber für Ihre Karte zu finden.
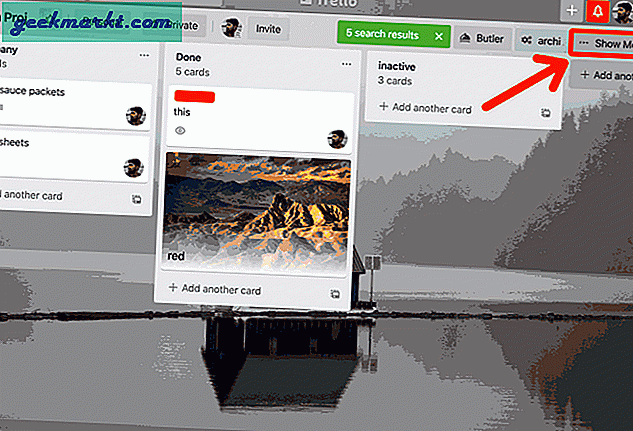
6. Personalisieren Sie den Hintergrund des Boards
Sie schauen jeden Tag den ganzen Tag auf das Trello-Board und anstatt auf ein Whiteboard zu schauen, können Sie das Board mit benutzerdefinierten Bildern und Farben personalisieren. Trello bietet Bilder aus Unsplash als Hintergrund für Ihre Boards an, die das Board auf jeden Fall frisch aussehen lassen. Einfach Klicken Sie auf die Schaltfläche Menü anzeigen in der oberen rechten Ecke.
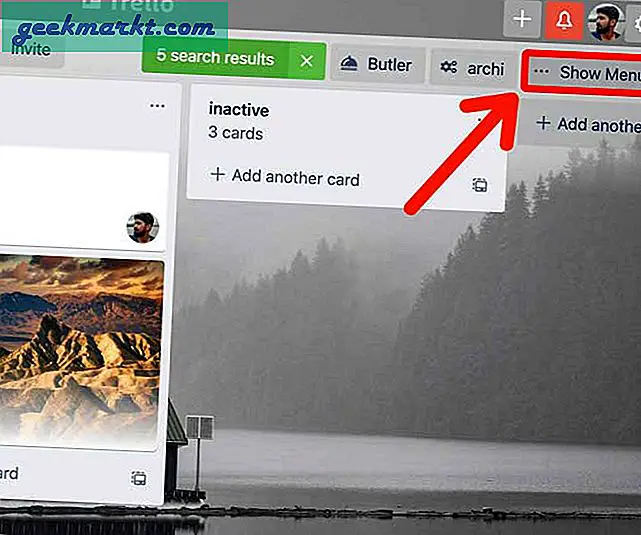
Drücke den Schaltfläche Hintergrund ändern in der angezeigten Menüliste.
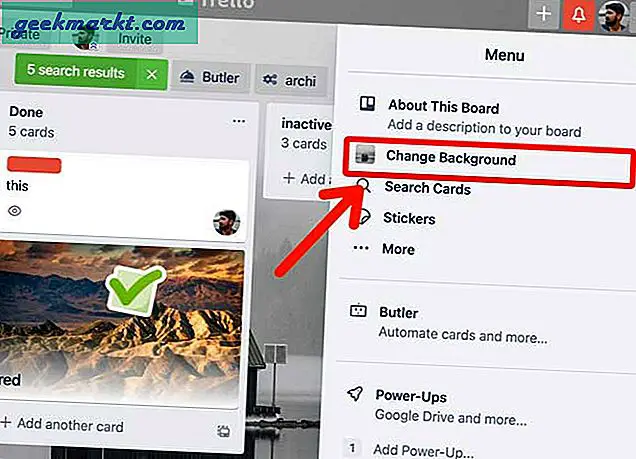
Wählen Sie aus der Liste der verfügbaren Elemente oder durchsuchen Sie das Unsplash-Verzeichnis, um das perfekte Hintergrundbild für den Hintergrund zu finden. Klicken Sie auf das Bild, um es als Hintergrundbild festzulegen und du bist fertig.
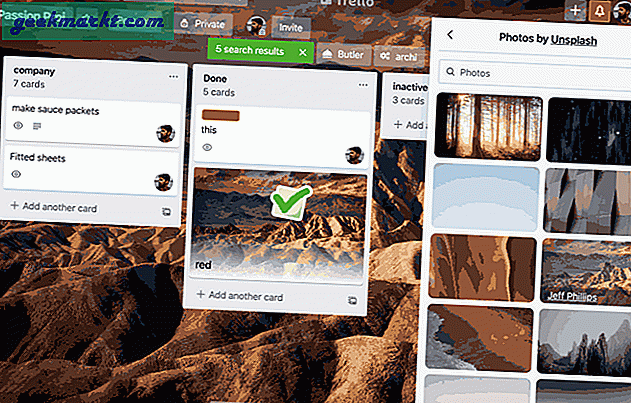
7. Fügen Sie den Karten Titelbilder hinzu
Geben Sie Ihren Karten eine kleine Persönlichkeit mit einem Titelbild. Ähnlich wie bei Boards können Sie Bilder als Titelbild auf jede Karte setzen. Sie können die Unsplash-Datenbank durchsuchen oder Ihr eigenes Bild von Ihrem Gerät hochladen. Das Gute an der Verwendung eines Titelbilds ist, dass Sie immer noch Aufkleber über Ihre Karten kleben können, ohne das Titelbild zu beeinträchtigen.
Um ein Bild als Cover zu platzieren, Klicken Sie auf eine Karte seinen Inhalt zu öffnen, und Klicken Sie auf Cover aus der Liste der Optionen auf der rechten Seite. Wählen Sie ein Bild aus der Liste aus oder laden Sie Ihr eigenes hoch.
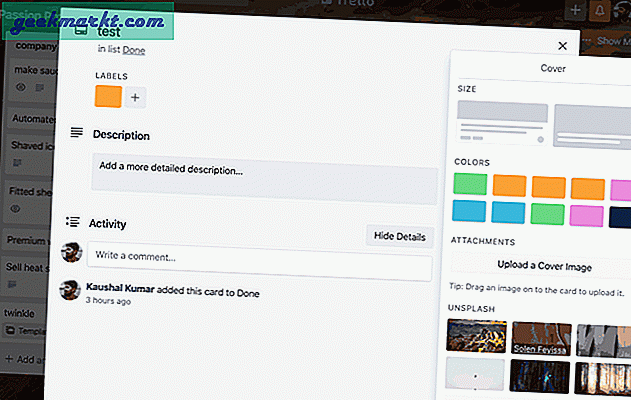
8. Verwenden Sie Markdown in der Kartenbeschreibung
Das Formatieren von Text in einer Kartenbeschreibung scheint zunächst nicht vorhanden zu sein, aber Sie können tatsächlich die Markdown-Syntax verwenden, um Ihren Text zu formatieren. Anstatt Strg + B zu drücken, müssen Sie den Text zwischen **** setzen, um einen Text fett zu fassen. Zum Beispiel würde ** TEST ** ausgegeben PRÜFUNG in Trello Beschreibung.
Hier ist eine Liste aller Markdown-Befehle, die Sie mit Trello verwenden können.
| Befehl | Ausgabe |
| ========== | Überschrift |
| ———— | Unterüberschrift |
| **FETT GEDRUCKT** | FETT GEDRUCKT |
| __kursiv__ | kursiv |
| ~~ durchgestrichen ~~ | |
| * Liste 1 * Liste 2 | ■Liste 1 ■Liste 2 |
| 1. Liste a 2. Liste b | 1. Liste a 2. Liste b |
9. Beobachten Sie alle Aktivitäten
Ich würde es nicht als Einschränkung bezeichnen, aber Sie erhalten nur dann eine Benachrichtigung über Änderungen oder Aktualisierungen in Trello, wenn Sie Teil der Karte sind. Dies kann einfach mit der Watch-Funktion behoben werden. Wenn diese Option aktiviert ist, erhalten Sie alle Benachrichtigungen, die mit der Karte, einer Liste oder der Karte selbst verknüpft sind.
Um eine Karte anzusehen, klicken Sie auf die gewünschte Karte und aktivieren Sie die Schaltfläche Beobachten auf der rechten Seite. In ähnlicher Weise können Sie dies auch mit Listen und Boards tun.
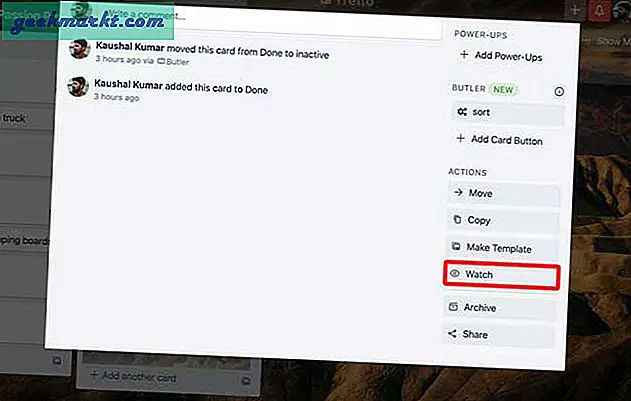
10. Verwenden Sie die Tastenkombination, um sofort eine Karte zu erstellen
Ich habe ein spezielles Forum nur für Ideen und wann immer ich eine Idee für ein potenzielles Projekt bekomme, steht sie auf der Liste. Es ist ein Glücksfall, schnell eine Karte hinzufügen zu können, ohne durch mehrere Boards zu blättern. Drücken Sie einfach die Tastenkombination n und ein Fenster öffnet sich, in das Sie sofort den Titel und die Beschreibung der Karte schreiben können. Außerdem können Sie das Board und die Liste auswählen, auf der die Karte angezeigt werden soll.
Sie können dies in der Desktop-App für Windows und Mac tun. So stellen Sie die Tastenkombination ein: Klicken Sie auf die Einstellungen Symbol in der oberen rechten Ecke.
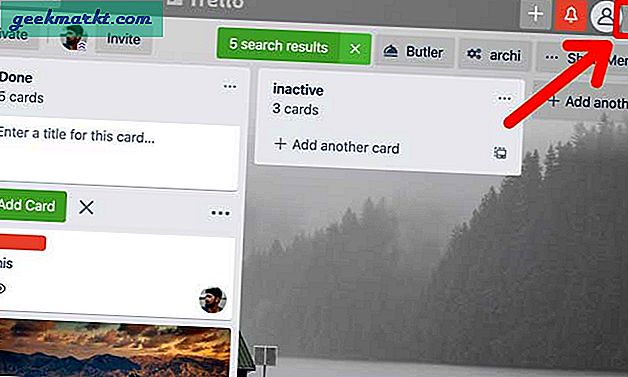
Klicken Sie unter Quick Add Shortcut auf Quick Add Shortcut. Stellen Sie die Tastenkombination ein um die Kartenverknüpfung auszulösen.
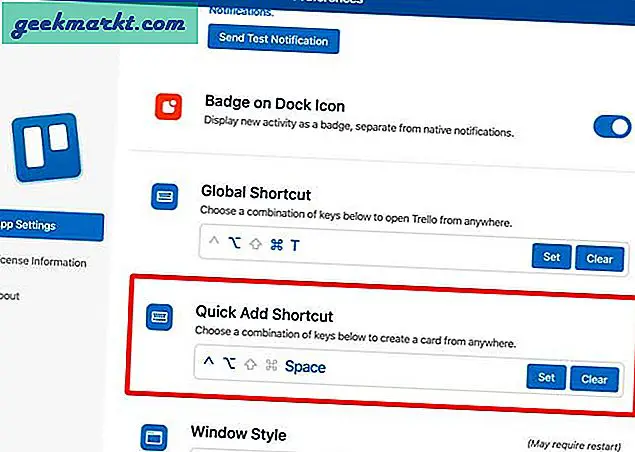
Wenn Sie Tastaturkürzel lieben, lesen Sie außerdem die Liste der Tastaturkürzel, die Sie mit Trello verwenden können.
11. Verwenden Sie Power-Ups
Dies versetzt uns offiziell in den fortgeschrittenen Bereich. Wenn Sie Trello jedoch häufig verwenden, stellen Sie sicher, dass Sie es effektiv verwenden. Power-Ups sind erweiterte Funktionen das schaltet viele coole Dinge frei, die du auf Trello machen kannst. Sie können Genehmigungen in Karten hinzufügen, Twitter integrieren und Google Drive mit vielen anderen erweiterten Funktionen verbinden.

Welche Trello-Tipps und Tricks sind Ihre Favoriten?
Dies sind einige der Trello-Tipps und Tricks, die Sie kennen sollten, wenn Sie die App zum ersten Mal verwenden. Viele erweiterte Funktionen können mithilfe von Power-Ups freigeschaltet werden. Sie können die Liste von überprüfen beste Trello Power Ups das empfehle ich. Was denkst du? Welche Tricks benutzt du? Lass es mich auf Twitter wissen.
Lesen Sie auch: ClickUp vs Trello: Schauen Sie sich meine Karten an