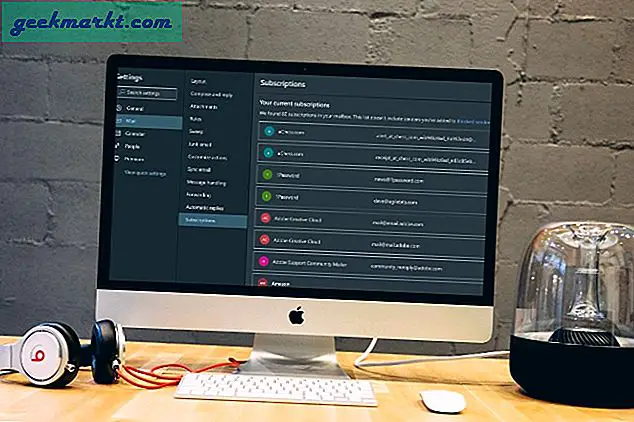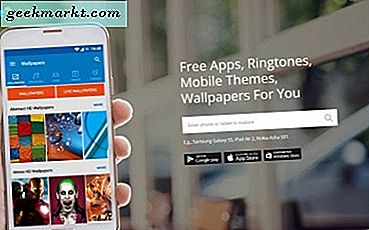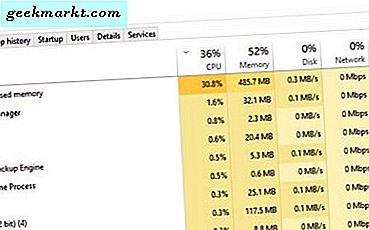Nehmen wir an, Sie arbeiten und stellen plötzlich fest, dass Sie vergessen haben, diese wichtigen Dateien von Ihrem Heimcomputer per E-Mail an Ihren Arbeitslaptop zu senden. Und um es noch schlimmer zu machen, gibt es da hinten keinen technisch versierten Cousin, sondern nur deine Oma zu Hause. Jetzt müssten Sie ihnen entweder beibringen, wie man ein Dokument per E-Mail versendet, oder Sie müssen den ganzen Weg zurück nach Hause gehen, um es zu erhalten.
Verbunden:Verwendung des USB-Flash-Laufwerks unter Android und iOS
Keine gute Situation, oder? Es gibt jedoch eine kostenlose und einfache Möglichkeit, remote auf Ihre PC-Dateien zuzugreifen. Obwohl Sie es nicht remote einrichten können, wird es in Zukunft viel Zeit sparen, sobald Sie es zum Laufen bringen. Die einzige Bedingung ist, dass Ihr Computer ständig eingeschaltet und mit dem Internet verbunden ist und Sie von jedem Ort der Welt aus auf die Festplatte zugreifen können.
Wir haben bereits darüber gesprochen 10 verschiedene Möglichkeiten, über das Internet auf Dateien auf Ihrem Computer zuzugreifenHier haben wir erfahren, wie TeamViewer unter allen anderen verfügbaren Optionen die beste Remote-Software ist.
Wenn sowohl Ihr Computer als auch Ihr Android-Smartphone mit demselben Wi-Fi-Netzwerk verbunden sind, können Sie diese Methode verwenden, umGreifen Sie über Android auf den freigegebenen Windows-Ordner zu.
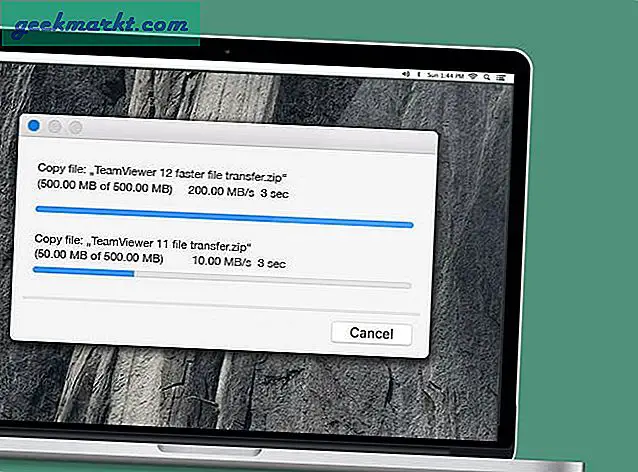
Warum TeamViewer?
Unabhängig davon, ob Sie eine Windows-, Linux- oder eine Android / iOS-Plattform verwenden, ist TeamViewer die beste Lösung für die Bildschirmfreigabe. Es verfügt jedoch auch über eine Remote-Dateiübertragungsoption. obwohl es unter den Einstellungen versteckt ist.
Außerdem benötigen Sie keine technischen Kenntnisse wie Portweiterleitung oder Sicherung des Servers beim Konfigurieren von TeamViewer.
Verbunden: Beste Alternative zu TeamViewer für die Bildschirmfreigabe
Eigenschaften:
- Eine einfache und sofortige Möglichkeit, remote auf Dateien zuzugreifen.
- Plattformübergreifende Unterstützung (d. H. Zugriff auf Ihre Computerdateien von einem Computer oder Smartphone aus)
- Hohe Leistung und Zuverlässigkeit
- Hohe Sicherheit (AES 256-Bit-Sitzungsverschlüsselung)
- Überhaupt keine Bandbreitenbeschränkung
- Völlig kostenlos für den persönlichen Gebrauch (nicht einmal für Anzeigen) (im Gegensatz zu LogMeIn, GoToMyPC usw.)
- Steuern Sie andere Geräte fern
Schauen wir uns also an, wie Sie TeamViewer mit anderen gängigen verfügbaren Plattformen konfigurieren.
Befolgen Sie die Schritte in diesem Videooder lesen Sie den folgenden Beitrag darüber, wie Sie mit TeamViewer von überall auf Ihre Computerdateien zugreifen können
Teil 1: Installieren und Einrichten von TeamViewer auf Ihrem Computer
1. Laden Sie die TeamViewer-Desktopsoftware auf Ihren Computer herunter.
Das Setup ist nur ca. 10 MB groß und für alle wichtigen Plattformen verfügbar, einschließlich Windows, Mac, Linux, Chrome OS.
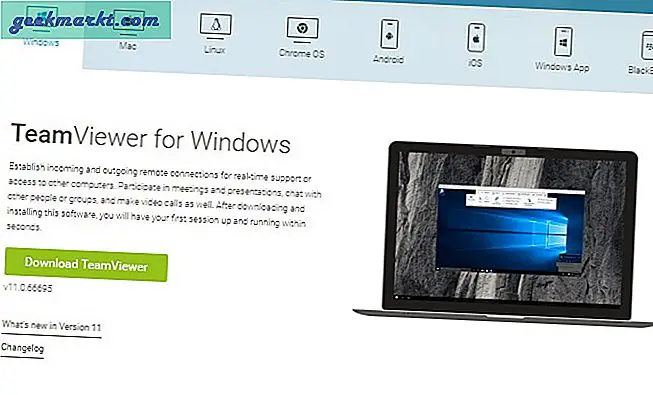
2. Wenn Sie das TeamViewer-Setup auf allen Geräten heruntergeladen haben, installieren Sie es auf Ihrem Computer.
Starten Sie als Nächstes die Desktop-Anwendung auf Ihrem Desktop und erstelle einen kostenlosen Account.
Hinweis: Normalerweise können Sie TeamViewer mit zufällig generierten Benutzernamen und Code verwenden (Sie müssen kein Konto erstellen). Für die Dateiübertragungsfunktion müssen Sie jedoch ein kostenloses Konto erstellen. Auf diese Weise müssen Sie nicht bei jeder Anmeldung vom Remotecomputer aus die TeamViewer-ID und das Kennwort eingeben.

3. Aktivieren Sie alle Kontrollkästchen am unten links des TeamViewer-Fensters dauerhaft Weisen Sie dieses Gerät zu zu Ihrem Konto und zu direkten Zugriff gewähren ohne dass in Zukunft eine weitere Authentifizierung erforderlich ist. Möglicherweise wird ein Popup-Fenster angezeigt, in dem Sie aufgefordert werden, dieses Gerät zuzuweisen. Klicken Sie einfach auf "Zuweisen".
Und das ist es. Jetzt können Sie von überall auf der Welt auf die Dateien dieses Computers zugreifen.
Lassen Sie uns nun sehen, wie Sie von Smartphone und Computer auf diese Dateien zugreifen können.
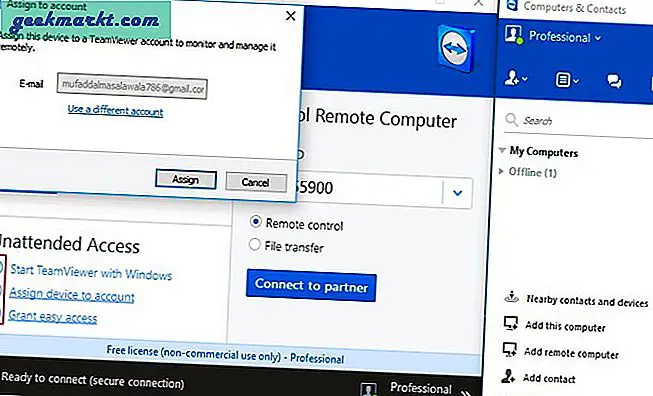
Teil 2: Zugreifen auf PC-Dateien von Android mit TeamViewer
4. Laden Sie TeamViewer von Google Play herunter. Die App ist für den persönlichen Gebrauch völlig kostenlos (auch keine Werbung).
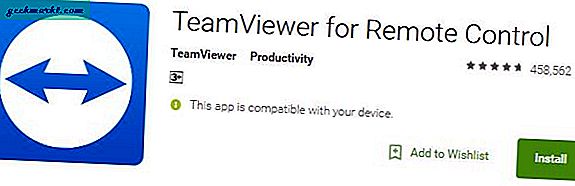
5. Öffnen Sie die App, Anmelden in Ihr Konto und wechseln Sie zu Dateien Tab und dann zu Remote-Dateien um die Liste der Computer anzuzeigen, die Sie in Schritt 4 hinzugefügt haben. Hier sollte Ihr Computer online angezeigt werden.
Hinweis: Wie bereits erwähnt, muss Ihr Computer eingeschaltet und mit der TeamViewer-App mit dem Internet verbunden sein, damit dies funktioniert.
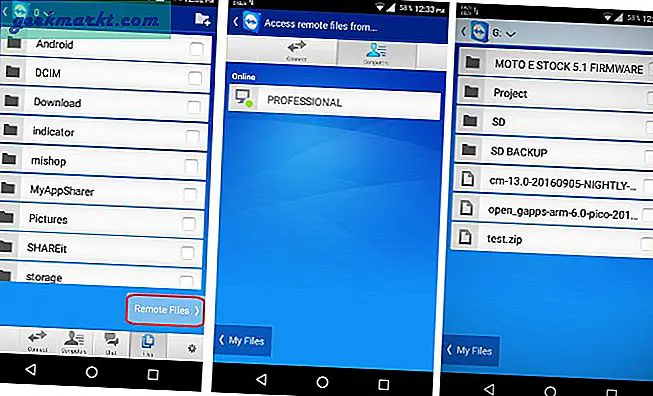
6. Tippen Sie auf Ihre Computernameund Sie sehen alle Computerlaufwerke. Du hast die Nur-Lese-Zugriff auf die gesamte Festplatte, was bedeutet, dass Sie alles von Ihrem Computer kopieren können, aber nichts löschen können.
Kopieren wir zum Beispiel die Datei mit dem Namen "test.zip". Tippen Sie einfach auf Häkchen Gehen Sie daneben zu "Eigene Dateien" (lokaler Speicher Ihres Telefons) und fügen Sie es ein, wo immer Sie möchten. Die Kopiergeschwindigkeit hängt von der Upload-Geschwindigkeit Ihrer Heim-Internetverbindung und der Download-Geschwindigkeit Ihrer aktuellen Verbindung Ihres Android ab.
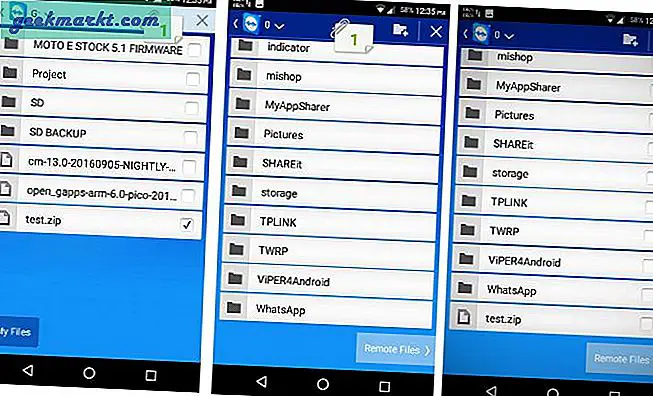
Wir haben auch versucht, Dateien von zu übertragenWindows zu Windows
Teil 3: Zugreifen auf PC-Dateien von einem anderen PC mit TeamViewer
Die Schritte ähneln denen von Android. Stellen Sie sicher, dass Sie in Ihrem TeamViewer-Konto auf Computer 1 angemeldet sind.
8. Gehen Sie als nächstes zu Computer 2, Laden Sie die TeamViewer-App herunter und öffne es. Einloggen mit demselben TeamViewer-Konto.
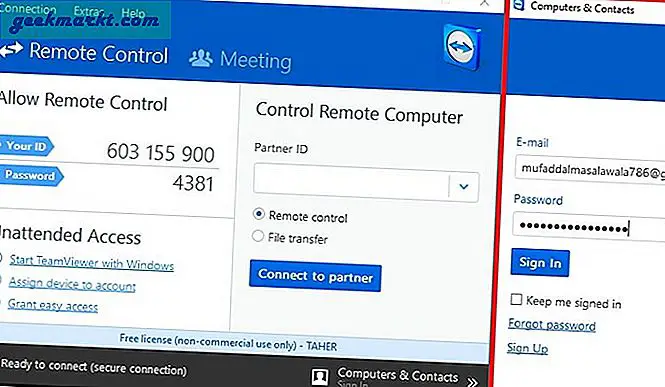
9. Kehren Sie nun zu Ihrem ersten Computer zurück. Um Ihren Computer 2 zu Ihrer Liste hinzuzufügen, klicken Sie auf "Remote-Computer hinzufügen‘Und geben Sie die TeamViewer-ID und das Kennwort Ihres 2. Computers ein. Als nächstes unterMein Computersollten Sie den Namen Ihres Computers 2 sehen, wählen Sie diesen aus. Dann klicken Sie auf Datei Übertragung.
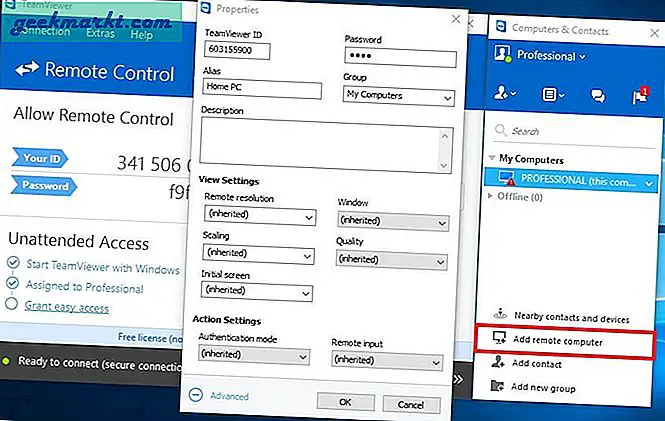
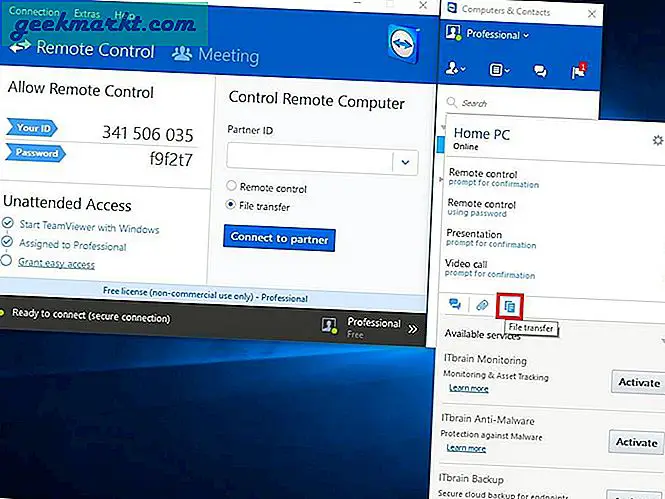
10. Es öffnet sich ein neues Fenster mit Ihren Computer1-Dateien links und Computer2-Dateien rechts. Wählen Sie einfach die Dateien aus, die Sie von Computer 1 auf Computer 2 übertragen möchten, und ziehen Sie sie dann per Drag & Drop oder verwenden Sie die Schaltfläche Kopieren und Einfügen oben.
Und nun, das ist es. Jetzt haben Sie mit der Remote-Dateiübertragung von TeamViewer erfolgreich Dateien von einem auf einen anderen Computer übertragen.
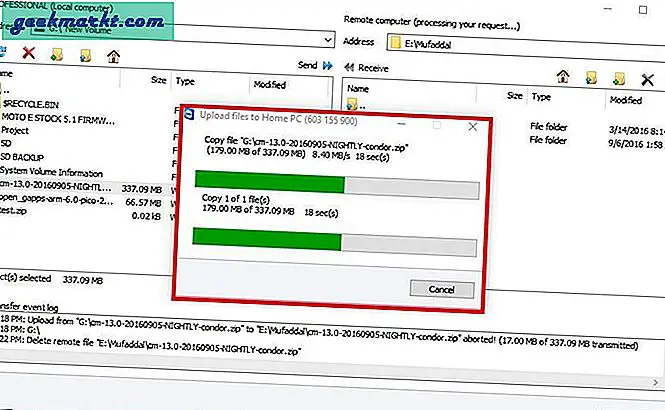
Einpacken
Viele Leute geben gutes Geld für kostenpflichtige Filesharing-Software aus (wie LogMeIn oder GoToMyPC usw.), aber mit TeamViewer können Sie Ihre Arbeit ganz einfach kostenlos erledigen. Wir haben sowohl mit der Android- als auch mit der Windows-Version von TeamViewer getestet und es hat einwandfrei funktioniert.
Die Geschwindigkeit der Dateiübertragung hängt von Ihrer Internet-Upload- / Download-Geschwindigkeit beider Verbindungen ab.
Wie greifen Sie remote auf Ihre PC-Dateien zu? Teilen Sie Ihre Gedanken in den Kommentaren.
Lesen Sie auch: So streamen Sie Videos von Mac OS X auf Android- und iOS-Geräte