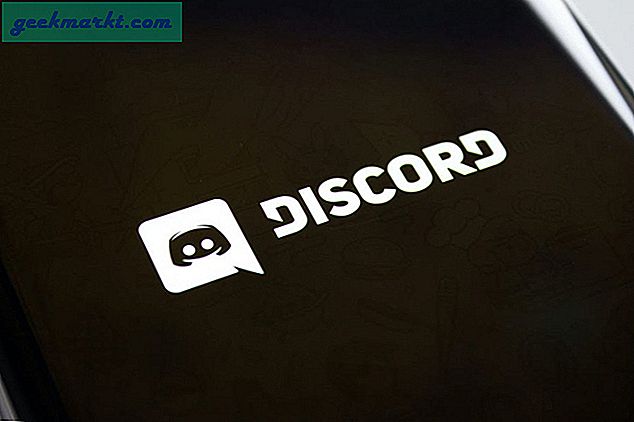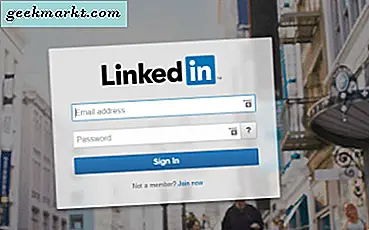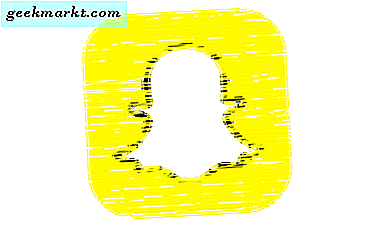OnePlus hat kürzlich sein am meisten erwartetes Smartphone des Jahres angekündigt, das OnePlus 6T. Ich habe an dem Tag, an dem es auf dem Markt erhältlich war, auf OnePlus 6T umgestellt und seitdem bin ich von dieser Erfahrung begeistert. Der Flaggschiff-Killer ist zum Flaggschiff geworden.
Aber meine zweite Lieblingssache bei OnePlus 6T ist das OxygenOS (das erste ist offensichtlich das Snapdragon 845). Das in der Nähe von Stock Android, OxygenOS, hat viele nützliche Funktionen unter der Haube versteckt. Wenn Sie möchten, ein stolzer Besitzer von OnePlus 6T, habe ich hier eine Liste aller Macken und versteckten Funktionen Ihres neuen OnePlus-Telefons zusammengestellt. Probieren wir es aus.
Obwohl nicht alle Funktionen in dieser Liste exklusiv für OnePlus 6T sind und auch für Oneplus 6 und 5 usw. funktionieren sollten, haben wir sie dennoch aufgenommen, da sie insbesondere für Erstanwender von OnePlus nützlich sind.
Lesen Sie auch:Chrome Dev Tools: 10 nützliche Tipps und Tricks
OnePlus 6T Tipps und Tricks
1. Umgebungsanzeige
Die meisten von uns nehmen ihre Telefone in die Hand, um Benachrichtigungen zu überprüfen, auch wenn sie auf dem Gerät nicht blinken. Sie nehmen das Gerät in die Hand und drücken die Sperrtaste, um den Bildschirm für einen schnellen Blick einzuschalten. OnePlus 6T wird wie die meisten Android-Handys mit „Umgebungsanzeige”, Der den Bildschirm einschaltet und eine schnelle Benachrichtigung mit nur einem Fingertipp oder Lift anzeigt. Dies ist besonders praktisch, wenn Sie Ihr Telefon nachts überprüfen möchten.
Aus irgendeinem seltsamen Grund wurde diese Einstellung jedoch standardmäßig deaktiviert. Zum Glück können Sie ganz einfach den Auslöser "Aufnehmen" oder "Tippen" auswählen, um die Umgebungsanzeige aufzudrehen und verschiedene Uhrstile auszuwählen.
Gehen Sie zu Einstellungen und suchen Sie nach Anzeige und wählen Sie dort Umgebungsanzeige, um sie einzuschalten. Alternativ können Sie auch in der Suchleiste der Einstellungen nach Umgebungsanzeige suchen.

2. Alarmschieberegler
OnePlus ließ sich vom Apple-Switch inspirieren und verbesserte ihn als Alert-Schieberegler weiter. Es ist eine physische Schaltfläche, die in drei Einstellungen verschoben wird:Lautlos, Vibration und Ring.
Im lautlosen Modus klingeln standardmäßig nur die Alarme und die Medienlautstärke ist stummgeschaltet. Sie können die Medienlautstärkeregelung umschalten und die Stummschaltung aufheben. Im Klingelmodus spielt das Telefon einen Klingelton ab, wenn Sie einen Anruf oder eine Benachrichtigung erhalten. Sie können die Vibration für Anrufe in den Einstellungen ein- oder ausschalten.
Sie müssen es zwar nicht für die Arbeit einrichten, aber Sie können die Funktionen für jede dieser Einstellungen bearbeiten. Um die Einstellungen des Alarm-Schiebereglers zu finden, gehen Sie zu Einstellungen und geben Sie den Alarm-Schieberegler in die Suchleiste oben ein und tippen Sie auf die Option Alarm-Schieberegler.

Navigationsleiste & Gesten
Einer der Gründe, warum Menschen OxygenOS lieben, ist, dass die Benutzeroberfläche der Standardversion von Android am nächsten kommt. Die Navigationsleiste des OnePlus 6T ist anpassbar und Sie können drei verschiedene Arten von Navigationsleistenstilen auswählen, die jeweils ein einzigartiges Layout bieten.
3. Standardleiste
Die Standardleiste des OnePlus 6T verfügt über drei Schaltflächen:Zurück, Zuhause und Neu,das könnte sich zu Mainstream anfühlen. Glücklicherweise können Sie die Leiste anpassen, indem Sie die Schaltfläche "Zurück" gegen die Schaltfläche "Zuletzt verwendet" tauschen.
Gehen Sie einfach zu Einstellungen> Schaltflächen und Gesten> Navigationsleiste und Gesten> Anpassung der Navigationsleiste> Schaltflächen tauschen.
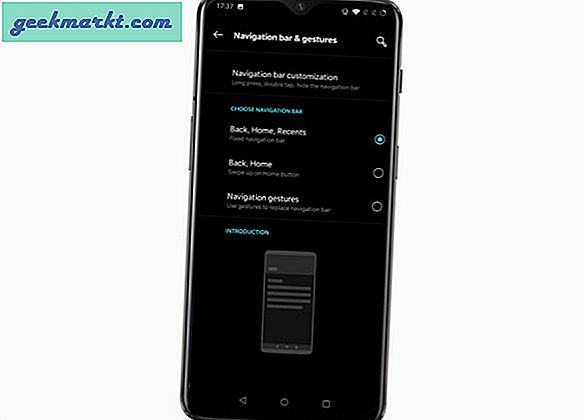
Sie können die Navigation ausblenden, indem Sie eine Sperrschaltfläche in der Navigationsleiste hinzufügen. Bei Aktivierung wird eine kleine Schaltfläche in der linken Ecke der Navigationsleiste angezeigt. Um die Navigationsleiste zu entsperren, drücken Sie zum Sperren lange die Taste. Wischen Sie zum Sperren der Navigationsleiste vom unteren Bildschirmrand nach oben, um die Navigationsleiste anzuzeigen, und drücken Sie lange auf die Sperrtaste in der linken Ecke der Navigationsleiste.
4. Zwei-Tasten-Leiste
Die Navigationsleiste mit zwei Tasten ist recht schick und bietet ein besseres Steuerungslayout. Sie erhalten eine Home-Schaltfläche und eine Zurück-Schaltfläche, mit denen Sie die Seiten wie in der Standardstilleiste austauschen können. Wenn die Schaltfläche "Zuletzt verwendet" fehlt, drücken Sie zum Öffnen der zuletzt verwendeten Apps die Home-Schaltfläche und wischen Sie nach oben, wie in der folgenden Animation gezeigt. Ziemlich schlau, was?

5. Navigationsgesten
OnePlus 6T enthält auch Navigationsgesten, die zuerst auf dem iPhone X eingeführt wurden. Trotzdem ist es großartig, Navigationsgesten auf OnePlus 6T zu sehen, und Sie können die Gesten aktivieren, indem Sie durch die Einstellungen wie diese navigieren.
Gehen Sie zu Einstellungen> Schaltflächen und Gesten> Navigationsleiste und Gesten> Navigationsgesten.
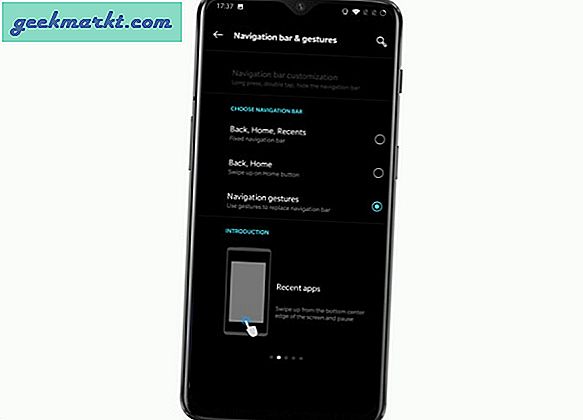
6. Auslöser für langes Drücken und doppeltes Tippen
Sie können die Schaltflächen "Startseite", "Zurück" und "Letzte" anpassen, um Apps und Aktionen auszulösen. Wenn Sie beispielsweise lange auf die Home-Taste drücken, wird der Google-Assistent geöffnet, wie Sie bei den meisten Android-Handys sehen. In ähnlicher Weise können Sie auch eine Aktion für die Schaltfläche "Zurück" und "Letzte" festlegen.
Gehen Sie einfach zu Einstellungen> Schaltflächen und Gesten> Navigationsleiste und Gesten> Anpassung der Navigationsleiste> Langes Drücken / Doppelklopfen.
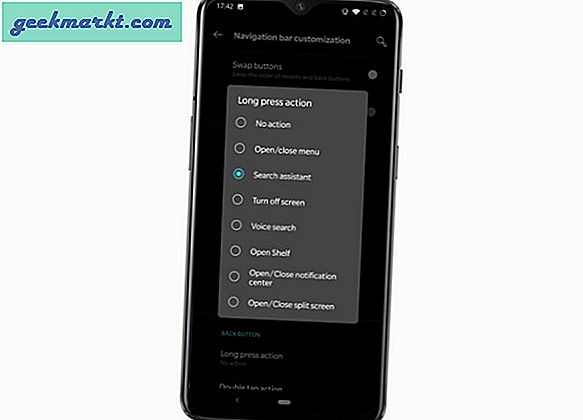
Schnelle Gesten
OnePlus 6t bietet drei verschiedene schnelle Gesten für Ihr Telefon, die zwar nicht neu sind, aber dennoch innovativ sind. Zum Stummschalten wechseln, wenn aktiv, werden die eingehenden Anrufe stummgeschaltet.
7. Drei-Finger-Screenshot
Drei-Finger-Screenshot ist eine weitere coole Funktion, die meiner Meinung nach mehr Smartphone-Hersteller implementieren sollten. Das gleichzeitige Drücken von zwei Tasten ist weiterhin anstrengend, wenn Sie die Tasten nicht synchronisieren und stattdessen die Lautstärke verringern oder zum Startbildschirm gelangen. Wenn diese Geste aktiviert ist, können Sie Screenshots mit drei Fingern über den Bildschirm machen. Jetzt kann ich hinterher kommen.

8. Anruf mit einer Geste entgegennehmen
Anrufbeantworter mit einer Geste sind für ältere Menschen enthalten, die häufig mit der sich ständig ändernden Benutzeroberfläche und den Layouts von Smartphones verwechselt werden. Immer wenn Sie einen Anruf erhalten und das Telefon an Ihr Ohr halten, wird der Anruf automatisch beantwortet.
Um diese drei Gesten zu aktivieren, gehen Sie zu Einstellungen> Schaltflächen und Gesten> Schnellgesten> Systemgesten.
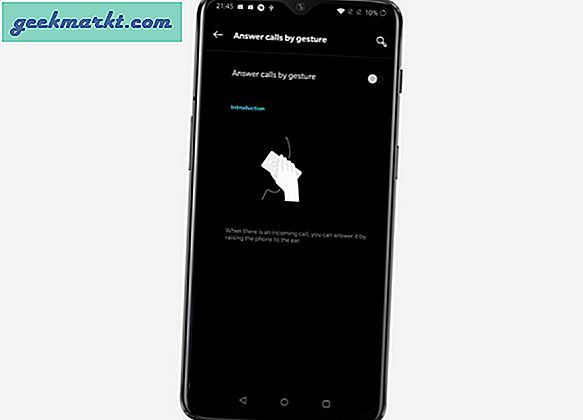
Bildschirm AUS-Gesten
9. Tippen Sie zweimal auf, um aufzuwachen
Wie die vorherige Funktion in der Liste, die die Umgebungsanzeige beim Tippen auf den Bildschirm einschaltete; Durch zweimaliges Tippen wird das Telefon aufgeweckt und der Sperrbildschirm angezeigt. Dies erspart Ihnen das Navigieren zur Sperrtaste, um das Telefon aufzuwecken.
Gehen Sie dazu zu Einstellungen> Schaltflächen und Gesten> Schnellgesten> Zum Aufwecken zweimal tippen.
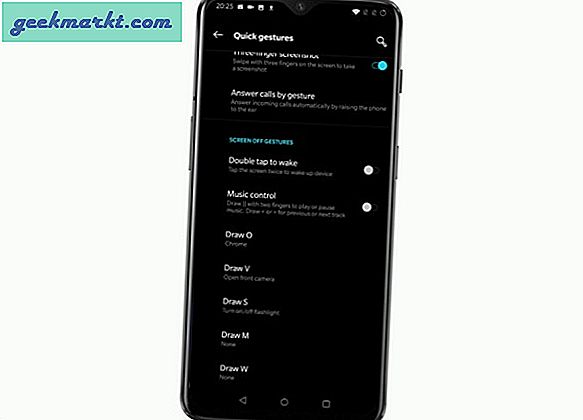
10. Zeichnen Sie einen Brief, um eine Aktion / App auszulösen
Sie können den Buchstaben O, V, S, M und W Aktionen und Apps zuweisen, die jedes Mal ausgelöst werden, wenn Sie den Buchstaben auf dem gesperrten Bildschirm zeichnen. Der einzige Nachteil dieser Funktion ist, dass Sie, wenn Sie einem Buchstaben eine App zuweisen, immer noch aufgefordert werden, Ihr Telefon zuerst zu sperren, bevor Sie die App verwenden können, was meiner Meinung nach den Zweck einer schnellen Geste zunichte machen würde.
Gehen Sie dazu zu Einstellungen> Schaltflächen und Gesten> Schnellgesten> Wählen Sie die Buchstaben und ihre Optionen aus.
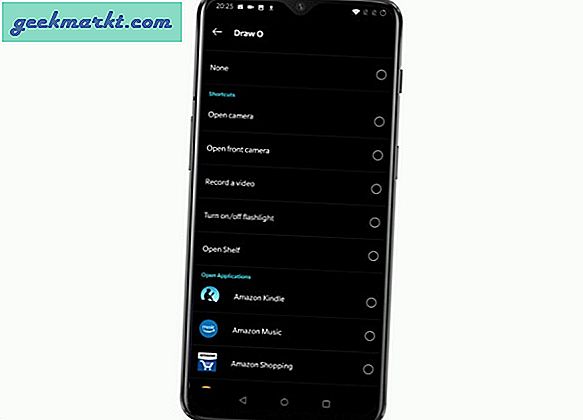
11. Aktivieren Sie den Assistenten schnell
Diese nette kleine Funktion passt gut zu meiner Verwendung. Ich gerate immer in Konflikte, wenn ich zufällige Dinge auf dem Mittagstisch diskutiere. Jetzt ist das Internet immer da, um die richtige Lösung anzubieten, aber das Abheben des Telefons und das Eingeben der Abfrage machen den Zweck zunichte. Wenn diese Funktion aktiviert ist, kann ich den Netzschalter 0,5 Sekunden lang drückenRufen Sie den Assistenten auf und stellen Sie die Frage direkt. Ich habe damit schon so viele Argumente gewonnen.
Um den Google-Assistenten zu aktivieren, klicken Sie auf "Einstellungen"> "Schaltflächen und Gesten". Schalten Sie die Schaltfläche "Schnellaktivierung der Assistenten-App" um.
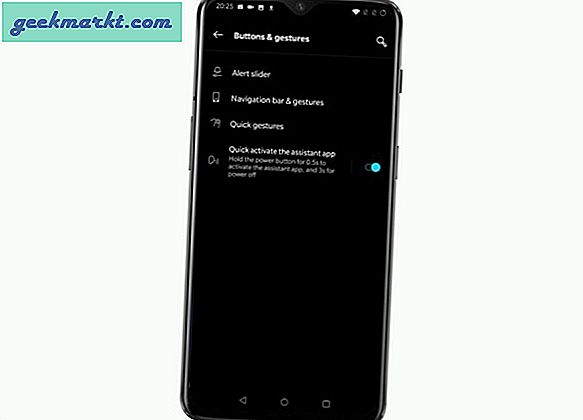
Anzeige
12. Nachtmodus
Der Nachtmodus wird zu einem wesentlichen Bestandteil des Telefons, da wir weiterhin mehr Zeit auf unseren Smartphones verbringen, einschließlich der Nächte auf dem Bett. Der Nachtmodus in OnePlus 6T passt die Farbtemperatur an und reduziert das Hinweislicht, um nachts einen beruhigenden Bildschirm zu bieten. Sie können festlegen, dass es automatisch eingeschaltet wird (von Sonnenuntergang bis Sonnenaufgang) oder einen benutzerdefinierten Zeitbereich festlegen. Wenn Sie in Innenräumen unter viel künstlichem Licht bleiben, sollten Sie in Betracht ziehen, dieses dauerhaft zu aktivieren. Sie können auch die Stärke des Nachtmodus anpassen, indem Sie den Schieberegler auf den für Sie am besten geeigneten einstellen.
Gehen Sie zu Einstellungen> Anzeige> Nachtmodus
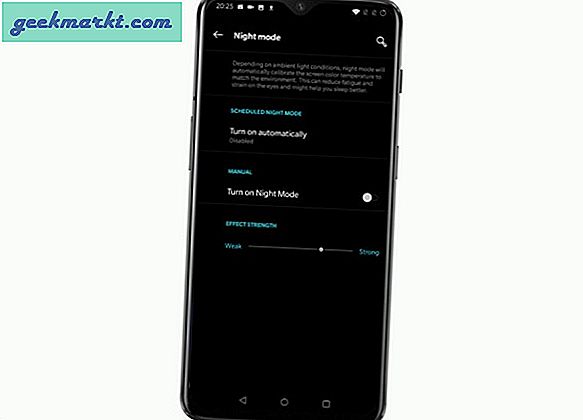
13. Lesemodus
Dies ist nicht der gleiche Lesemodus wie in mobilen Browsern. Er passt die Farbtemperatur an und passt sie an, um Ihre Augen zu beruhigen und die Belastung über lange Lesesitzungen hinweg zu verringern. Sie müssen der Liste Apps hinzufügen, und das Telefon optimiert automatisch den Bildschirm zum Lesen, bis Sie die App beenden. Sie haben die Möglichkeit, Peek-Benachrichtigungen zu blockieren, wodurch Ablenkungen beim Lesen verringert werden.
Gehen Sie zu Einstellungen> Anzeige> Lesemodus
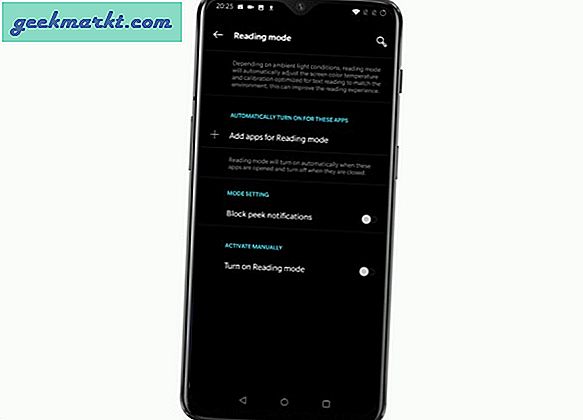
14. Bildschirmkalibrierung (sRGB, DCI-P3, adaptiv usw.)
OnePlus 6T verfügt über einige verschiedene Einstellungen für die Bildschirmfarbe, die Sie anpassen können, um die Benutzererfahrung zu verbessern. Diese Funktion funktioniert nur, wenn Sie den Nachtmodus deaktiviert haben, da sie auch die Farbtemperatur des Bildschirms ändert. Sie können zwischen Standard, sRGB, DCI-P3, adaptiv und benutzerdefiniert wählen. Diese Einstellungen ändern die Farbtemperatur und Sie können eine auswählen, die für Sie funktioniert.
Gehen Sie zu Einstellungen> Anzeige> Bildschirmkalibrierung
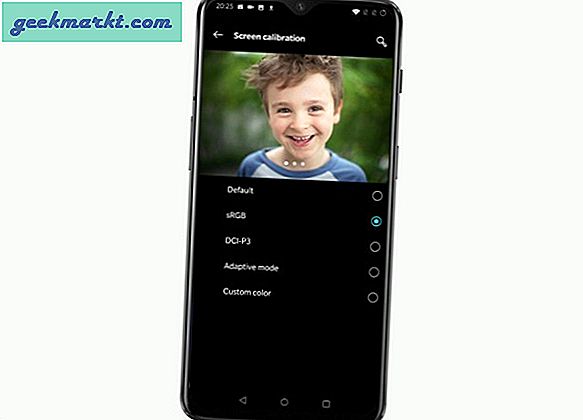
15. Verstecke die Kerbe
OnePlus 6T wird mit einer winzigen, fast nicht vorhandenen Tropfenkerbe geliefert. Nun, es ist für viele vielleicht nicht aufdringlich, manche bevorzugen einfach keine Kerbe. Es gibt einige Apps, die sich nicht gut an die Kerbe anpassen und das Seitenverhältnis verzerren. Nun, Sie können die Kerbe ohne großen Aufwand verstecken.
Gehen Sie zu Einstellungen> Anzeige> Notch-Anzeige.
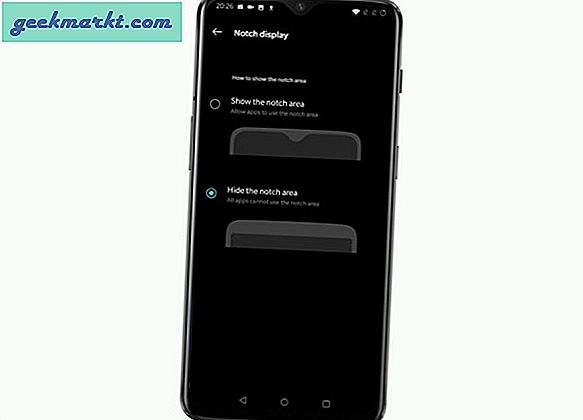
16. Thema
Google forderte die Entwickler auf einem Android-Entwicklergipfel auf, dunkle Themen zu implementieren, um die Akkulaufzeit zu verlängern. Dies spart nicht nur Batterie, sondern entlastet auch Ihre Augen. OnePlus implementiert dunkle Themen unter hellen und benutzerdefinierten Themen. Sie können eine davon auswählen und Ihre Benutzererfahrung anpassen.
Gehen Sie zu Einstellungen> Anzeige> Thema.
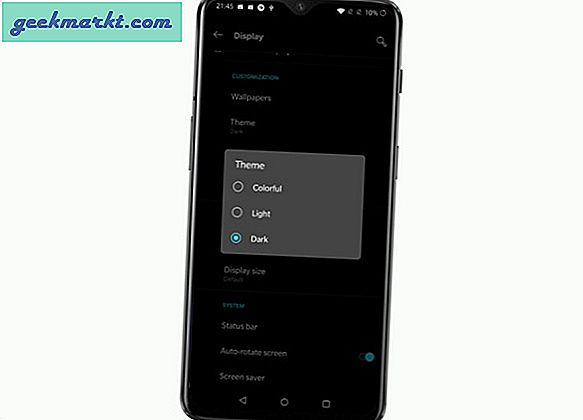
17. Batterieprozentsatz und Internetgeschwindigkeit
Sie können einige Parameter der Statusleiste anpassen, z. B. das Batteriesymbol, den Prozentsatz und die Netzwerkgeschwindigkeit. Sie können einen Batteriekreis oder ein herkömmliches Batteriezellen-Symbol auswählen und den Prozentsatz umschalten, um den Batterieprozentsatz entlang des Symbols zu erhalten. Durch Umschalten der Netzwerkgeschwindigkeit wird die Geschwindigkeit des Internets auf dem Telefon angezeigt.
Um diese Optionen zu aktivieren, gehen Sie zu Einstellungen> Anpassung> Statusleiste.
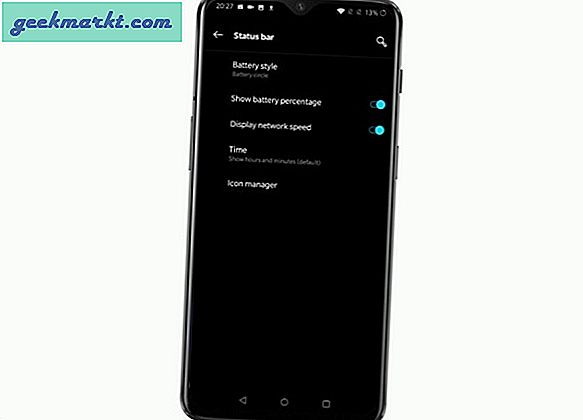
18. Fingerdruck
OnePlus 6T wird mit einem Fingerabdruckscanner auf dem Bildschirm geliefert. Dies ist zwar nicht das schnellste Entsperrerlebnis, bietet jedoch coole Animationen rund um den Sensor. Es wäre zwar besser gewesen, wenn sie auch eine Option zum Deaktivieren der Animationen enthalten hätten, möglicherweise in Zukunft. Zum Glück können Sie die Fingerabdruckanimation in einige vorgefertigte ändern.
Um die Fingerabdruckanimationen zu ändern, gehen Sie zu Einstellungen> Sicherheits- und Sperrbildschirm> Fingerabdruck> Fingerabdruckanimationseffekt.

19. Smart Unlock
Smart Unlock bietet eine Reihe von Funktionen, mit denen Sie Ihr Telefon entsperrt halten können. Dies funktioniert, wenn sich Ihr Gerät in Ihrer Tasche befindet, an einem vertrauenswürdigen Ort, in der Nähe eines vertrauenswürdigen Geräts oder wenn es Ihre Stimme mit dem Google-Assistenten authentifiziert.
Um die intelligente Entsperrung zu aktivieren, gehen Sie zu Einstellungen> Sicherheits- und Sperrbildschirm> Intelligente Entsperrung
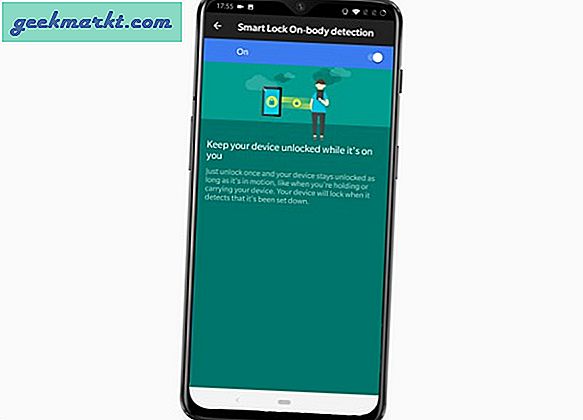
20. Notfallrettung
Dies ist eine der wichtigsten Funktionen, die von OnePlus implementiert werden müssen. Sie können ein Profil mit Ihren persönlichen und medizinischen Informationen erstellen und Notfallkontakte hinzufügen. Sie können einen Text festlegen, der bei jedem Auslösen dieser Funktion an alle Ihre Notfallkontakte gesendet wird. Um das SOS auszulösen, drücken Sie den Netzschalter dreimal oder fünfmal schnell.
Um die Notfallrettung einzurichten, gehen Sie zu Einstellungen> Sicherheit und Sperrbildschirm> Notfallrettung.
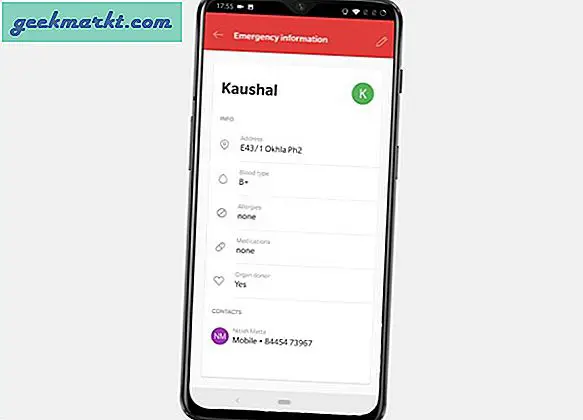
21. Geteilter Bildschirm
OnePlus implementiert einen geteilten Bildschirm ziemlich nahtlos auf dem Gerät. Sie können den Bildschirm in zwei Teile teilen und bei jeder Aufteilung unterschiedliche Apps verwenden.
Um den geteilten Bildschirm zu verwenden, gehen Sie zu Zuletzt verwendet> Tippen Sie auf das Optionssymbol über einer App> tippen Sie auf geteilter Bildschirm.
Sie können eine App in der letzten Zeit sperren, die dort bleibt, bis Sie sie entsperren. Das heißt, sobald Sie eine App gesperrt haben, wird sie nicht gelöscht, wenn Sie versehentlich "Letzte" löschen. Diese Funktion ist besonders nützlich, wenn Sie eine sitzungssensitive App wie eine Mobile-Banking-App ausführen.
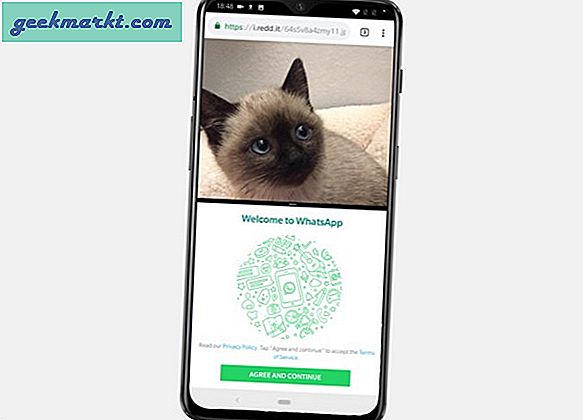
Dienstprogramme
22. Spielemodus
OnePlus verfügt über einen leistungsstarken Prozessor, viel RAM und einen langlebigen Akku. Dies macht es zu einem perfekten Gerät für mobile Spiele. Einige nehmen mobile Spiele ernst als andere und OnePlus bietet einen dedizierten Spielemodus, der CPU, GPU und RAM optimiert, um die Leistung zu steigern, und die Art und Weise ändert, wie andere Benachrichtigungen während Spielesitzungen behandelt werden. Sie können Anrufe über den Lautsprecher entgegennehmen, Benachrichtigungen blockieren, die automatische Helligkeit deaktivieren und das Netzwerk für Online-Spiele verbessern.
Obwohl Spiele automatisch erkannt und zur Liste hinzugefügt werden, können Sie auch Apps hinzufügen, die keine Spiele sind. Der Spielemodus wird automatisch aktiviert, wenn Apps geöffnet werden.
Gehen Sie zu Einstellungen> Dienstprogramme> Spielemodus.
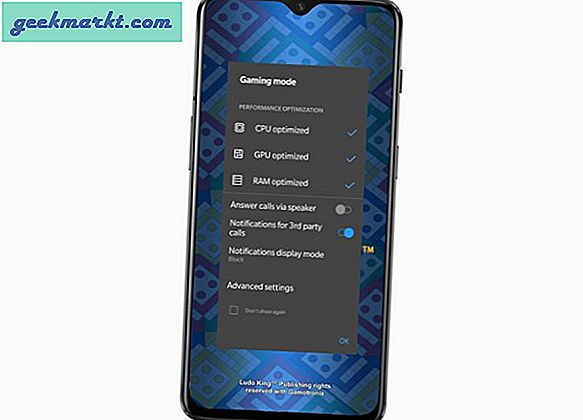
23. Schnellstart
Der Schnellstart öffnet eine App-Schublade mit einem langen Druck auf den Fingerabdrucksensor. Sie können eine Sprachsuche durchführen, eine Notiz hinzufügen, ein Ereignis erstellen oder die Musikbibliothek abspielen.
Um den Schnellstart zu aktivieren, halten Sie den Fingerabdrucksensor gedrückt. Nachdem er den Finger für eine Sekunde entsperrt hat, sollte er die Schublade öffnen und Sie können nach links und rechts wischen, um die App hervorzuheben. Durch Loslassen des Fingers wird die markierte App geöffnet. Wischen Sie nach unten, um die Schnellstartschublade zu schließen.

24. Parallele Apps
Ich habe zwei WhatsApp-Konten und kann beide Konten gleichzeitig auf OnePlus 6T ohne Apps von Drittanbietern verwenden.
Gehen Sie einfach zu Einstellungen> Dienstprogramme> Parallele Apps> WhatsApp einschalten.
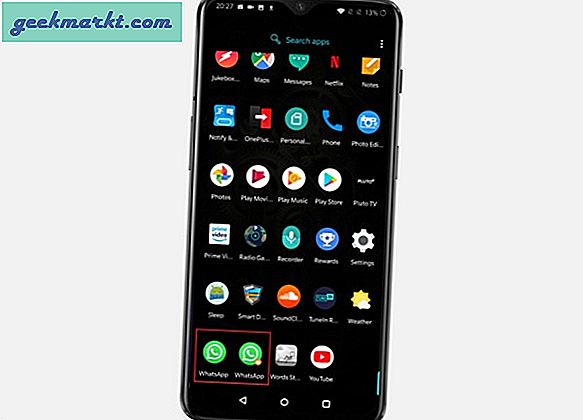
25. App Locker
Die Apps, die private oder vertrauliche Daten enthalten, die Sie möglicherweise für sich behalten möchten. Sie können diese Funktion aktivieren, um bestimmte Apps mit dem Passcode zu sperren. Leider können Sie keinen eindeutigen Passcode für verschiedene Apps eingeben.
Gehen Sie zu Einstellungen> Dienstprogramme> App Locker> PIN eingeben> Apps zur Liste hinzufügen.
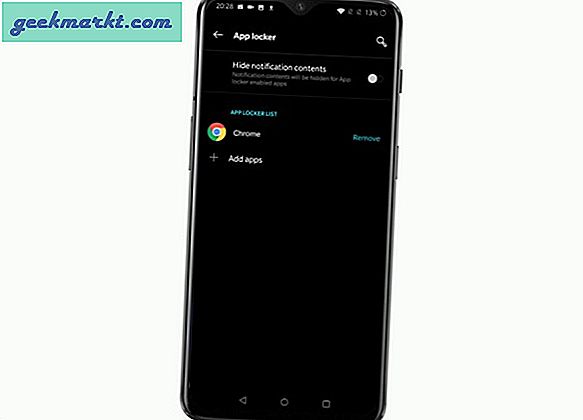
26. Taschenmodus
Es ist eine raffinierte Funktion, die versehentliche Berührungen verhindert, während sich das Telefon in Ihrer Tasche befindet.
Einstellungen> Dienstprogramme> Taschenmodus
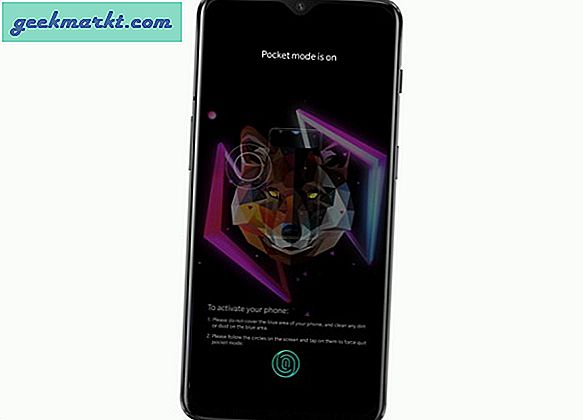
27. OTG-Speicher
Der OTG-Speicher bietet direkten Zugriff auf Geräte auf Ihrem Smartphone. Sie können diese Funktion aktivieren, damit Geräte vom Smartphone erkannt werden.
Einstellungen> System> OTG-Speicher
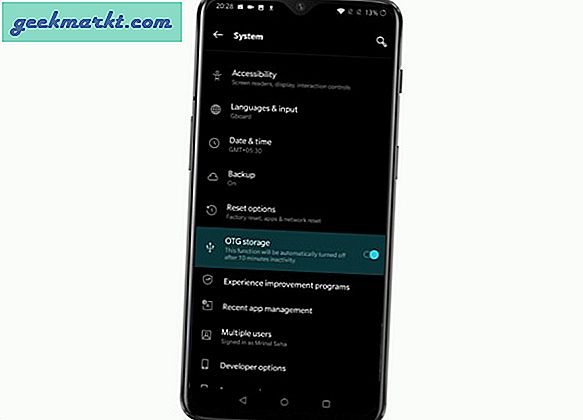
28. OnePlus-Labor
Dies ist eine sehr interessante Funktion, wenn Sie neue Funktionen auf Ihrem Telefon ausprobieren möchten. OnePlus schätzt das Kundenfeedback und testet ständig neue Funktionen. Anstatt halbherzige Funktionen als Software-Updates einzuführen, können Benutzer über das Schicksal einer Funktion entscheiden. OnePlus Laboratory zeigt Ihnen neue Funktionen, mit denen Sie Ihr Feedback teilen können. Dies hilft OnePlus dabei, eine verfeinerte Softwareerfahrung für die Benutzer zu erstellen. Sie können neue Funktionen ausprobieren und OnePlus erhält wertvolles Feedback. Dies ist eine Win-Win-Situation.
Um sich anzumelden, gehen Sie zu Einstellungen> Dienstprogramme> OnePlus Laboratory.
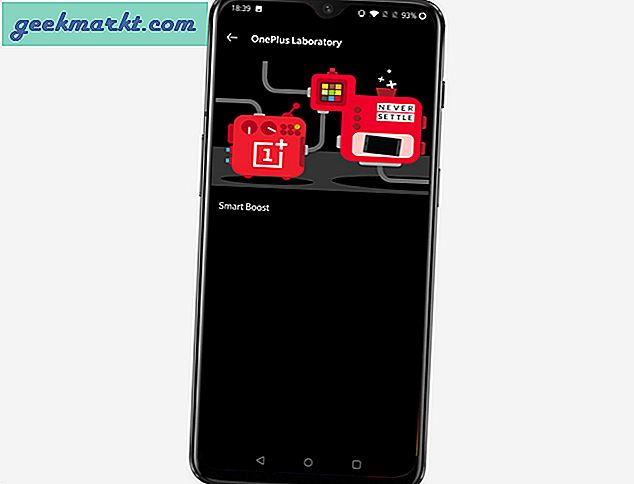
Startbildschirm
29. Zum Sperren zweimal tippen
Sie können Ihr OnePlus 6T durch zweimaliges Tippen auf den Bildschirm sperren. Es funktioniert nur auf dem Startbildschirm und sperrt das Gerät sofort.
Drücken Sie lange auf den leeren Bereich auf dem Startbildschirm> Starteinstellungen> Doppeltippen, um zu sperren.
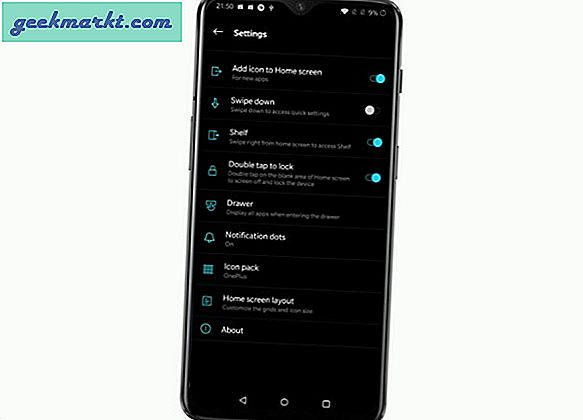
30. Wischen Sie nach unten
OnePlus 6T verfügt über ein 6,3-Zoll-Display und ist manchmal ärgerlich, wenn Sie nach oben gelangen, um schnelle Einstellungen zu öffnen. Wenn diese Option aktiviert ist, können Sie an einer beliebigen Stelle auf dem Bildschirm nach unten wischen, um die Benachrichtigungsleiste und die Einstellungen zu öffnen.
Drücken Sie lange auf den leeren Bereich auf dem Startbildschirm> Starteinstellungen> Wischen Sie nach unten.
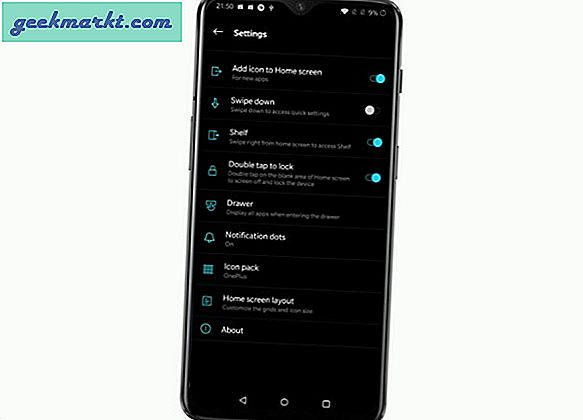
31. Icon Pack
OnePlus bietet drei Arten der Symbolunterstützung. Sie können zwischen Standard-OnePlus-Symbolen, runden und quadratischen Symbolen wählen. Anpassbare Icon-Packs sind im Play Store erhältlich und Sie können auswählen, ob Sie möchten.
Drücken Sie lange auf den leeren Bereich auf dem Startbildschirm> Starteinstellungen> Icons Pack

32. Schnelleinstellungen
Die Schublade für Schnelleinstellungen ist anpassbar und Sie können Optionen zum Fach hinzufügen oder daraus entfernen. Zum Beispiel erstelle ich selten einen Hotspot auf meinem Telefon und kann ihn aus dem Fach entfernen, indem ich ihn in das untere versteckte Fach ziehe und dort ablege.
Wischen Sie schnell nach unten Einstellungen> Tippen Sie auf Bearbeitungssymbol> Ziehen Sie die Symbole per Drag & Drop in das untere Fach.
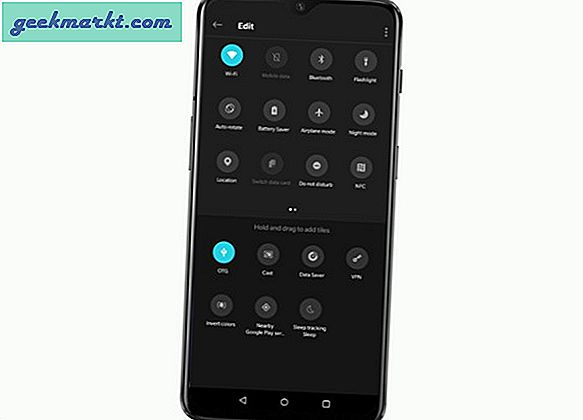
33. Benutzer hinzufügen
Sie können Ihrem Smartphone wie einem normalen Computer mehrere Benutzer hinzufügen. Ich verwende es, um ein Gastkonto zu erstellen, mit dem Sie schnell und einfach Umfragen in unserem Büro durchführen können.
Wischen Sie nach unten, um die Schnelleinstellungen zu öffnen.> Tippen Sie auf Benutzersymbol> Benutzer oder Gast hinzufügen.
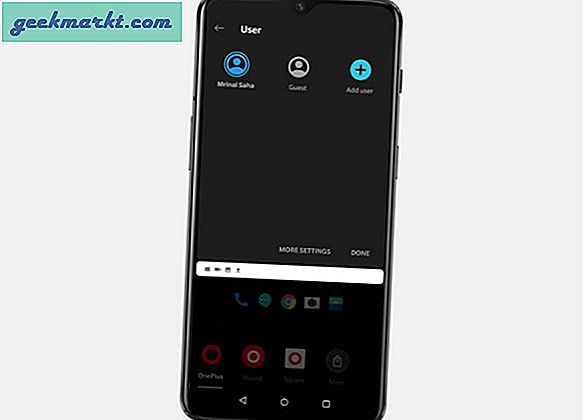
34. Apps ausblenden
Die Haupt-App-Schublade des Telefons verfügt über einen geheimen Bereich, in dem Sie alle Ihre privaten Apps ausblenden können.
Wischen Sie auf dem Startbildschirm nach oben> Wischen Sie vom linken Bildschirmrand nach rechts, um das ausgeblendete zu öffnen

Ton und Audio
35. Kopfhörermodus
Der Autoplay-Modus setzt die Musik automatisch fort, nachdem Sie Ihre Kopfhörer wieder an das Telefon angeschlossen haben.
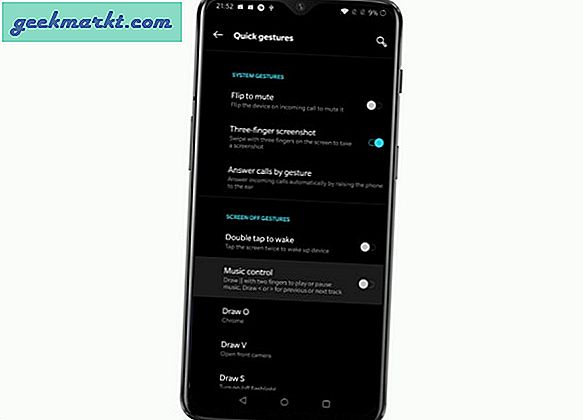
36. Intelligente Antwort für Bluetooth
Beim Empfang eines Anrufs versucht das Telefon zuerst, eine Verbindung zu einem Bluetooth-Audiogerät herzustellen.
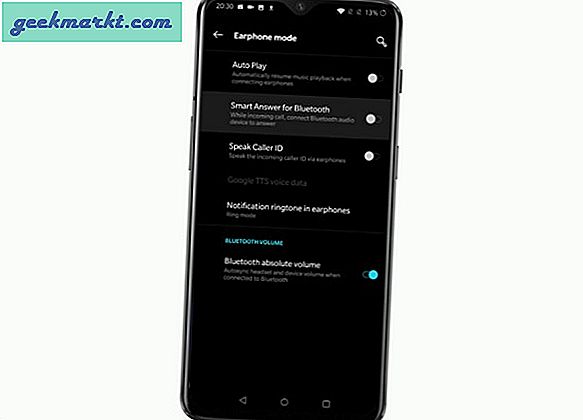
37. Sprechen Sie die Anrufer-ID
Wenn Sie Kopfhörer haben und einen Anruf erhalten, spricht das Telefon die Informationen des Anrufers aus.
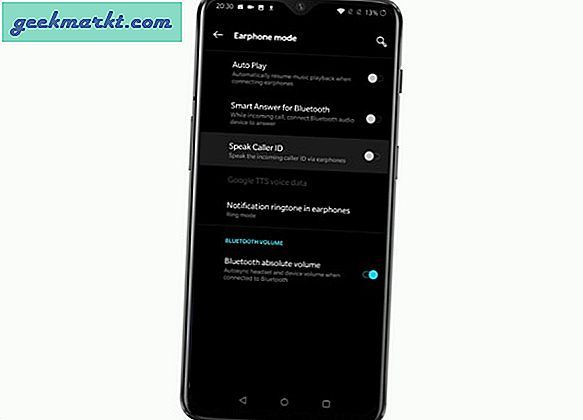
38. Benachrichtigungsklingelton in Kopfhörern
Sie hören auch einen Benachrichtigungston, wenn Sie einen Anruf erhalten. Sie können ihn auf Klingelmodus, Alle-Modus oder Nie einstellen.
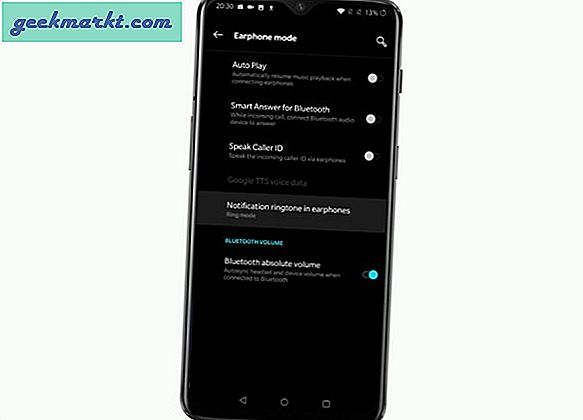
39. Eingehende Anrufvibration
Sie können zwischen 5 verschiedenen Vibrationsmustern wählen, die das Telefon summieren, wenn Sie einen Anruf erhalten.
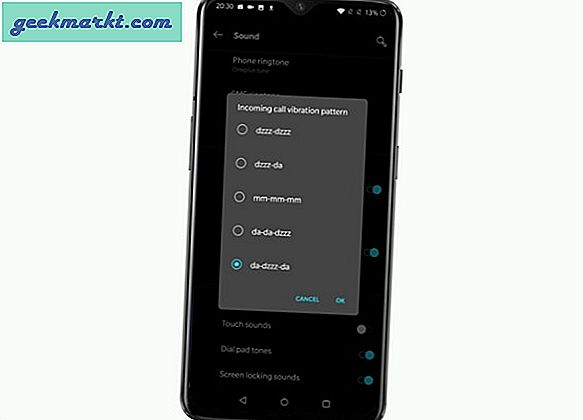
40. Musiksteuerung
Mit dieser Geste können Sie Ihre Musik mit Gesten auf dem Sperrbildschirm steuern. Zeichnen Sie einfach das Pausensymbol mit zwei Fingern, um den Song abzuspielen / anzuhalten. Zum Wechseln der Titel funktioniert
Einstellungen> Tasten & Gesten> Schnelle Gesten> Musiksteuerung
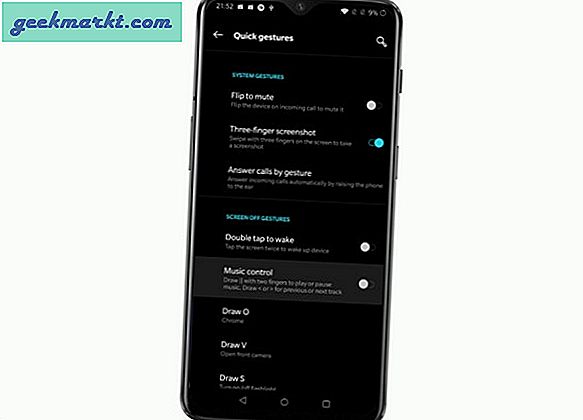
41. Medienausgabe
Dieses kleine Juwel war für die längste Zeit, die ich mit dem One Plus 6T verwendet habe, in Sichtweite verborgen. Sie können mit einem Tastendruck zwischen mehreren Audioausgängen wechseln. Wenn Sie beispielsweise mehrere Audiogeräte wie Bluetooth-Lautsprecher und Bluetooth-Kopfhörer haben, können Sie einfach auf dieses Gerät tippen, um Ihre Audioausgabe zu steuern. Dies funktioniert auch dann, wenn Sie Ihre Bullet-Kopfhörer an das One Plus 6T angeschlossen haben. Es ist sehr praktisch.
Tippen Sie auf die Lautstärkewippe, um die Lautstärkeleiste anzuzeigen.> Tippen Sie auf die Schaltfläche Medienausgabe.> Wählen Sie eines der aufgelisteten Geräte aus.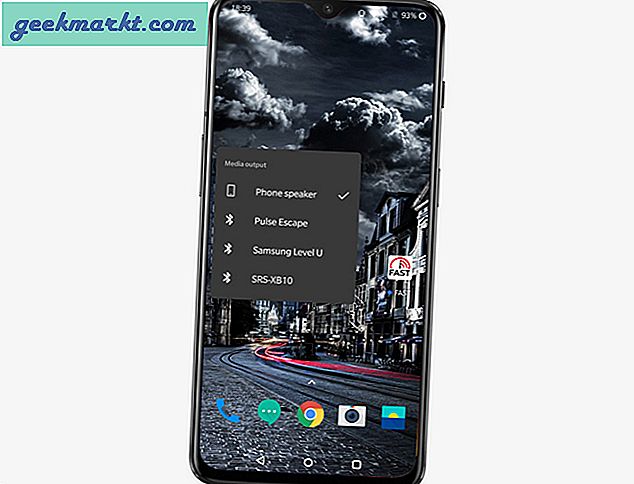
Kamera
42. Pro-Modus
Die Standardkamera von OnePlus 6T leistet gute Arbeit, wenn es darum geht, Bilder in erstaunlicher Qualität anzubieten. Der Pro-Modus schöpft das Potenzial der Kamera aus und bietet manuelle Einstelloptionen wie ISO, WB, Blende, Fokus, Belichtungswert usw. Mit dieser Funktion können Sie jeden Aspekt des Bildes steuern.
Histogramm - Im Pro-Modus erhalten Sie ein Histogramm, mit dem Sie die durchschnittliche Farbe eines Bildes besser einschätzen können. Der Pro-Modus verwendet den Orientierungssensor und zeigt eine Richtlinie in der Kamera-App an, mit deren Hilfe Sie den Kamerawinkel ausrichten können.
Rohe Bilder - Dies ist eine Funktion, die Sie in Mobiltelefonen nicht leicht finden.Mit Rohbildern in OnePlus 6T erhalten Sie ein Bild mit allen Informationen, und Sie können das Bild in Photoshop optimieren, um es noch weiter zu verbessern.
Nacht-Modus - Während die Google-Kamera von Pixel jede einzelne Handykamera übertrifft, kommt OnePlus 6T bei der Implementierung des Nachtmodus sehr nahe. Mit seiner nativen Kamera-App klickt es immer noch auf erstaunliche Bilder bei schlechten Lichtverhältnissen.
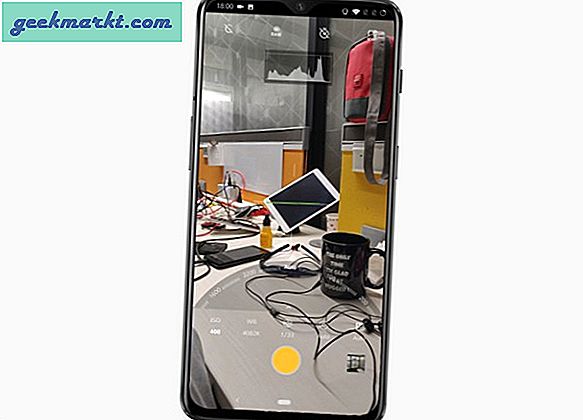
OnePlus 6T Tipps und Tricks und versteckte Funktionen?
OnePlus 6T ist eine fabelhafte Technologie, die durch gut gestaltete Software ergänzt wird. Ich habe 40 Funktionen gefunden, von denen ich glaube, dass sie Ihr Smartphone-Erlebnis dramatisch verbessern würden. Schreiben Sie unten einen Kommentar, wenn ich eine Funktion aus der Liste gestrichen habe, und erzählen Sie uns von Ihrer OnePlus-Geschichte.
Lesen Sie auch:Bester PDF-Reader für iPhone & iPad