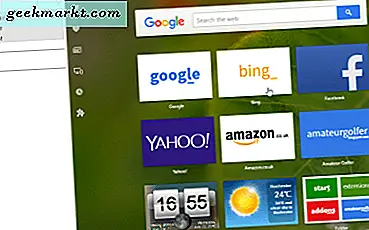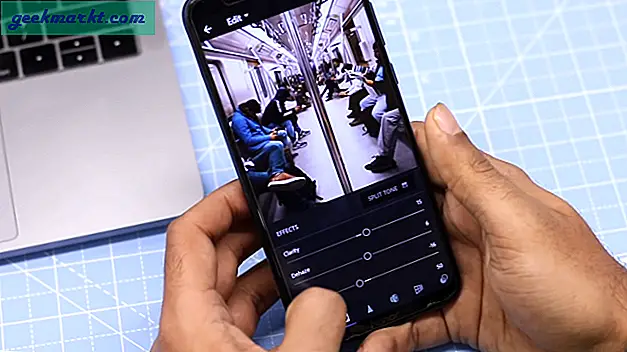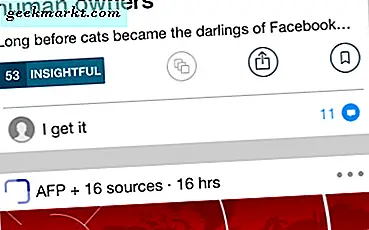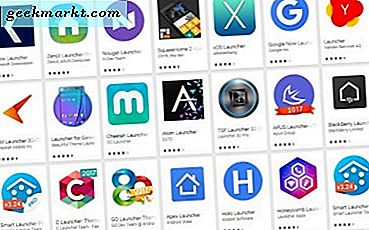Tasker ist eine großartige App zur Automatisierung Ihres Android und es ist eine herausragende Tatsache, dass Tasker der Anpassung von Android eine weitere Dimension hinzufügt. Es gibt viele einfache Tasker-Profile, die wir in der Vergangenheit geteilt haben. Und da ihr mehr verlangt habt, sind wir hier, um einige der Tasker-Profile zu teilen, mit denen ihr die Grenzen der Automatisierung auf eurem Android überschreiten könnt. Wir werden einige erweiterte Tasker-Profile diskutieren, die Ihnen helfen, Ihre Ideen mithilfe von Tasker algorithmisch umzusetzen.
Wir werden hier einige fortgeschrittene Tasker-Profile besprechen. Stellen Sie also sicher, dass Sie Ihre grundlegende Deckung haben, indem Sie die Tasker-Artikel unserer Anfänger lesen. Und wenn dies gesagt ist, schnallen Sie sich an und legen Sie los.
Dieser Beitrag ist Teil der besten Tasker-Profilserie. Teil 1 und Teil 2 finden Sie hier.

Erweiterte Tasker-Profile
# 1 Vermeiden Sie wütende Freundin!
Stellen Sie sich dieses Szenario vor, in dem Sie mit Ihrem Telefon im lautlosen Modus in Ihrem Haus schlafen und Ihre Freundin vor der Haustür angekommen ist und Sie ständig anruft. Ihr Telefon weiß nicht, dass es wichtig ist, dass Sie diese Anrufe entgegennehmen. Daher verlieren Sie wichtige Anrufe oder manchmal auch Ihre Freundin. Wir können dieses Problem mit einer eleganten Lösung mit Tasker vermeiden. Wie?
Wenn Sie innerhalb von 2 Minuten 3 aufeinanderfolgende unbeantwortete Anrufe von derselben Nummer erhalten, löst Tasker einen lauten Alarm aus.
Wir haben die Idee für dieses Profil von Reddit / Tasker, einer großartigen Community, wenn Sie sich für Tasker interessieren.
Logik:
- Wir werden eine Variable mit dem Namen erstellen %FRÄULEIN und erhöhen Sie den Wert dieser Variablen, wenn wir einen verpassten Anruf von einer bestimmten Telefonnummer erhalten (in diesem Fall Freundin). Der Wert von %FRÄULEIN beginnt bei 1 und wir prüfen nach jedem verpassten Anruf, ob der Wert größer als 2 ist. Wenn der Wert größer als 2 ist (was passiert, wenn wir 3 verpasste Anrufe erhalten), lösen wir einen bestimmten Alarmton aus.
- Wann immer der Wert von %FRÄULEIN Wenn die Variable auf 1 gesetzt wird, aktivieren wir gleichzeitig eine neue Aufgabe, die den Wert von setzt %FRÄULEIN wieder auf 0, aber nach 3 Minuten. Dadurch wird sichergestellt, dass wir immer dann, wenn wir verpasste Anrufe erhalten, ein bestimmtes Zeitlimit von 3 Minuten haben.
Implementierung:
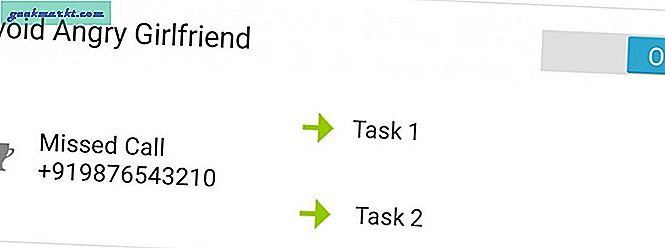
Profil
- Tippen Sie auf „+“> Ereignis> Telefon> Verpasster Anruf> Geben Sie die Anrufernummer ein
Aufgabe 1
- Tippen Sie auf Neue Aufgabe> Tippen Sie auf „+“> Variablen> Variablen hinzufügen> Erwähnen Sie den Variablennamen (% MISS) und den Anfangswert (1).
- Tippen Sie auf "+"> Aufgabe> Wenn> Geben Sie den Variablennamen (% MISS) ein und wählen Sie den bedingten Operator "Weniger als" und geben Sie den Wert "2" ein.
- Tippen Sie auf „+“> Audio> Silent Mode> stellen Sie den Modus auf „OFF“.
- Tippen Sie auf „+“> Alarm> Ton benachrichtigen> wählen Sie Ihren Alarmton aus.
- Tippen Sie auf „+“> Aufgabe> Sonst (nichts ändern)
- Tippen Sie auf „+“> Aufgabe> Beenden, wenn
Aufgabe 2
- Tippen Sie auf "+"> Aufgabe> Wenn> Geben Sie den Variablennamen (% MISS) ein, wählen Sie den bedingten Operator "Gleich" und geben Sie den Wert "1" ein.
- Tippen Sie auf „+“> Aufgabe> Warten> und stellen Sie den Wert auf „3 Minuten“ ein.
- Tippen Sie auf „+“> Variablen> Variablensatz> Geben Sie den Variablennamen (% MISS) ein und geben Sie den Wert „0“ ein.
- Tippen Sie auf „+“> Aufgabe> Beenden, wenn
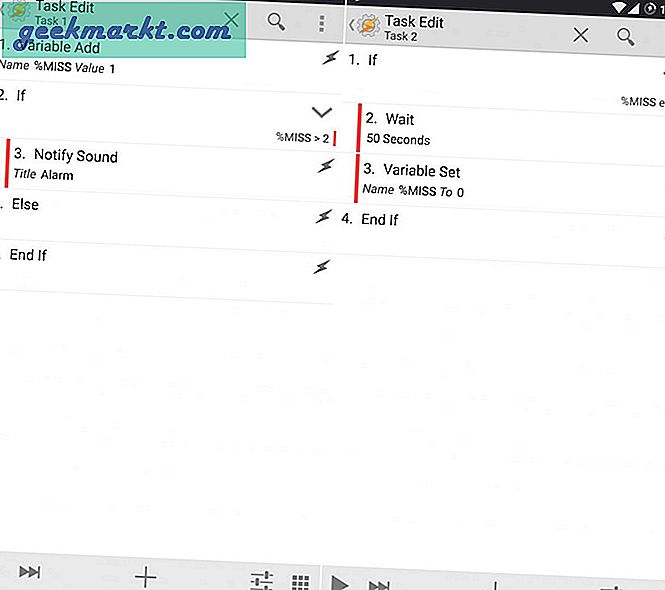
Verbinden Sie beide Aufgaben mit unserem Profil und wir sind fertig.
# 2 Benachrichtigung über verpasste Anrufe per E-Mail
Sie haben zwei Handys oder möchten Ihr Handy nicht in Ihrer Nähe haben, wenn Sie arbeiten. Eine Möglichkeit, dieses Problem zu lösen, besteht darin, eine Benachrichtigung für jeden verpassten Anruf auf Ihrem Telefon per E-Mail an Ihr eigenes E-Mail-Konto zu senden. Um die Arbeit zu vereinfachen, verwenden wir eine E-Mail-Anwendung eines Drittanbieters, die die Tasker-Integration unterstützt. Wir benutzen "Email Me Pro"Aber es gibt auch eine kostenlose Alternative namens"E-Mail von Tasker”, Die Sie verwenden können.
Logik:
- Das Profil enthält einen Auslöser, der aktiviert wird, wenn ein Anruf von einer beliebigen Nummer verpasst wird.
- Die Aufgabe enthält eine ordnungsgemäße Nachricht mit der konfigurierten Integration des Email Me Pro-Anwendungs-Plugins in Tasker
Aufbau:
- Öffnen Sie "Email Me Pro"> Einstellungen> SMPT konfigurieren> Legen Sie die richtigen Einstellungen für SMPT-Host und SMPT-Port fest (SMPT-Host ist "smpt.gmail.com" und SMPT-Port ist "465" für Google Mail).
- Gehen Sie über Ihren Browser zu Ihrem E-Mail-Konto und aktivieren Sie in den Einstellungen "Weniger sicherer App-Zugriff".
Implementierung:
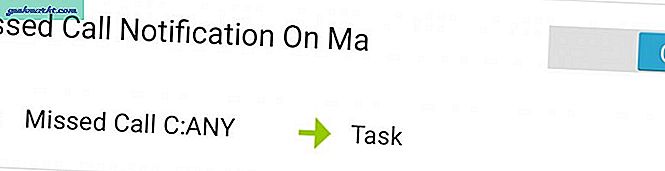
Profil
- Tippen Sie auf "+"> Status> Telefon> Verpasster Anruf> wählen Sie "Beliebiger Kontakt" aus den Optionen
Aufgabe
- Tippen Sie auf "+"> Plugin> Email Me Pro> Konfiguration> E-Mail-Adresse eingeben und erforderlichen Text eingeben (verwenden Sie die Systemvariable% CNUM, um die letzte verpasste Rufnummer einzugeben).
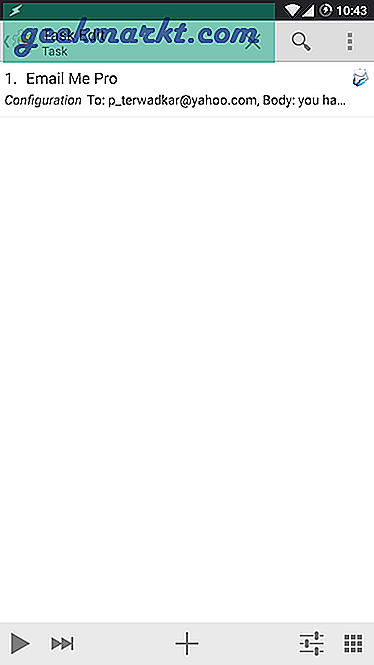
Verbinden Sie die Aufgabe mit dem Profil und Sie sind bereit.
# 3 Zustandsbasierte Trigger-Desktops?
Angenommen, Sie befinden sich in Ihrem Büro und möchten Anwendungen verwenden, die für Ihre Büroarbeit spezifisch sind, und nicht Ihre gesamte Benutzeroberfläche. Die Auswahl dieser spezifischen Anwendungen kann schwierig sein, wenn Sie in Eile sind. Daher müssen Sie über Office-bezogene mobile Tools verfügen. Dieses Problem kann von bestimmten Anwendungen wie dem Kontext-App-Ordner behoben werden. Es gibt jedoch einige Einschränkungen, da Sie nur einen Ordner erhalten. Was ist, wenn wir die gesamte Desktop-Umgebung basierend auf einer Bedingung ändern möchten?
Um dieses Problem vollständig zu lösen, können wir zusammen mit Tasker einen anderen Launcher eines Drittanbieters namens Lightning Launcher verwenden. Mit Lightning Launcher können wir völlig neue Desktop-Umgebungen erstellen und haben eine voll funktionsfähige Tasker-Integration. Wir werden zwei verschiedene Desktops mit Lightning Launcher erstellen und unter Tasker-Bedingungen zwischen ihnen wechseln.
Logik:
- Wir werden zwei Lightning Launcher-Aktionen für "Gehe zum angegebenen Desktop" erstellen.
- Office-Timings werden als Auslöser betrachtet und bei diesen spezifischen Timings werden wir die Desktops mit Tasker wechseln
Aufbau:
- Erstellen Sie mit Lightning Launcher zwei verschiedene Desktops mit unterschiedlichen Elementen wie Office und Home. (In Lightning Launcher-Startbildschirm> Langes Drücken des Startbildschirms> Einstellungen> Lightning> Desktops konfigurieren> Neuen Desktop hinzufügen)
- Sobald wir zwei Desktops haben, erstellen wir zwei Lightning-Aktionen, damit wir effizient zwischen den Desktops wechseln können. (In Lightning Launcher> Lang drücken Startbildschirm> Tippen Sie auf „+“> Tippen Sie auf „Blitzaktion“> wählen Sie „Zum angegebenen Desktop wechseln“.)
- Lightning Launcher Aktion 1 -> Zum angegebenen Desktop wechseln (Desktop 2 auswählen)
- Lightning Launcher Aktion 2 -> Zum angegebenen Desktop wechseln (Desktop 1 auswählen)
- Jetzt müssen wir die Ereignisaktion "Zurück" für jeden Desktop konfigurieren. Andernfalls werden wir versehentlich durch Drücken der Zurück-Taste auf einem Desktop wieder zum zweiten Desktop zurückgeschaltet. Lightning Launcher enthält auch das Ereignis "Zurück" für Global Launcher, das alle Desktop-Aktionen überschreibt. Daher müssen wir vorsichtig sein. Führen Sie die folgenden Aufgaben nacheinander aus, um Verwirrung zu vermeiden.
- Auf dem Startbildschirm> Lang drücken> Tippen Sie auf „Einstellungen“> Blitz> Gehen Sie zu „Allgemein“> Ereignisse und Aktionen> Zurück-Taste> Aktion hinzufügen> Wählen Sie „Zurück“.
- Gehen Sie jetzt mit der Aktion Manuell zu Desktop 1> Drücken Sie lange auf Desktop> Einstellungen> Desktop> Ereignisse und Aktionen> Tippen Sie auf "Zurück"> Wählen Sie "Zu einem bestimmten Desktop wechseln" und wählen Sie "Desktop 1".
- Gehen Sie jetzt mit der Aktion Manuell zu Desktop 2> Drücken Sie lange auf Desktop> Einstellungen> Desktop> Ereignisse und Aktionen> Tippen Sie auf "Zurück"> Wählen Sie "Zu einem bestimmten Desktop wechseln" und wählen Sie "Desktop 2".
Implementierung:
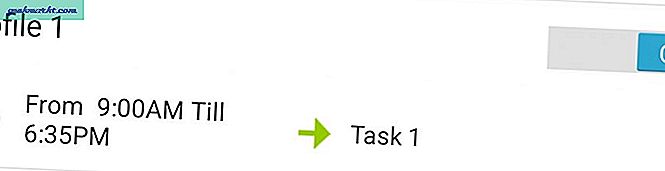
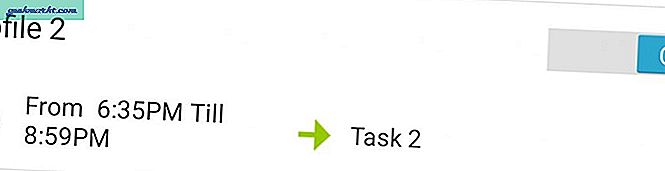
Profil 1
- Tippen Sie auf „+“> Zeit> Legen Sie die bestimmte Zeit fest, zu der Sie Desktop 1 in Desktop 2 ändern möchten (in diesem Fall unsere Office Morning-Zeit).
Profil 2
- Tippen Sie auf „+“> Zeit> Legen Sie die Zeit fest, zu der Sie wieder zu Desktop 2 wechseln möchten (Office-Abfahrtszeit).
Aufgabe 1
- Tippen Sie auf "+"> Plugin> Lightning Launcher> Lightning Action> Wählen Sie "Lightning Action 1".
Aufgabe 2
- Tippen Sie auf "+"> Plugin> Lightning Launcher> Lightning Action> Wählen Sie "Lightning Action 2".
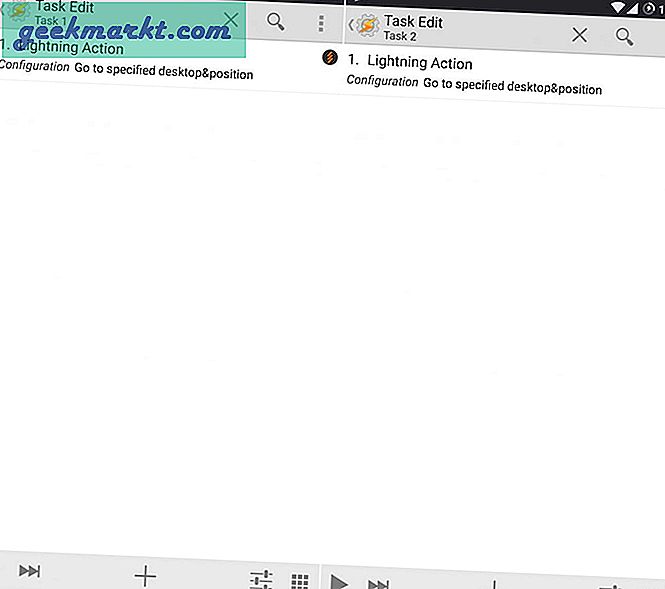
Verbinden Sie Aufgabe 1 mit Profil 1 und Aufgabe 2 mit Profil 2 und genießen Sie die zustandsbasierte Desktop-Umschaltung.
# 4 Mobile Data Saver
Einige Benutzer möchten aufgrund teurer Datenpläne weniger mobile Daten ausgeben. Für diese Benutzer ist es erforderlich, mobile Daten zu speichern. Um dieses Problem zu lösen, haben wir einen etwas anderen Ansatz zum Speichern von Daten implementiert, da das Ausschalten Ihrer Daten keine dauerhafte Lösung darstellt und Sie wichtige Benachrichtigungen verlieren. Die Lösung besteht darin, den mobilen Datenmodus bei jedem Ausschalten des Bildschirms auf 3G umzuschalten und nach dem erneuten Einschalten des Bildschirms wieder auf LTE umzuschalten.
Logik:
- Wir werden von hier aus eine Java-Funktion verwenden, die vom Reddit-Benutzer RATCHET_GUY geschrieben wurde. Diese Funktion gibt einen Wert zurück %gesperrt abhängig davon, ob der Bildschirm EIN oder AUS ist (Wahr für Bildschirm AUS und Falsch für Bildschirm EIN).
- Mit dem von dieser Funktion zurückgegebenen Wert wechseln wir den Datenmodus mithilfe einer Drittanbieteranwendung namens Toggle Network Type.
Aufbau:
- Importieren Sie das heruntergeladene Java Function XML-Skript in Tasker. Drücken Sie auf das Dreipunktmenü> Daten> Wiederherstellen> und wählen Sie die entsprechende XML-Datei aus.
- Öffnen Sie die Anwendung "Netzwerktyp umschalten" und aktivieren Sie "Externen Zugriff zulassen".
Implementierung:
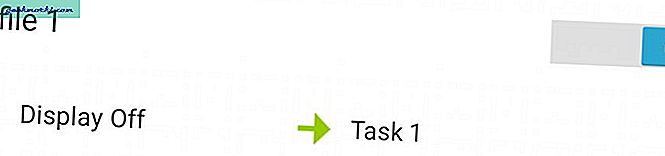
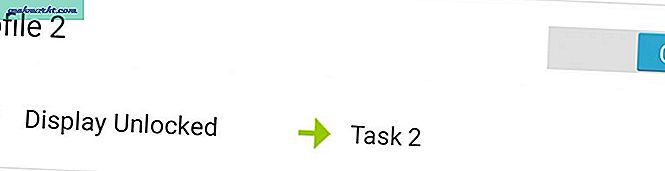
Profil 1
- Tippen Sie auf „+“> Status> Anzeige> Auf AUS stellen
Profil 2
- Tippen Sie auf „+“> Status> Anzeige> Auf EIN setzen
Aufgabe 1
Sie können importiertes XML verwenden oder den Code manuell hinzufügen
- Tippen Sie auf „+“> Code> Java-Code> wählen Sie den richtigen Code aus
- Tippen Sie auf "+"> Aufgabe> Wenn> Wählen Sie die Variable% gesperrt aus und verwenden Sie "Gleich" als bedingten Operator und setzen Sie schließlich "wahr" zum Vergleich (Die Java-Funktion gibt "wahr" zurück, wenn der Bildschirm ausgeschaltet ist).
- Tippen Sie auf "+"> Plugin> Netzwerktyp 5.0 umschalten> Wählen Sie im Konfigurationsfenster "Nur auf WCDMA einstellen"
- Tippen Sie auf „+“> Aufgabe> Ende, wenn
Aufgabe 2
Sie können importiertes XML verwenden oder den Code manuell hinzufügen
- Tippen Sie auf „+“> Code> Java-Code> wählen Sie den richtigen Code aus
- Tippen Sie auf "+"> Aufgabe> Wenn> Wählen Sie die Variable% gesperrt aus und verwenden Sie "Gleich" als bedingten Operator und setzen Sie schließlich "wahr" zum Vergleich (Die Java-Funktion gibt "wahr" zurück, wenn der Bildschirm ausgeschaltet ist).
- Tippen Sie auf "+"> Plugin> Netzwerktyp 5.0 umschalten> Wählen Sie im Konfigurationsfenster "Nur auf LTE einstellen"
- Tippen Sie auf „+“> Aufgabe> Ende, wenn
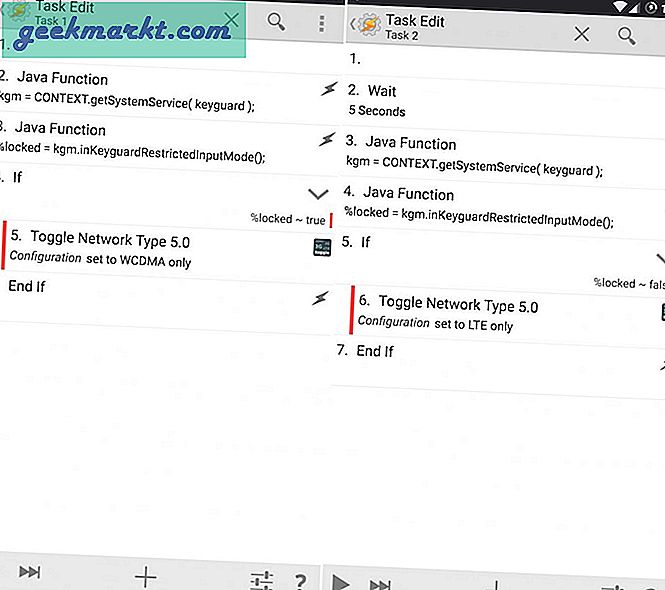
Verbinden Sie die Aufgaben mit den entsprechenden Profilen, und Sie sind fertig.
# 5 Zurück in die Zukunft
Nicht jedes Profil muss unsere Probleme lösen und wir können auch Spaß mit Tasker haben. Die Liste der coolen Dinge, die wir mit Tasker implementieren können, ist unbegrenzt. In einem solchen großartigen Profil geht es darum, das Thema "Zurück in die Zukunft" zu spielen, wenn Ihr Auto die Geschwindigkeit von 88 MPH erreicht. Wir werden diese Idee mithilfe der Systemvariablen umsetzen, die die Geschwindigkeit Ihres Telefons angibt (% LOCSPD) vorausgesetzt, Ihre Ortungsdienste sind aktiviert. Sobald wir die Geschwindigkeit des Telefons haben, können wir sie mit 88 MPH vergleichen. Wenn die Geschwindigkeit des Telefons unser Tempolimit überschreitet, öffnen wir das Wurmloch (Lösen Sie das BTTF-Thema aus).
Logik:
- Wir werden den Gerätestandort mit Tasker erfassen und die Variable% LOCSPD überprüfen.
- Eine neue Variable wird verwendet, um den Schwellengeschwindigkeitswert zu speichern (%Schwelle)
- Die in gespeicherten Werte % LOCSPD und %Schwelle sollte sich in denselben Einheiten befinden, damit wir zunächst die erforderliche Einheitentransformation durchführen.
- Jetzt die % LOCSPD wird verglichen mit %Schwelle und Zurück in die Zukunft Thema wird ausgelöst.
Aufbau:
- Der Wert, den wir in% LOCSPD erhalten, kann durch Multiplikation mit 2.2369 in MPH konvertiert werden. Anstatt diesen Wert in MPH umzuwandeln, verwenden wir den Umrechnungsfaktor und konvertieren den Schwellenwert in die Einheiten dieser Variablen.
- Der Schwellenwert kann durch Teilen mit 2,2369 in die erforderliche Einheit umgerechnet werden. (Schwellengeschwindigkeit in MPH / 2,2369). Dieser neu konvertierte Wert wird zunächst für unsere gewünschte Schwellengeschwindigkeit berechnet und dann in% Threshold gespeichert.
Implementierung: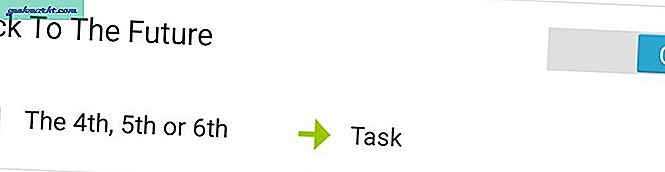
Profil
- Tippen Sie auf "+"> Tag> Wählen Sie die Tage aus, für die Sie dieses Profil implementieren möchten (z. B. nur Wochentage).
- Drücken Sie lange auf das Profil> tippen Sie auf Hinzufügen> Status> Netz> BT verbunden> Wählen Sie das gekoppelte Bluetooth-Gerät aus (Dieser Profilteil ist optional, z. B. Ihre Auto-Bluetooth-Verbindung).
Aufgabe
- Tippen Sie auf „+“> Standort> Standort abrufen> Wählen Sie die entsprechende Quelle (z. B. GPS) aus und tippen Sie auf „Tracking verfolgen“.
- Tippen Sie auf „+“> Aufgabe> Wenn> Wählen Sie die Variable% LOCSPD aus, wählen Sie den bedingten Operator „Größer als“ und wählen Sie als zweite Variable „% Threshold“.
- Tippen Sie auf „+“> Alarm> Sound benachrichtigen> Gewünschten Titel einfügen und die richtige Sounddatei auswählen (BTTF-Thema).
- Tippen Sie auf „+“> Aufgabe> Sonst
- Tippen Sie auf „+“> Aufgabe> Ende, wenn.
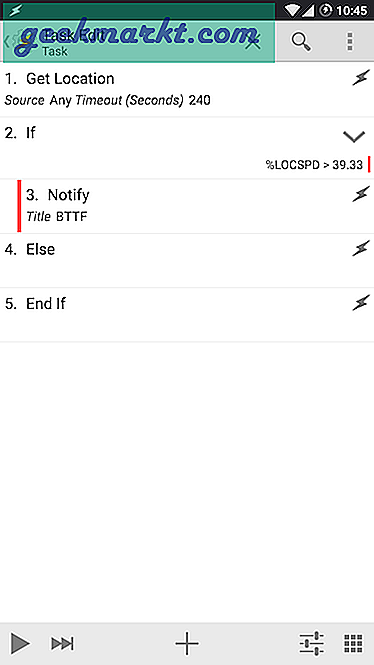
Verbinden Sie die Aufgabe mit dem Profil und Sie sind bereit für Zeitreisen.
Einpacken
Dies sind also die Profile für Fortgeschrittene oder Fortgeschrittene, die Ihr Leben einfacher machen können, und ich hoffe, dass Sie diesen Artikel hilfreich fanden. Wenn Sie eine etwas andere Idee haben, die Sie implementieren möchten, kann ich Ihnen versichern, dass die hier bereitgestellten Tools ebenfalls hilfreich sein können. Teilen Sie uns Ihre Meinung zu diesen Profilen im Kommentarbereich unten mit.