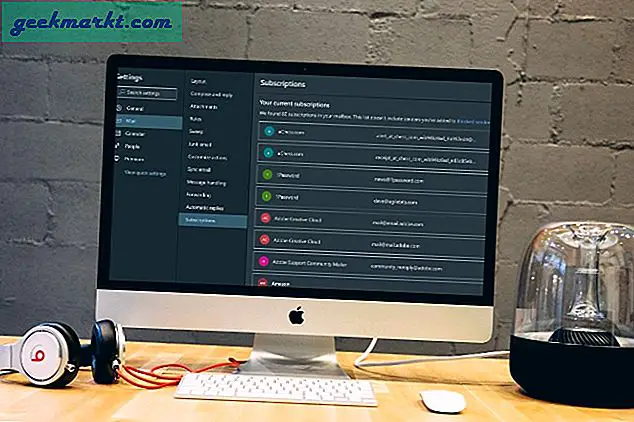Im Gegensatz zu Windows und Mac öffnen Chromebooks die Zip-Dateien nicht normal, sondern betrachten die Zip-Datei als separaten Speicher und hängen sie wie eine externe Festplatte ein. Obwohl die Implementierung etwas lückenhaft ist, können Sie sie leicht beheben. Hier finden Sie eine schrittweise Anleitung zum Komprimieren und Entpacken von Dateien auf dem Chromebook.
So komprimieren Sie Dateien auf Chromebook
Um Dateien zu komprimieren, wählen Sie die Dateien aus, die Sie in die Zip-Datei einfügen möchten. Sie können dies tun, indem Sie die Strg-Taste auf Ihrer Tastatur drücken und auf die Datei tippen, um sie auszuwählen. Sie können sogar mehrere Dateien auf ähnliche Weise auswählen.

Klicken Sie nun mit der rechten Maustaste / tippen Sie mit zwei Fingern auf Ihr Trackpad und wählen Sie im Popup-Menü die Option „Zip-Auswahl“.

Es wird eine Zip-Datei am selben Speicherort unten erstellt. Die Dateien werden nicht vollständig in die Zip-Datei verschoben, sondern nur in die Zip-Datei kopiert.

Standardmäßig wird der Name der Datei auf "Archive.zip" gesetzt. Sie können jedoch doppelt auf die Datei tippen und die Option „Umbenennen“ auswählen, um den Zip-Namen umzubenennen. Auf diese Weise können Sie Zip-Dateien auf Ihrem Chromebook erstellen und online an jeden senden.

So entpacken Sie Dateien auf Chromebook
Doppelklicken Sie zum Entpacken der Datei auf die Zip-Datei, um sie als separaten gemounteten Speicher zu öffnen. Chrome OS zeigt gemountete Geräte in einer linken Seitenleiste an.

Es wird nicht nur als separater Speicher angezeigt, sondern auch der gesamte Prozess des Extrahierens ähnelt dem Umgang mit einer Festplatte. Um die Dateien zu extrahieren, wählen Sie die Dateien aus, die Sie extrahieren möchten. Wenn Sie alle Dateien extrahieren möchten, drücken Sie Strg + A, um jede Datei auszuwählen.

Klicken Sie nun mit der rechten Maustaste / tippen Sie mit zwei Fingern und wählen Sie im Popup-Menü die Option „Kopieren“.

Navigieren Sie nun zu dem Ziel, an dem die Dateien extrahiert werden sollen, klicken Sie mit der rechten Maustaste / tippen Sie mit zwei Fingern und wählen Sie im Popup-Menü die Option „Einfügen“, um die Dateien dort einzufügen.

Jetzt können Sie die Bereitstellung der Zip-Datei aufheben, indem Sie auf das Symbol zum Aufheben der Bereitstellung neben der Zip-Datei tippen.

Verwenden Sie besser eine Drittanbieter-App
Standardmäßig kann Chrome OS Zip-Dateien nur in den Formaten .zip und .rar öffnen. Um ein anderes Zip-Dateiformat zu entpacken, müssen Sie diese Chrome-Erweiterung installieren. Das Beste an dieser Erweiterung ist, dass sie im Gegensatz zu anderen Erweiterungen mit der App für native Dateien unter Chrome OS zusammengeführt wird, da sie speziell für Chromebooks entwickelt wurde.
Öffnen Sie zum Installieren Chrome und den Chrome Web Store. Suchen Sie nun nach Wicked Good Unarchiver und fügen Sie es Chrome hinzu. Alternativ können Sie diesen Link öffnen, um direkt zur Erweiterungsseite zu gelangen.

Sobald dies erledigt ist, ist es soweit. Jetzt kann Ihre Datei-App sogar 7z-, ar-, CAB-, CPIO-, deb-, iso-, jar-, lha-, pax-, rpm-, tar- und warc-Dateien öffnen.

Alternative
Mit der Erweiterung können Sie nur Dateien öffnen, aber nicht erstellen. Anstatt eine Drittanbieter-App zu verwenden, erstellen Sie einfach die Zip-Datei im Zip-Format in der Datei-App und konvertieren Sie sie auf der Website von Online Converter Free in ein beliebiges Dateiformat.

Öffnen Sie dazu einfach die Website, wählen Sie die Datei aus, die Sie konvertieren möchten, und wählen Sie den Dateityp aus, in den Sie konvertieren möchten, und klicken Sie auf Konvertieren. Online Converter Free konvertiert die Datei automatisch und Sie können sie herunterladen.

Einpacken
Es gibt sogar viele Apps von Drittanbietern wie Zip Exactor, Archive Extractor und Zip Share, bei denen es sich um Web-Apps handelt, oder Sie können sogar Android-Apps wie File Manager Plus verwenden. Bei der Verwendung fühlte sich die Verwendung von Wicked Good Unarchiver aufgrund der vollständigen Integration in die Chrome OS-Datei-App besser an.