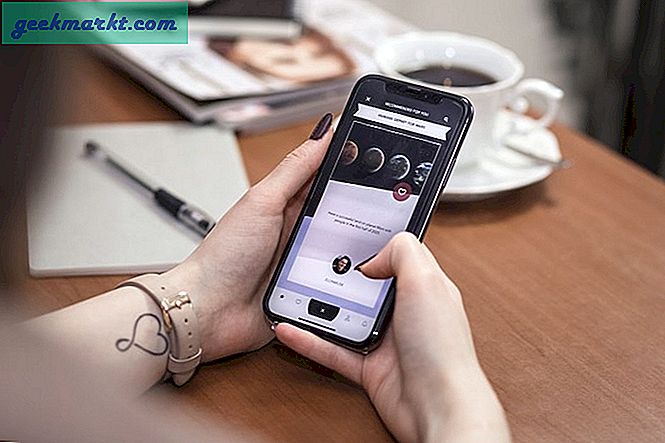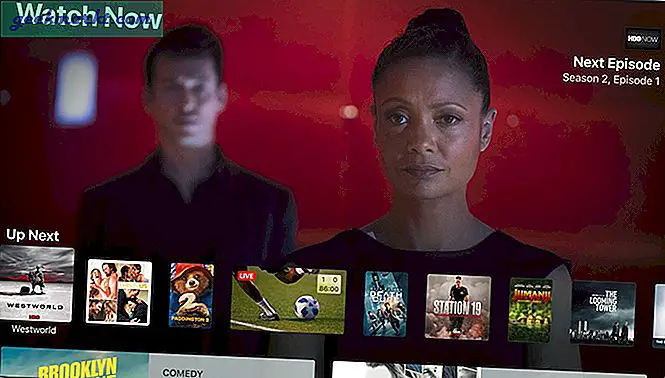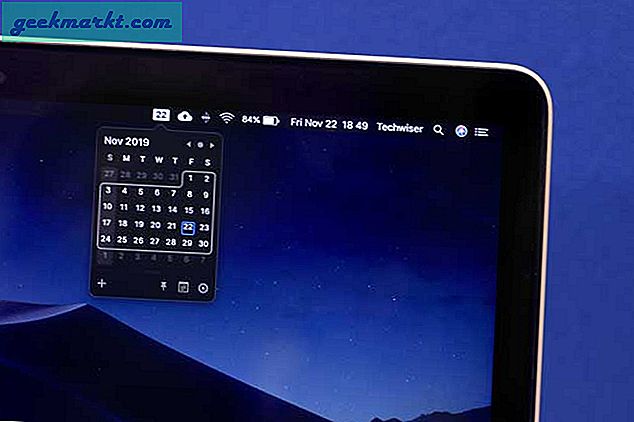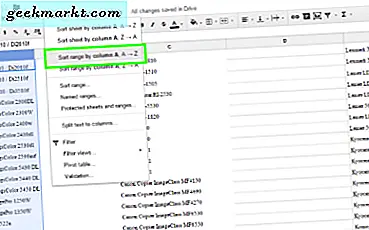Es spielt keine Rolle, ob Sie ein Privatbenutzer oder ein Profi-Benutzer sind, Sie sollten keine Ausreden haben, um die Daten auf Ihrem Computer zu sichern. In der Tat ist es eines der wesentlichen Dinge, die Sie tun sollten, wenn Sie ein System besitzen. Dies liegt daran, dass nicht abzusehen ist, wann die Katastrophe eintritt und Sie alle wichtigen Daten wie Dokumente, Fotos, Videos, wichtige Dateien usw. verlieren.
Bei einem Datenverlust kann es schwierig oder sogar unmöglich sein, die verlorenen Daten wiederherzustellen. Um solche Situationen zu vermeiden, sollten Sie Ihr Windows-System immer sichern. Um Ihnen dabei zu helfen, finden Sie hier einige der besten kostenlosen Backup-Software für Windows.

Verschiedene Arten von Backups erklärt
Es gibt drei Haupttypen von Sicherungen: Vollständige Sicherung, inkrementelle Sicherung und differenzielle Sicherung
Vollständige Sicherung: Wie der Name schon sagt, handelt es sich um die vollständige Sicherung aller Dateien, die Sie zum Zeitpunkt der Sicherung ausgewählt haben. Normalerweise führen wir nur einmal eine vollständige Sicherung durch, und wenn wir das nächste Mal die Sicherung dieses Systems durchführen möchten, wählen wir zwischen inkrementellen oder differenziellen Sicherungen.
Inkrementelles Backup: Es hat zwei Sicherungskataloge - die vollständige Sicherung plus die nur die Änderungen, die seit der letzten Sicherung vorgenommen wurden.
Differenzielle Sicherung:Dieser ist dem inkrementellen Backup ziemlich ähnlich, aber der einzige Unterschied ist - er enthält das komplette Backup plus alle die Änderungen, die seit der letzten Sicherung vorgenommen wurden.
Hinweis: Um Ihr System vollständig wiederherzustellen, benötigen Sie entweder Ihre vollständige Sicherung ODER Ihre vollständige Sicherung sowie die neueste inkrementelle oder differenzielle Sicherung. Aber keine Sorge, die meisten Softwareprogramme, die inkrementelle / differenzielle Sicherungen durchführen, führen auch beim ersten Ausführen der Software eine vollständige Sicherung durch. In der folgenden Tabelle wird der Unterschied zwischen diesen drei Sicherungsarten erläutert.
| Sicherungstyp | Was ist gesichert | Sicherungszeit | Sicherungsspeicher |
| Vollständige Sicherung | Alle Dateien | Schleppend | Hoch |
| Inkrementelles Backup | Nur neue und geänderte Dateien seit der letzten Sicherung | Schnell | Niedrig |
| Differenzielle Sicherung | Alle neuen und geänderten Dateien seit der letzten Sicherung | Mäßig | Mäßig |
Beste kostenlose Backup-Software für Windows
1. Windows-integriertes Image-Backup-Tool
Wie immer verfügt Windows über viele integrierte Tools, die Ihnen in vielen Situationen helfen. Eines dieser Tools ist das Windows Image Backup-Dienstprogramm. Mit diesem kostenlosen Tool können Sie schnell eine vollständige Image-Sicherung Ihres Systemlaufwerks und anderer Partitionen erstellen. Und da Sie eine vollständige Image-Sicherung erstellen, können Sie Ihr System mit nur wenigen Klicks schnell wieder so machen, wie es war.
Tatsächlich verwende ich persönlich das Windows Image Backup Tool, um eine vollständige Systemabbildsicherung zu erstellen, sobald ich ein neues Betriebssystem installiere und alle Einstellungen und Software wie gewünscht einstelle. Diese Aktion hilft mir, im Falle einer Systembeschädigung schnell wiederherzustellen. Wenn Sie also keine weitere Software von Drittanbietern verwenden möchten, versuchen Sie es mit dem integrierten Windows Image Backup-Dienstprogramm.
Obwohl Sie dieses Tool auch zum Sichern von Dateien und Ordnern verwenden können, wird es hauptsächlich verwendet Systemdateien sichern. Es ist außerdem ratsam, Ihre Systemdateien auf dem externen Flash-Laufwerk oder der externen CD und nicht auf einer Partition der Festplatte Ihres Computers zu sichern.
Wie benutzt man: Suchen Sie einfach im Startmenü nach „Sichern und Wiederherstellen“ und öffnen Sie es. Wenn Sie hier sind, klicken Sie auf den Link "Jetzt sichern" und folgen Sie den Anweisungen auf dem Bildschirm.
Vorteile: Dieses Tool kann eine vollständige Systemabbildsicherung erstellen und Sie können sogar automatische Sicherungen planen, um die Zuverlässigkeit zu erhöhen.
Nachteile: Das Windows Image Backup-Tool ist ziemlich einfach. Darüber hinaus kann die vollständige Sicherung des Systemabbilds viel Speicherplatz auf Ihrer Festplatte beanspruchen.

2. AOMEI Backupper Standard
AOMEI Backupper ist eine einfach zu verwendende Windows-Sicherungssoftware. Es verfügt über eine einfache Benutzeroberfläche mit allen Optionen, die Sie jemals benötigen werden. Mit AOMEI Backupper können Sie vollständige Systemsicherungen erstellen, eine Partition oder eine vollständige Festplattensicherung erstellen, inkrementelle und differenzielle Sicherungen usw. Darüber hinaus unterstützt AOMEI Backupper auch ereignisgesteuerte Sicherungen und automatische geplante Sicherungen. Weitere Funktionen dieser Software sind unter anderem das Überprüfen, Komprimieren, Verschlüsseln und Durchsuchen der Sicherungen, die schnelle Wiederherstellung von Sicherungen, die Möglichkeit, bootfähige WinPE- und Linux-Medien zu erstellen usw.
Wie benutzt man: Laden Sie einfach AOMEI Backupper Standard von der offiziellen Website herunter, installieren Sie es und starten Sie es. Wählen Sie nach dem Start den Sicherungstyp aus und befolgen Sie die Anweisungen auf dem Bildschirm.
Profi: Es gibt fast alle Funktionen, die Sie jemals benötigen werden, direkt in der kostenlosen Version. Es ist auch sehr einfach zu bedienen.
Nachteile: In der kostenlosen Version können Sie keine Backups zusammenführen oder sogar Ihr System klonen / migrieren.

3. Macrium Reflect Free
Macrium Reflect ist eine der beliebtesten Sicherungs-, Klon- und Imaging-Software, mit der Sie Ihr System, Ihre Dateien und Ordner ganz einfach sichern können. Das Gute an dieser Software ist, dass die kostenlose Version differenzielle Sicherungen und auch die Windows PE-Rettungsumgebung unterstützt. Zu den Funktionen von Macrium Reflect Free gehören unter anderem Drag & Drop-Benutzeroberfläche, schnelles Imaging, Ändern der Größe / Neuordnung von Partitionen, direktes Klonen von Datenträgern, geplante Sicherungen, PE-Startmenü, Unterstützung für das Trimmen von SSDs, Verwaltung von Sicherungsdateien usw.
Wenn Sie also ein Privatanwender oder ein allgemeiner Benutzer sind, probieren Sie Macrium Reflect Free aus.
Wie benutzt man: Laden Sie das Online-Installationsprogramm von der offiziellen Website herunter und führen Sie es aus. Laden Sie jetzt die vollständige Anwendung herunter und starten Sie sie. Wählen Sie nach dem Start die Partition aus, die Sie sichern möchten, wählen Sie die Option "Nur diese Partition sichern" und befolgen Sie die Anweisungen auf dem Bildschirm.
Vorteile: Drag & Drop-Benutzeroberfläche mit einem modernen Aussehen und ist auch sehr einfach zu bedienen. Bietet Backup-Überprüfung und WinPE-Rettungsumgebung.
Nachteile: Anders als in AOMEI Backupper Standard gibt es in der kostenlosen Version keine inkrementelle Sicherungsoption.

4. EaseUS Todo Backup
EaseUS Todo Backup ist eine weitere beliebte Sicherungssoftware für Windows, mit der Dateien, Ordner, Partitionen und sogar ein ganzes System gesichert werden können. Neben dem Erstellen von Backups können Sie mit dieser Software auch Ihre Festplatten klonen, Notfalldisketten erstellen, vorhandene Backups durchsuchen usw.
Diese Software eignet sich für Benutzer, die nur schnell Dateien oder Systeme ohne erweiterte Optionen oder andere Schnickschnack sichern möchten, wie in AOMEI oder Macrium Reflect.
Wie benutzt man: Die Verwendung von EaseUS Todo Backup ist sehr einfach. Installieren Sie einfach die Software von der offiziellen Website und öffnen Sie sie. Wählen Sie nach dem Öffnen die Sicherungsoption in der oberen Navigation aus und befolgen Sie die Anweisungen auf dem Bildschirm.
Vorteile: Die Benutzeroberfläche ist ziemlich minimal und sehr einfach zu bedienen, auch für Anfänger.
Nachteile: Die kostenlose Version der Software ist ziemlich begrenzt und es gibt keine Unterstützung für inkrementelle oder differenzielle Sicherungen.

5. Sichern und Wiederherstellen wiederholen
Im Gegensatz zu anderer in dieser Liste freigegebener Software unterscheidet sich Redo Backup and Recovery etwas und wird hauptsächlich als Disaster Recovery-Lösung verwendet. Die Hauptmerkmale, die diese Software von anderen unterscheiden, sind, dass kein Installationsprogramm erforderlich ist und Sie sie nicht zum Sichern einzelner Dateien und Ordner verwenden können. Stattdessen wird Ihr gesamtes System gesichert. Das Gute an Redo Backup ist, dass es sowohl unter Windows als auch unter Linux einwandfrei funktioniert. Darüber hinaus können Sie Ihre Daten auf einem externen USB-Laufwerk, einer internen Festplatte, einem FTP-Server oder sogar in einem freigegebenen Netzwerkordner sichern.
Wie benutzt man: Da es kein Installationsprogramm gibt, müssen Sie das Live-CD-Image herunterladen und auf eine CD / DVD oder einen USB-Stick brennen. Starten Sie nun die Live-CD und wählen Sie auf dem Startbildschirm die Option „Backup“.
Vorteile: Das Wiederherstellen und Wiederherstellen ist völlig kostenlos und kann Ihr gesamtes System wiederherstellen, wenn Sie sich einer katastrophalen Situation gegenübersehen.
Nachteile: Einzelne Dateien und Ordner können nicht gesichert werden. Es gibt keine Möglichkeit, Sicherungen zu planen und inkrementelle und differenzielle Sicherungen zu implementieren.

Wie stelle ich das Backup wieder her?
Angenommen, Ihr Computer wurde mit einer Malware infiziert oder Sie haben versehentlich einige wichtige Dateien gelöscht. So können Sie Ihre Systemsicherung wiederherstellen.
Starten Sie Ihren Computer neu und starten Sie BIOS. Legen Sie Ihr externes Laufwerk ein, in dem Sie das Backup gespeichert haben, und Booten Sie dieses externe Laufwerk. Sie sehen die Windows-Installationsseite, aber anstatt auf "Installieren" zu klicken, klicken Sie auf Reparieren Sie diesen Computer. Weiter klicken auf Fehlerbehebung> Erweiterte Option> System-Image-Wiederherstellung und es erkennt das automatisch Systemwiederherstellung.

Hoffe, dass dies hilft und kommentiere unten, indem du deine Gedanken und Erfahrungen über die Verwendung der oben genannten Software zum Sichern deines Systems teilst. Wenn Sie der Meinung sind, dass ich Ihre bevorzugte kostenlose Windows-Sicherungssoftware verpasst habe, lassen Sie es mich im Kommentarbereich wissen.