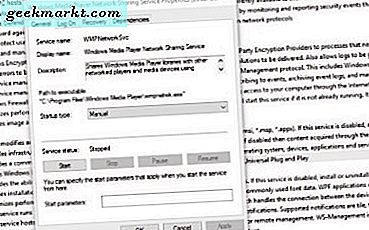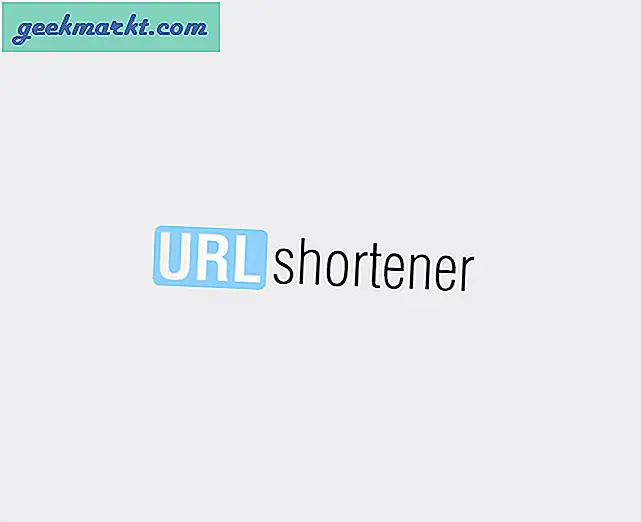Haben Sie sich jemals in einer Situation befunden, in der Sie einen Film auf Ihrem iMac oder MacBook sehen wollten, der von Ihrem Bett ferngehalten wurde, während Ihr Lebensgefährte schläft? Jetzt ist es natürlich eine Option, ein Monitor-Headset mit seinem unangenehm langen Kabel oder sogar einen Bluetooth-Kopfhörer zu verwenden. Aber was ist, wenn Sie keine haben? Nun, es stellt sich heraus, dass Sie Ihr iPhone als drahtlosen Lautsprecher für Ihren Mac verwenden können. Alles was Sie brauchen ist ein WiFi-Netzwerk und eine einfache App. Befolgen Sie die Schritte, um das Audio Ihres Mac auf Ihrem iPhone zu empfangen.
So hören Sie Macs Audio auf Ihrem iPhone
Hier werden wir eine App namens Airfoil verwenden. Die App verfügt über zwei separate Versionen zum Senden und Empfangen der Audiosignale. Tragflächenprofil wird verwendet, um das Audiosignal von einem Gerät während zu übertragen Tragflächen-Satellit wird verwendet, um ein Audiosignal zu empfangen. Lass uns anfangen.
Schritt 1: Laden Sie die App herunter
Laden Sie die Airfoil Satellite App auf Ihr iPhone herunter. Die iOS-App kann kostenlos heruntergeladen werden. Als ich das letzte Mal nachgesehen habe, gibt es für die iOS-App überhaupt keine Anzeigen oder kostenpflichtigen Versionen.
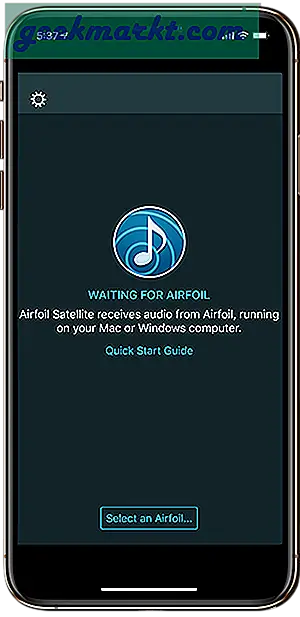
Jetzt sucht die App natürlich unter einem macOS nach ihrer Begleit-App. Laden Sie also die Airfoil macOS-App herunter. Die macOS-App ist eine Testversion und wird in jeder Sitzung auf zehn Minuten beschränkt. Nach zehn Minuten verschlechtert sich die Audioqualität bis zu einem gewissen Grad, geht aber weiter.
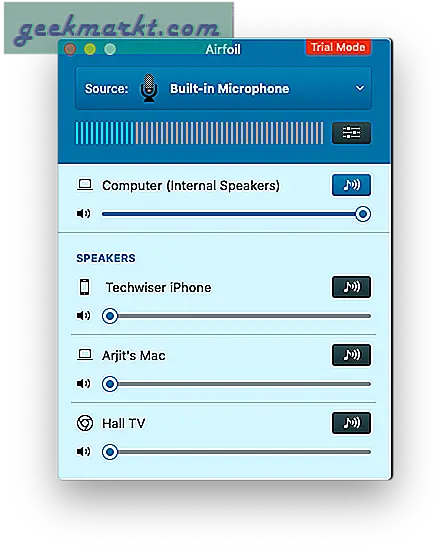
Schritt 2: Verbinden der beiden Geräte
Sobald eine macOS-App erkannt wird, zeigt Ihnen die Airfoil Satellite-App auf Ihrem iPhone die verfügbaren Geräte an. Bitte beachten Sie, dass sich die Geräte auf der App befinden müssen, damit die App andere Geräte erkennen kann gleiches Wi-Fi-Netzwerk.
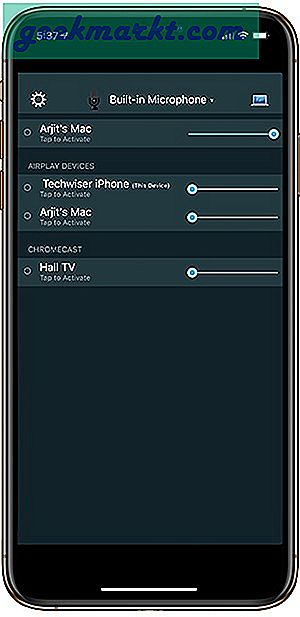
Schritt 3: Initiieren der Übertragung des Audiosignals
Klicken Sie in Ihrer macOS Airfoil-App auf Sprecher und Sie sollten in der Lage sein, den Namen Ihres iPhones in der Liste zu sehen. Wählen Sie Ihr iPhone aus dieser Liste aus.
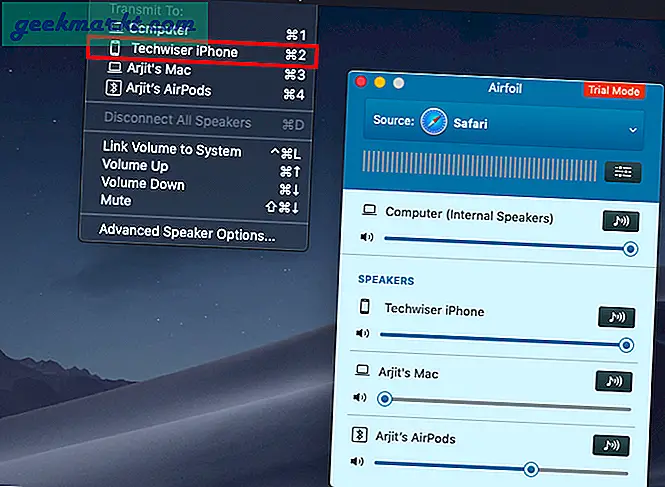
Alternativ können Sie auf das kleine Computersymbol oben rechts in der iPhone-App tippen. Wenn Sie das Audio bereits nicht empfangen, können Sie auf tippen Audio erhaltenauf diesem Bildschirm, um die Übertragung manuell zu aktivieren. Dies ist praktisch, wenn Sie sich bereits in einiger Entfernung von Ihrem iMac befinden.
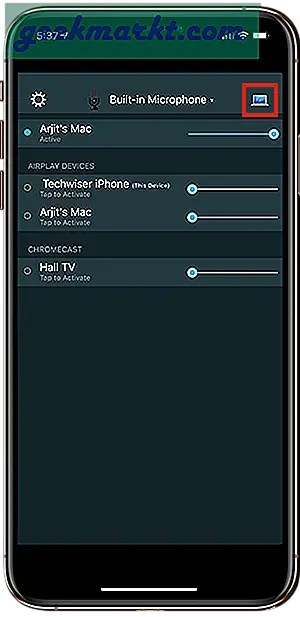
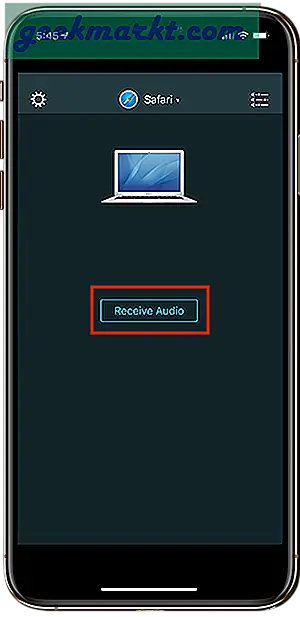
Schritt 4: Auswahl der Quelle
Obwohl Ihre Geräte jetzt eine Verbindung hergestellt haben, müssen Sie dennoch eine Audioquelle auswählen. Die obigen Schritte haben eine Verbindung zwischen den beiden Geräten hergestellt und das Ausgabegerät ist auf Ihr iPhone eingestellt. Die macOS-App bietet jedoch mehrere Quellen, um das Audio von Ihrem Mac auf das iPhone zu streamen.
Klicken Sie in Ihrer macOS-App oben im Fenster auf Quelle und wählen Sie eine Audioquelle aus.
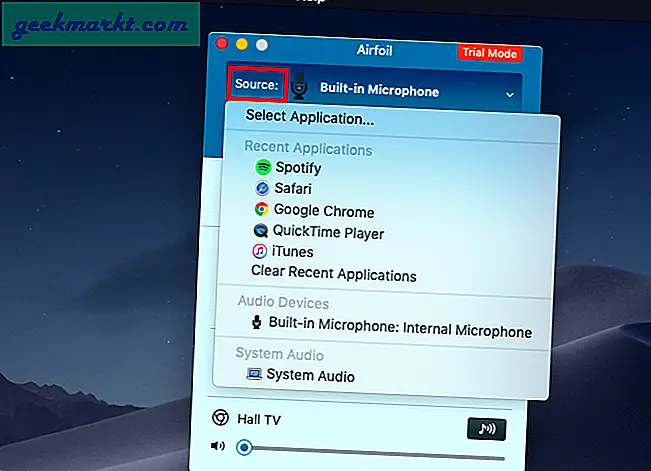
Alternativ können Sie die Quelle auch aus Ihrer iOS-App auswählen. Tippen Sie einfach oben auf dem Bildschirm auf Quelle.
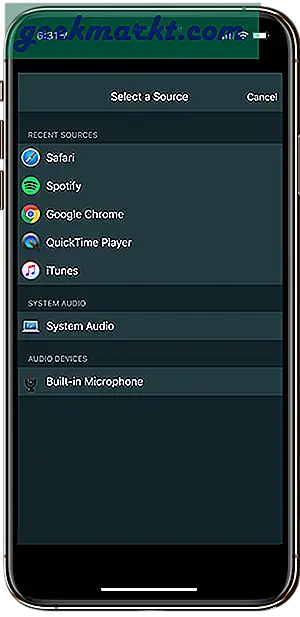
Schritt 5: Installieren von ACE
Sobald Sie eine Quelle ausgewählt haben, z. B. Safari, werden Sie von der macOS-App mit einer weiteren Installationsanforderung für eine Audio Capture Engine aufgefordert.
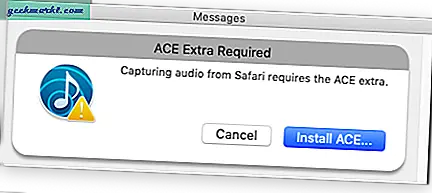
Klicken Sie auf "ACE installieren". Daraufhin wird ein weiteres Popup-Fenster angezeigt, in dem Sie kurz darüber informiert werden, was ACE ist und wie es hilft. Klicken Sie in diesem Fenster ebenfalls auf "Installieren", und ACE wird installiert. Es ist ein winziges kleines Ding wie ein Patch, daher dauert es kaum eine Sekunde, bis es angebracht ist.
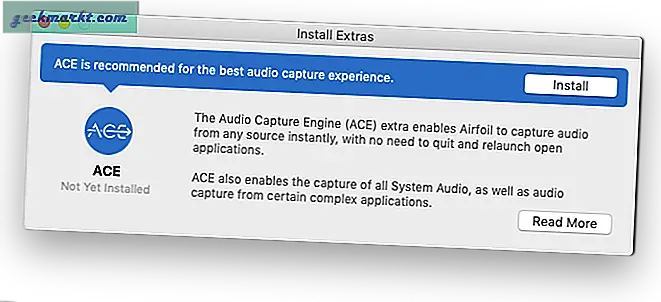
Schritt 6: Audio auf dem iPhone aktivieren
Hier ist ein kleiner kniffliger Teil. So viele Registerkarten in beiden Versionen der App verwirren Sie wahrscheinlich und es fällt Ihnen schwer, herauszufinden, wie Sie das Audio endlich auf das iPhone übertragen können. Hier ist ein Tipp. Auf Ihrem iPhone müssen Sie nach Airplay-Geräten suchen. Dies sind die Geräte, auf denen Sie Audio übertragen können. Tippen Sie in diesem Menü auf den Namen Ihres iPhones und Sie erhalten ohne Verzögerung Audio. Zumindest für uns hat es ganz gut geklappt.
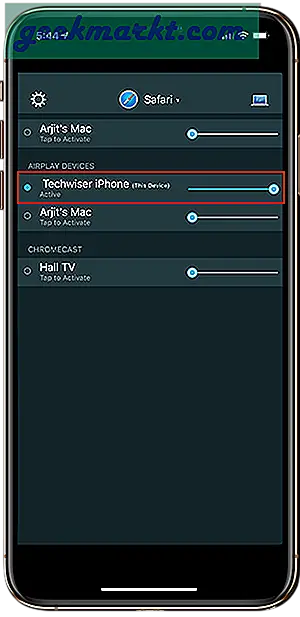
Ebenso können Sie auch ein Empfängergerät unter Ihrem MacOS auswählen und aktivieren. Hier müssen Sie suchen. Klicken Sie auf das kleine Lautsprechersymbol vor dem Namen jedes Geräts, um es zu aktivieren.
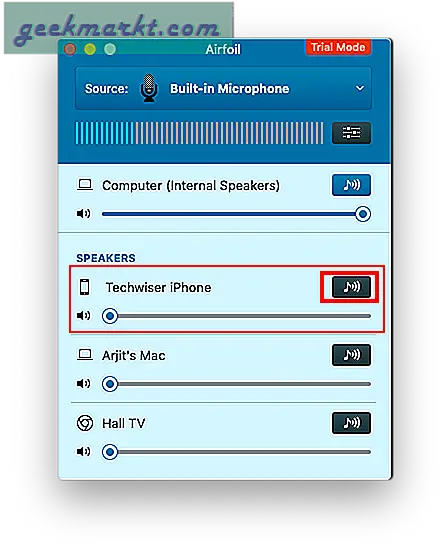
Hören Sie MacBook Audio auf Ihrem iPhone
Befolgen Sie dazu die folgenden Schritte, und Sie werden diese Funktion sicherlich eines Tages verwenden. Wenn Sie es häufig verwenden, können Sie sogar in Betracht ziehen, die App zu kaufen. Ein einmaliger Lizenzschlüssel für eine macOS-App kostet etwa 35 US-Dollar und kann auf mehreren Computern verwendet werden, jedoch nur für einen einzelnen Benutzer. Ein Upgrade in der Zukunft kostet Sie rund 18 US-Dollar. Mit dem Preis auf dem Bild denke ich, dass es für Sie tatsächlich von Nutzen sein muss, um einen solchen Kauf zu tätigen.
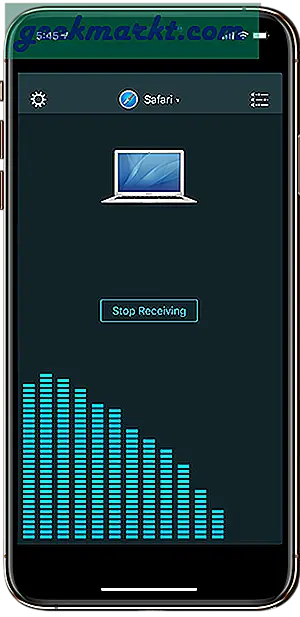
Das heißt, machen Sie weiter und richten Sie es ein. Falls Sie ein Problem haben, das ich hier nicht behandelt habe, lassen Sie es mich in den Kommentaren unten wissen und ich werde mich bald bei Ihnen melden.
Lesen:So verwenden Sie das iPhone als drahtloses Mikrofon für Mac