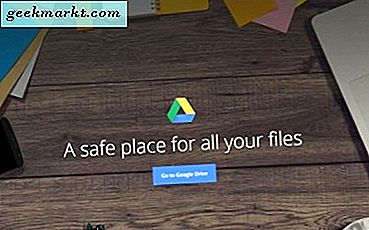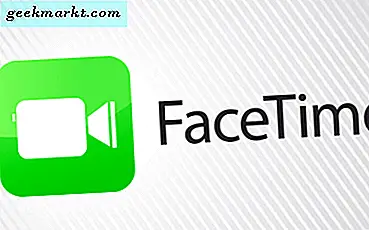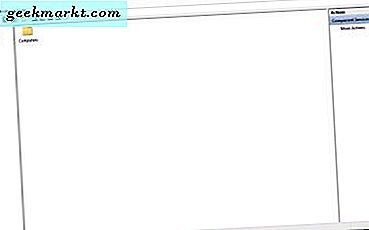YouTube braucht keine Einführung, also werde ich keine Zeit verschwenden. Wir alle benutzen es, wir schauen viel zu viele Stunden Video auf der Seite und vielleicht veröffentlichen einige von uns Videos auch dort. Die Website ist einfach zu bedienen, intuitiv und funktioniert auf jedem Gerät mit einer Internetverbindung. Es scheint sehr wenig notwendig zu sein, es besser zu machen. Aber was ist, wenn Sie Ihre Erfahrung mit Ihrer Tastatur kontrollieren könnten? Hier finden Sie alle YouTube-Tastaturkürzel, die Sie jemals benötigen werden.
Wenn du YouTube auf einem Tablet, Laptop oder PC verwendest, können Tastaturkürzel dir mehr Kontrolle über dein YouTube-Erlebnis geben. Es kann auch Dinge beschleunigen und Sie vor Ihren Freunden aussehen lassen. Was auch immer der Grund dafür ist, sie zu benutzen, sie sind da, um benutzt zu werden.
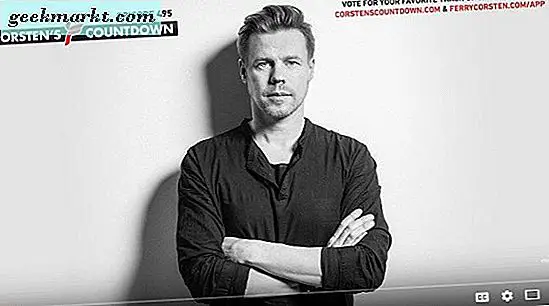
YouTube-Tastaturkürzel
Es gibt eine Menge YouTube-Tastaturkürzel, die alles von der Wiedergabe bis zur Lautstärke und den meisten dazwischen liegenden Dingen steuern. Hier sind alle, die ich kenne.
Video-Wiedergabe
Diese YouTube-Tastaturkürzel konzentrieren sich auf die Videowiedergabe. Dieser erste Abschnitt funktioniert, wenn Sie den Video-Vollbildschirm haben oder wenn das Videofenster ausgewählt ist.
- Leertaste - Wiedergabe oder Pause der Videowiedergabe.
- Pfeil nach oben - Lautstärke um 5% erhöhen.
- Pfeil nach unten - Lautstärke um 5% verringern.
- Pfeil nach rechts - Video 5 Sekunden weiterleiten.
- Pfeil nach links - Video um 5 Sekunden rückwärts drehen.
- 0 oder Home - Starten Sie die Wiedergabe von Anfang an.
- End - End - Videowiedergabe.
- 1-9 - Springe 10% des Videos. ZB Drücken Sie 5, um 50% in das Video zu springen.
- Bild hoch - Leitet die Wiedergabe um eine Minute nach vorne.
- Page Down - Kehrt die Wiedergabe um eine Minute zurück
- C - Untertitel ein- und ausschalten.
- 0 - Ändern Sie die Deckkraft der Untertitel (25%, 50%, 75%, 100%).
- - (minus) - Verringern Sie die Untertitelgröße.
- = - Erhöhen Sie die Untertitelgröße.
Wenn du YouTube auf einem zweiten Bildschirm oder im Hintergrund ansiehst und das Fenster nicht ausgewählt ist, können verschiedene Tastaturkürzel verwendet werden.
- K - Spielen oder pausieren Sie das Video.
- L - Video weiterleiten 10 Sekunden.
- J - Rückwärts Video 10 Sekunden.
- F - Vollbild
- M - Stummschalten oder Stummschaltung der Lautstärke.
- / - Wählen Sie das YouTube-Suchfeld.
- Esc - Deaktiviere das YouTube-Suchfeld.
- Bild auf - Blättern Sie die Webseite nach oben.
- Bild ab - Blättern Sie die Webseite nach unten.
- Startseite - Navigieren Sie zum Anfang der Seite.
- Ende - Navigieren Sie zum Ende der Seite.
- Umschalt + P - Spielt das vorherige Video in Ihrer Playlist ab.
- Umschalt + N - Spielen Sie das nächste Video in Ihrer Playlist ab.
- > - Beschleunigen Sie die Wiedergabe.
- <- Verlangsamen Sie die Wiedergabe.
- . (Punkt) - Verschieben Sie im angehaltenen Video einen Frame nach vorne.
- , (Komma) - Verschieben Sie im angehaltenen Video ein Bild nach hinten.
- ? - Greife auf die vollständige Liste der YouTube-Tastaturkürzel zu.
Das sind alle YouTube-Tastaturkürzel, die ich kenne und sicherlich die einzigen, die ich je benutzt habe. Ich kenne ein paar mehr YouTube-Hacks, um mehr aus der Erfahrung herauszuholen.
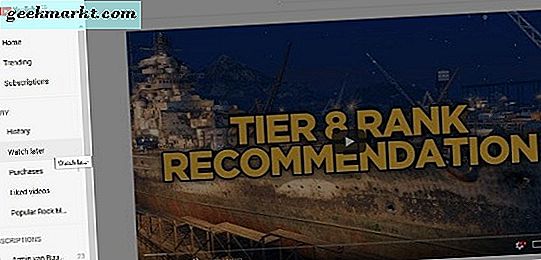
Speichern Sie ein Video für später
Wenn dir die Zeit davon läuft, aber du ein cooles Video findest, das du nicht wieder finden musst, kannst du es für eine spätere Wiedergabe speichern. Solange du mit deinem Google-Konto bei YouTube angemeldet bist, wird das Video in deinem Kanal "Später ansehen" gespeichert.
- Wähle das Video auf der Videoseite aus.
- Wählen Sie die drei Menüleisten oben links aus.
- Wählen Sie Später ansehen aus dem Menü.
Ich benutze das oft. Ich nutze YouTube viel für die Arbeit und werde oft ein anderes interessantes Video finden, das ich ausprobieren möchte. Wenn Sie "Später ansehen" verwenden, kann ich meine Arbeit zuerst beenden und muss die Registerkarte eines Browsers nicht öffnen oder erneut suchen.
Überspringe die Werbespots
Obwohl ich die Notwendigkeit von YouTube, Geld zu verdienen, zu schätzen weiß, schätze ich es nicht, wenn eine Trainings- oder Videosession für Hautcreme oder eine Grammatik-App unterbrochen wird. Selbst wenn Sie eingeloggt sind, sehen Sie immer noch Anzeigen in Videos und es ist unglaublich nervig. Ich nutze YouTube für Workout-Musik und es gibt nichts Schlimmeres, als wenn deine Session von einer Anzeige unterbrochen wird. Nicht länger.
- Navigieren Sie zur Website von Quiettube.
- Ziehen Sie den Browserlink auf Ihre Verknüpfungsleiste.
- Wähle das Video aus, das du sehen möchtest, und klicke auf die Verknüpfung "Quiettube".
Das Video wird in einem neuen Tab geöffnet und Sie können ohne Werbeunterbrechungen sehen!
Ich finde YouTube viel einfacher mit Tastenkombinationen zu verwalten, weshalb ich dieses Tutorial geschrieben habe. Einige sind nützlicher als andere, aber ein Tastendruck ist immer schneller als die Verwendung der Maus und wenn jede Sekunde zählt, ist es ein Kinderspiel!
Kennen Sie andere YouTube-Tastaturkürzel, die ich hier nicht erwähnt habe? Erzählen Sie uns davon, wenn Sie es tun!