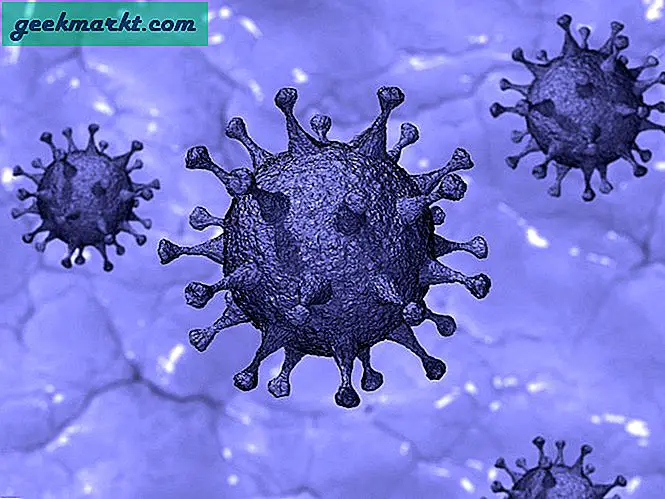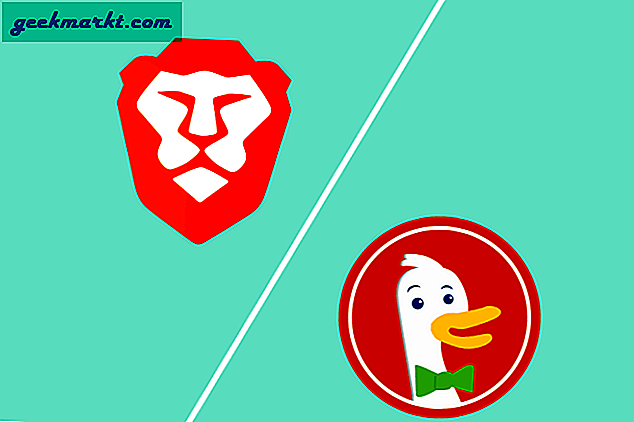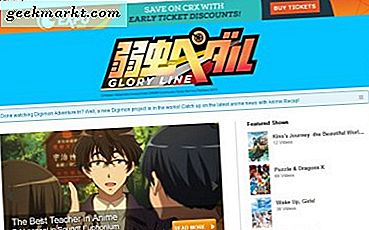Sie öffnen einen Link in einem neuen Tab und bevor Sie ihn überhaupt lesen können, haben Sie Angst vor dem plötzlichen Tonstoß dieses automatisch wiedergegebenen Videos.
Leider entscheiden sich immer mehr Websites dafür, ihre Videos automatisch abzuspielen, sobald Sie ihre Seite öffnen. Auf einigen Websites werden sogar Videoanzeigen geschaltet, die automatisch abgespielt werden. Es kann eine Reihe von Gründen dafür geben, wie Belichtung, Ansichten usw. Egal aus welchem Grund, es ist etwas ärgerlich, wenn Videos automatisch abgespielt werden, insbesondere mit dem Ton. Um dies zu beheben, finden Sie hier einige Erweiterungen, die die automatische Wiedergabe von Videos blockieren können.
Lesen:10 Beste Google Chrome VPN-Erweiterung
Warum Erweiterungen verwenden?
Wenn Sie es noch nicht wissen, können Sie in Chrome die automatische Wiedergabe von Videos stummschalten. Klicken Sie einfach mit der rechten Maustaste auf die Registerkarte Audio abspielen und wählen Sie Tab stumm schalten. Von nun an werden die Videos weiterhin abgespielt, jedoch ohne Ton. Der Nachteil ist jedoch, dass Sie dies Site für Site tun müssen. Wenn Sie mich mögen, der viel Zeit mit dem Lesen mehrerer Websites verbringt, ist es daher besser, eine Erweiterung zu verwenden und zu verhindern, dass alle Videos gleichzeitig automatisch abgespielt werden.
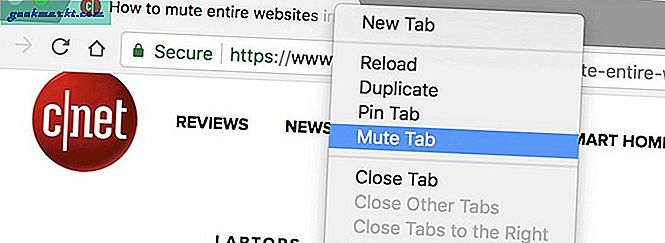
Erweiterungen zum Stoppen der automatischen Wiedergabe von Videos
1. AutoplayStopper
AutoplayStopper ist eine kleine und leichte Erweiterung, die mit etwas mehr als 6000 Benutzern zum Zeitpunkt des Schreibens relativ neu ist und die automatische Wiedergabe von Videos recht gut verhindert. Das Gute ist, dass nach der Installation der Erweiterung die automatische Wiedergabe des Videos sofort blockiert wird, unabhängig davon, ob die Registerkarte aktiv ist oder nicht. Es ist keine Konfiguration erforderlich. Tatsächlich können Sie die Anzahl der blockierten automatischen Wiedergaben direkt auf dem Erweiterungssymbol sehen.
Wenn Sie möchten, können Sie auswählen, welche Websites Videos automatisch wiedergeben können und welche nicht vorübergehend oder dauerhaft, indem Sie Ausnahmen einrichten. Klicken Sie einfach auf das Erweiterungssymbol und wählen Sie dann entweder "Autoplay zulassen für" oder "Autoplay für Sitzung zulassen für". Um weitere Ausnahmen hinzuzufügen oder zu entfernen, können Sie zum Einstellungsfeld wechseln, indem Sie in der Erweiterungsoption die Option „Einstellungen“ auswählen. Im Einstellungsbereich können Sie mit der Erweiterung nicht nur Ausnahmen hinzufügen oder entfernen, sondern auch Benutzerskripte direkt über den Chrome Dev Tools-Bereich hinzufügen. Aktivieren Sie einfach das Kontrollkästchen "Devtools-Bereich" und Sie sehen einen neuen "AutoplayStopper" -Tipp im Bereich "Dev-Tools".
Wenn Sie nach einer einfachen Anwendung mit einfachen Einstellungen und Benutzerfreundlichkeit suchen, probieren Sie AutoplayStopper aus.
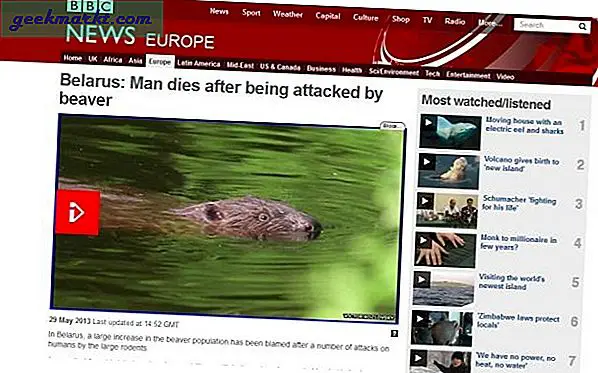
2. Video Autoplay Blocker
Während AutoplayStopper die automatische Wiedergabe von Videos blockiert und Ihnen die Möglichkeit bietet, Ausnahmen und Benutzerskripte hinzuzufügen, ist die automatische Wiedergabe von Videos viel einfacher. Es blockiert einfach automatisch jedes Video, das automatisch abgespielt wird, unabhängig davon, ob die Registerkarte scharfgestellt ist oder nicht. Wenn die automatische Wiedergabe eines Videos blockiert ist, zeigt die Erweiterung einen auffälligen schwarzen Text in Großbuchstaben auf rotem Hintergrund an, der Sie darüber informiert und Ihnen sagt, was Sie tun müssen, um das Video abzuspielen. Klicken Sie einfach auf das Video.
Die Erweiterung bietet keinerlei Optionen. Es befindet sich einfach in der oberen Ecke Ihres Bildschirms und erledigt die Aufgabe so, wie es sollte. Wie Sie sich vorstellen können, bedeutet das Fehlen von Optionen, dass Sie keine Ausnahmen hinzufügen oder die Erweiterung nicht einmal vorübergehend deaktivieren können. Um die Erweiterung zu deaktivieren, müssen Sie manuell zur Erweiterungsseite gehen und sie von dort aus deaktivieren.
Dies ist möglicherweise kein Problem, wenn Sie nichts gegen fehlende Konfigurationsoptionen haben, kann jedoch etwas ärgerlich sein, wenn Sie jemals die automatische Wiedergabe auf bestimmten Websites zulassen müssen. Davon abgesehen ist die Erweiterung ziemlich gut darin, was sie tut.
Lesen:Ausgewählten Text automatisch in die Zwischenablage kopieren [Chrome]

3. HTML5 Video Autoplay Blocker
Wie Sie dem Namen selbst entnehmen können, wurde der HTML5 Video Autoplay Blocker speziell zum Blockieren von HTML5-Videos entwickelt. Da Chrome die standardmäßige Ausführung von Flash bereits einschränkt und fast alle Websites und Dienste auf HTML5 umgestellt werden, müssen Sie sich nicht zu viele Gedanken über die HTML5-Einschränkung machen. Genau wie bei AutoplayStopper benötigt die Erweiterung keine Konfiguration und stoppt standardmäßig die automatische Wiedergabe von Videos.
Wenn die automatische Wiedergabe eines Videos blockiert ist, fügt die Erweiterung einen farbigen Hintergrund hinzu, um die Miniaturansicht oder das Bild des Videos zu blockieren. Dies ist sehr hilfreich, wenn Sie sich nicht von den Miniaturansichten des Videos ablenken lassen möchten. Um das Video abzuspielen, müssen Sie nur auf eine beliebige Stelle im Player klicken und los geht's.
Das Gute an HTML5 Video Autoplay Blocker ist, dass es im Gegensatz zu Video Autoplay Blocker über ein Optionsfeld verfügt, in dem Sie Websites auf die Whitelist setzen können, auf denen Sie Videos automatisch abspielen möchten. Standardmäßig listet die Erweiterung YouTube, Vimeo und Netflix auf. Im selben Optionsfeld können Sie anpassen, welche Farbe als Hintergrund und Transparenz nach Ihrem Geschmack angezeigt werden soll. Zum Beispiel ändere ich nur zu Demonstrationszwecken die Farbe in Rot und setze die Transparenz auf null Prozent.
Dies ist natürlich nicht die Standardeinstellung für Farbe und Transparenz. Probieren Sie die Erweiterung aus und prüfen Sie, ob sie Ihren Anforderungen entspricht.
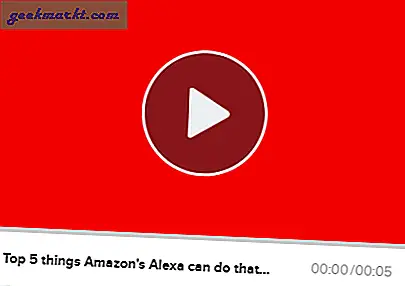
4. Videoblocker
Video Blocker bewirkt, dass Videos automatisch abgespielt werden, unabhängig davon, ob die Registerkarte fokussiert ist oder nicht. Genau wie bei anderen Erweiterungen muss die Erweiterung nicht konfiguriert werden. Tatsächlich gibt es fast kein separates Optionsfeld, das Sie konfigurieren können. Sie haben nur zwei Möglichkeiten: Die erste besteht darin, die Erweiterung zu deaktivieren, und die zweite ermöglicht es Ihnen, die aktuelle Website, die Sie besuchen, auf die Whitelist zu setzen.
Um eine Website auf die Whitelist zu setzen, navigieren Sie einfach zu der Registerkarte, auf der das Video blockiert ist, klicken Sie auf die Erweiterung und wählen Sie die Option "Videos zulassen auf". Wenn Sie die Wiedergabe von Videos erneut blockieren möchten, müssen Sie nur die Option „Video blockieren bei“ auswählen. Standardmäßig ist YouTube auf der Whitelist, sodass Sie sich keine Sorgen machen müssen, wenn Sie wie ich sind und gerne Video-Podcasts anhören, während Sie Ihre Arbeit erledigen.
Genau wie bei den oben genannten Erweiterungen zeigt der Video Blocker deutlich an, wann ein Video blockiert ist. Die Erweiterung zeigt ihr Logo mit einem großen schwarzen Rand. Wenn Sie im Gegensatz zum HTML5 Video Autoplay Blocker das Video abspielen möchten, müssen Sie auf das Logo klicken. Andernfalls wird das Video nicht abgespielt. Natürlich ist die Benutzeroberfläche nicht die beste, aber sie erledigt den Job so, wie er sollte. Probieren Sie die Erweiterung aus und sehen Sie, wie es Ihnen gefällt.
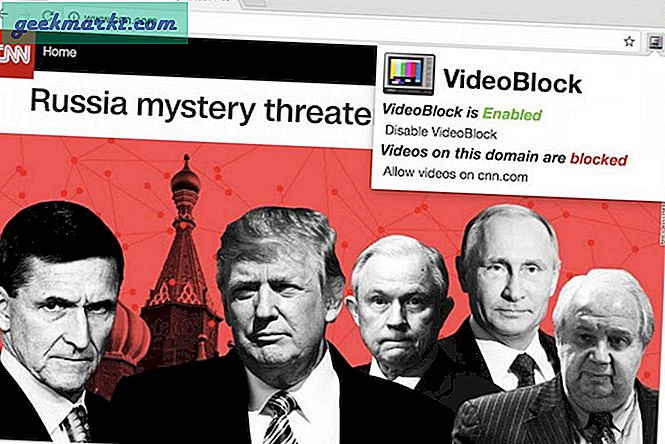
5. Stoppen Sie Autoplay für Youtube
Wie Sie dem Namen selbst entnehmen können, wurde Stop Autoplay für Youtube speziell für YouTube entwickelt. Wenn Sie ein starker YouTube-Nutzer sind und YouTube beim Klicken auf ein Video ausdrücklich daran hindern möchten, Videos automatisch abzuspielen, ist diese Erweiterung genau das Richtige für Sie. Die Erweiterung ist sehr einfach und bietet genau wie der Video Autoplay Blocker keinerlei Optionen. Es macht eine Sache und macht es gut. Installieren Sie die Erweiterung und Sie können loslegen.
Wenn Sie also nur die automatische Wiedergabe von YouTube-Videos blockieren möchten, ist diese Erweiterung genau das Richtige für Sie.
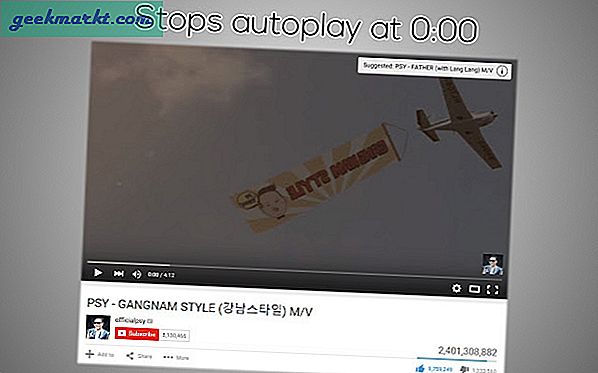
Das war es fürs Erste. Wenn du denkst, ich habe eine gute Erweiterung verpasst, die die automatische Wiedergabe von Videos blockiert, dann kommentiere unten und teile sie mir mit.
Lesen:7 Chrome-Erweiterungen zur Steigerung Ihrer Netflix-Erfahrung