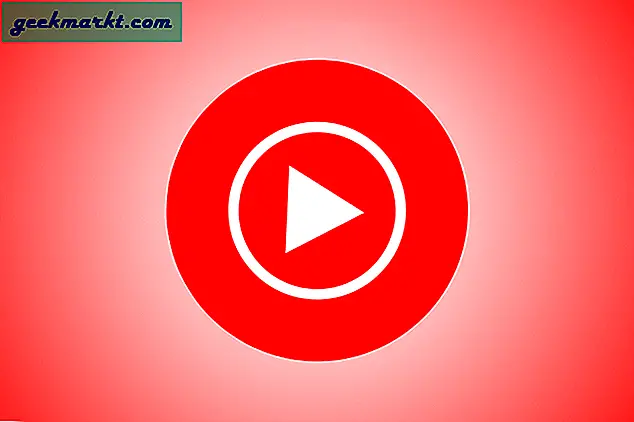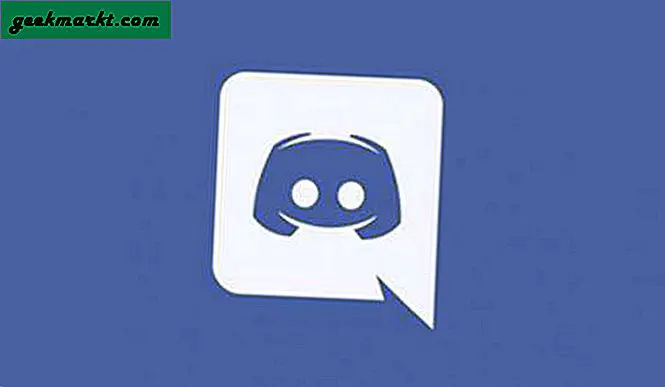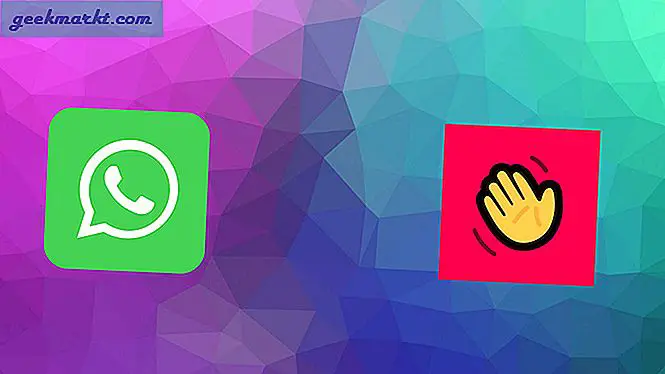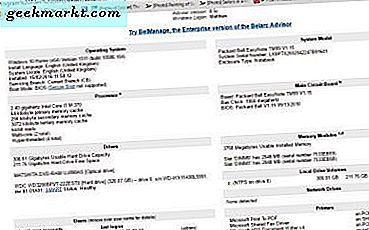Airdrop ist eine saubere Anwendung, die Peer-to-Peer-Netzwerk verwendet, um Daten drahtlos zwischen kompatiblen Geräten zu übertragen. Einmal eingerichtet, erleichtert es die gemeinsame Nutzung von Dateien die meiste Zeit. Wenn Sie Probleme mit Airdrop beheben müssen, ist dieses Tutorial genau das Richtige für Sie!
Airdrop wurde mit Mac OS X Lion und iOS 7 eingeführt. Jedes Apple-Gerät, das mit diesen Betriebssystemen kompatibel ist, sollte die Funktion nutzen können, solange sie WLAN oder Bluetooth haben. Wie die meisten Dinge funktioniert Apple Airdrop die meiste Zeit einwandfrei. Sie suchen einen Computer, senden eine Datei und der Job ist erledigt.
Wenn Sie Probleme mit Airdrop beheben müssen, finden Sie hier einige Fehlerbehebungen für einige häufig auftretende Probleme.
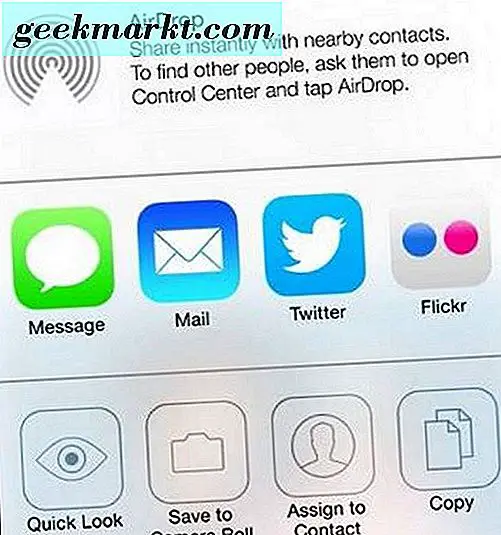
Gerät nicht erkennbar
Bei Airdrop müssen Sie jedes Gerät manuell aktivieren, damit es über ein Netzwerk erkannt werden kann. Wenn Sie ein Gerät nicht gefunden haben, funktioniert Airdrop nicht.
- Wische in iOS nach oben und wähle Airdrop. Wählen Sie Aus, Nur Kontakte oder Alle. Wenn Sie in Ihrem eigenen Zuhause wohnen, ist die Einstellung "Jeder" diejenige mit den wenigsten Konfigurationsproblemen.
- Wählen Sie Finder auf einem Mac und wählen Sie Airdrop in der Seitenleiste. Aktivieren Sie die Einstellung "Erlaube, dass ich entdeckt werde" im Fenster und wählen Sie dann Aus, Nur Kontakte oder Alle. Wie oben.
Wenn die Einstellungen korrekt aktiviert sind, können Sie die Funktion entweder auf "Aus" und dann auf "Nur Kontakte" oder "Alle" zurücksetzen. Ein Neustart kann dasselbe tun, wenn die Änderung nicht funktioniert.
Überprüfen Sie das Netzwerk
Für Airdrop müssen zwei Apple-Geräte miteinander in Kontakt stehen. Daher sollte überprüft werden, ob WLAN und / oder Bluetooth auf beiden Geräten aktiviert ist. Airdrop verwendet Bluetooth, um das Gerät zu lokalisieren, wenn es in der Nähe ist, und Wi-Fi, um die Daten zu übertragen. Beide sollten auf beiden Geräten aktiviert sein.
- Wählen Sie das Symbol im Airdrop-Menü in iOS, um sowohl Wi-Fi als auch Bluetooth automatisch einzuschalten.
- Wählen Sie Airdrop auf einem Mac und aktivieren Sie beide manuell mit der Schaltfläche in der Mitte, die "Wi-Fi und Bluetooth einschalten" anzeigt. Überprüfen Sie die Einstellungen, wenn die Verbindung immer noch nicht hergestellt werden kann.
Wenn Wi-Fi und Bluetooth aktiviert sind, überprüfen Sie die relative Netzwerkstärke jedes Geräts. Können sie beide im Internet surfen? Können sie ein Video streamen? Sind die beiden Geräte innerhalb von 30 Fuß voneinander entfernt? Letzteres ist schwer zu beurteilen, aber je näher die beiden Geräte sind, desto stärker wird die Verbindung sein. Bluetooth hat eine maximale effektive Reichweite, so dass es wichtig ist.
Deaktivieren Sie den Flugmodus
Eine leicht übersehene Einstellung, die Airdrop in seinen Spuren stoppen kann, ist der Flugmodus. Ich habe diese erste Hand mit einem Freund gesehen, der mir eine Mediendatei von einem Mix schicken wollte, den er erstellt hat. Wir verbrachten fast eine halbe Stunde damit, iPhones und meinen Mac neu zu starten, die Konfiguration und Einstellungen zu überprüfen und am Ende stellten wir fest, dass er seit dem Verlassen der Arbeit den Flugmodus nicht ausgeschaltet hatte.
Es ist eine Einstellung, die zu leicht übersehen wird. Wenn Sie also ständig Probleme mit Airdrop haben, stellen Sie sicher, dass der Flugmodus nicht aktiviert ist.
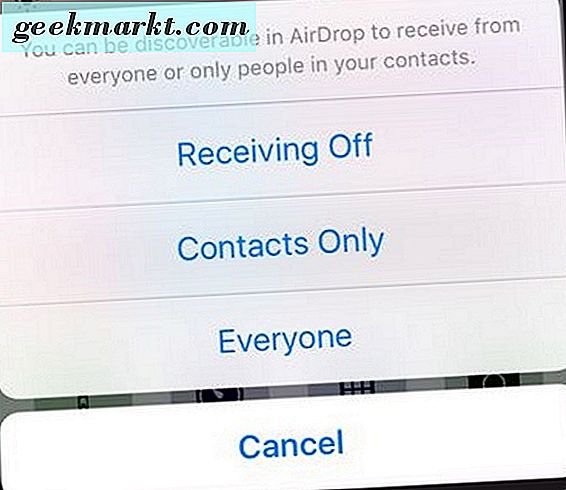
Starten Sie neu
Jeder erfahrene Tech-Benutzer sollte wissen, dass ein Neustart des Geräts alle Arten von Problemen beheben kann. Wenn Sie Airdrop beheben und den Netzwerk- und Flugmodus überprüft haben, kann ein Neustart eines oder beider Geräte, die versuchen, eine Verbindung herzustellen, Ihr Problem lösen. Wie einfach es ist, ist es einen Versuch wert.
Betreiben Sie einen Hotspot?
Die Fähigkeit, einen Hotspot mit deinem iPhone zu betreiben, ist ein nützlicher Trick, aber er wird Airdrop daran hindern zu arbeiten. Apps teilen nicht gerne und Airdrop ist schlimmer als die meisten. Während des Betriebs muss nur der Wi-Fi-Chip verwendet werden, und wenn Sie einen Hotspot betreiben, verlangt Personal Hotspot auch die ausschließliche Nutzung des WLAN. Schalte Personal Hotspot aus und teste Airdrop erneut. Es sollte jetzt richtig funktionieren.
Mobilfunknetzeinstellungen zurücksetzen
Wenn Sie neu gestartet, Einstellungen überprüft, Geräte innerhalb der Reichweite verschoben, überprüft haben, dass der Flugmodus und der persönliche Hotspot deaktiviert sind und Airdrop immer noch nicht funktioniert, versuchen Sie, die Einstellungen für das Mobilfunknetz zurückzusetzen. Es ist ein bisschen drastisch, aber wenn alles andere gut aussieht, gehen Ihnen die Optionen aus.
Auf deinem iPhone oder iPad:
- Navigieren Sie zu Einstellungen, Allgemein und Zurücksetzen.
- Wählen Sie Netzwerkeinstellungen zurücksetzen.
- Konfigurieren Sie Ihre Netzwerkeinstellungen von Grund auf neu.
Wie gesagt, das ist ein bisschen drastisch, aber wenn alles andere versucht wurde, haben Sie kaum eine andere Wahl.
Überprüfen Sie die Gerätekompatibilität
Wenn schließlich auch das Zurücksetzen der Einstellungen nicht funktioniert, sollten Sie überprüfen, ob Ihre Geräte tatsächlich mit Airdrop kompatibel sind. Wenn auf Ihren Geräten Mac OS X Lion und iOS 7 oder höher laufen, sollten sie kompatibel sein, aber lassen Sie uns das sicherstellen.
- Wische auf deinem iOS-Gerät nach oben. Wenn sich Airdrop im Kontrollzentrum befindet, ist es kompatibel.
- Navigieren Sie auf einem Mac zu "Über diesen Mac" und erstellen Sie einen Systembericht. Wählen Sie im linken Menü Wi-Fi und suchen Sie Airdrop im mittleren Bereich. Es sollte unterstützt werden, wenn das Gerät kompatibel ist.
Wenn beide Geräte kompatibel sind und immer noch nicht mit Airdrop funktionieren, überprüfen Sie Bluetooth, indem Sie jedes Gerät mit einem Bluetooth-Zubehör verbinden. Wenn das funktioniert, wenden Sie sich an Apple. Wenn es nicht funktioniert, beheben Sie die entsprechenden Bluetooth-Einstellungen des Geräts, das nicht gekoppelt werden kann.